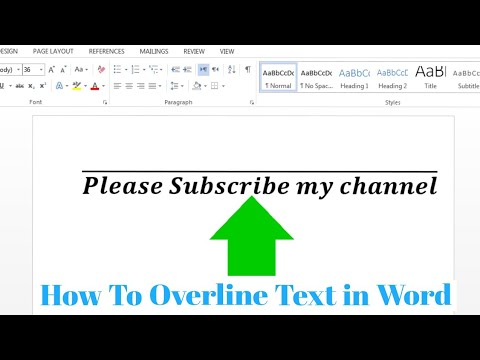यह wikiHow आपको सिखाता है कि Microsoft Word दस्तावेज़ में डाली गई छवि को कैसे क्रॉप किया जाए।
कदम
विधि 1 में से 3: मानक कटिंग फ़्रेम का उपयोग करना

चरण 1. Microsoft Word दस्तावेज़ खोलें।
उस छवि वाले दस्तावेज़ पर डबल-क्लिक करें जिसे आप क्रॉप करना चाहते हैं। उसके बाद, दस्तावेज़ Microsoft Word में खोला जाएगा।

चरण 2. एक छवि का चयन करें।
दस्तावेज़ को तब तक ब्राउज़ करें जब तक आपको वह छवि न मिल जाए जिसे आप क्रॉप करना चाहते हैं, फिर उसे चुनने के लिए छवि पर एक बार क्लिक करें।

चरण 3. फसल पर क्लिक करें।
यह विकल्प टूलबार के दाईं ओर "आकार" अनुभाग में है। प्रारूप " उसके बाद एक ड्रॉप-डाउन मेनू दिखाई देगा।
मैक कंप्यूटर पर, यह विकल्प "पिक्चर फॉर्मेट" टैब के शीर्ष पर टूलबार में होता है।

चरण 4. फसल पर क्लिक करें।
यह विकल्प ड्रॉप-डाउन मेनू में है। एक बार क्लिक करने के बाद, चयनित छवि के प्रत्येक कोने और किनारे पर काली पट्टियों का एक सेट दिखाई देगा।

चरण 5. छवि की फसल को समायोजित करें।
क्रॉप को समायोजित करने के लिए छवि के कोनों या किनारों में काली पट्टियों को क्लिक करें और खींचें।

चरण 6. "फसल" आइकन पर क्लिक करें।
यह बॉक्स आइकन जिसके माध्यम से एक लाइन चल रही है ड्रॉप-डाउन आइकन के शीर्ष पर है " काटना " उसके बाद, छवि का वह भाग जो काली पट्टियों के बॉर्डर/फ़्रेम के बाहर है, हटा दिया जाएगा।

चरण 7. परिवर्तन सहेजें।
इसे सहेजने के लिए Ctrl+S (Windows) या Command+S (Mac) कुंजी संयोजन दबाएं।
विधि 2 का 3: अन्य आकृतियों के साथ कटिंग फ्रेम्स का उपयोग करना

चरण 1. Microsoft Word दस्तावेज़ खोलें।
उस छवि वाले दस्तावेज़ पर डबल-क्लिक करें जिसे आप क्रॉप करना चाहते हैं। उसके बाद, दस्तावेज़ Microsoft Word में खोला जाएगा।

चरण 2. एक छवि का चयन करें।
दस्तावेज़ को तब तक ब्राउज़ करें जब तक आपको वह छवि न मिल जाए जिसे आप क्रॉप करना चाहते हैं, फिर छवि को चुनने के लिए एक बार क्लिक करें।

चरण 3. "फसल" बटन के आगे नीचे तीर पर क्लिक करें।
यह तीर टूलबार के दाईं ओर "आकार" अनुभाग में है। प्रारूप " उसके बाद एक ड्रॉप-डाउन मेनू दिखाई देगा।
मैक कंप्यूटर पर, यह तीर "पिक्चर फॉर्मेट" टैब के ऊपर दिखाई देने वाले टूलबार में होता है।

चरण 4. आकार के लिए फसल का चयन करें।
यह विकल्प ड्रॉप-डाउन मेनू में है। उसके बाद, आकार विकल्पों के साथ एक पॉप-आउट मेनू प्रदर्शित किया जाएगा।

चरण 5. आकृति का चयन करें।
अपनी इच्छित छवि के प्रकटन के अनुरूप आकृति पर क्लिक करें। उसके बाद, आकृति को तुरंत छवि पर लागू किया जाएगा।

चरण 6. आकृति के आकार को समायोजित करें।
छवि के आकार को कम करने या बढ़ाने के लिए छवि की रूपरेखा के चारों ओर सर्कल डॉट्स को अंदर या बाहर की ओर क्लिक करें और खींचें।

चरण 7. परिवर्तन सहेजें।
इसे सेव करने के लिए कीबोर्ड शॉर्टकट Ctrl+S (Windows) या Command+S (Mac) दबाएं।
विधि 3 का 3: पक्षानुपात के साथ छवियाँ क्रॉप करना

चरण 1. Microsoft Word दस्तावेज़ खोलें।
उस छवि वाले दस्तावेज़ पर डबल-क्लिक करें जिसे आप क्रॉप करना चाहते हैं। उसके बाद, दस्तावेज़ Microsoft Word में खोला जाएगा।

चरण 2. एक छवि का चयन करें।
दस्तावेज़ को तब तक ब्राउज़ करें जब तक आपको वह छवि न मिल जाए जिसे आप क्रॉप करना चाहते हैं, फिर छवि को चुनने के लिए एक बार क्लिक करें।

चरण 3. "फसल" बटन के आगे नीचे तीर पर क्लिक करें।
यह तीर टूलबार के दाईं ओर "आकार" अनुभाग में है। प्रारूप " उसके बाद एक ड्रॉप-डाउन मेनू दिखाई देगा।
मैक कंप्यूटर पर, यह तीर "पिक्चर फॉर्मेट" टैब के ऊपर दिखाई देने वाले टूलबार में होता है।

चरण 4. पहलू अनुपात का चयन करें।
यह विकल्प ड्रॉप-डाउन मेनू में है। उसके बाद, एक पॉप-आउट मेनू प्रदर्शित किया जाएगा।

चरण 5. एक अनुपात चुनें।
पॉप-आउट मेनू पर, उस पक्षानुपात पर क्लिक करें जिसका उपयोग आप छवि को क्रॉप करने के लिए करना चाहते हैं।

चरण 6. फसल चयन को समायोजित करें।
एक वर्ग या आयत के पहलू अनुपात के अनुसार, छवि को तब तक क्लिक करें और तब तक खींचें जब तक आप उस हिस्से में सफलतापूर्वक प्रवेश नहीं कर लेते जिसे आप सहेजना चाहते हैं।

चरण 7. "फसल" आइकन पर क्लिक करें।
इस रेखा से पार किया गया बॉक्स आइकन ड्रॉप-डाउन आइकन के ऊपर है " काटना " एक बार क्लिक करने के बाद, छवि चयनित पहलू अनुपात में क्रॉप हो जाएगी।

चरण 8. परिवर्तन सहेजें।
इसे सेव करने के लिए कीबोर्ड शॉर्टकट Ctrl+S (Windows) या Command+S (Mac) दबाएं।