आप आइपॉड टच बैटरी को सरल तकनीकों से बचा सकते हैं, जैसे कि स्क्रीन की चमक का स्तर कम करना और डिवाइस के उपयोग में न होने पर स्क्रीन को लॉक करना। आप कुछ या सभी ऐप्स को अक्षम भी कर सकते हैं जो आपके डिवाइस की शक्ति को सोख लेते हैं। आइपॉड टच बैटरी जीवन इसके उपयोग के आधार पर भिन्न होता है। यदि केवल संगीत सुनने के लिए उपयोग किया जाता है, तो बैटरी 40 घंटे तक चल सकती है। हालाँकि, यदि आप अन्य उद्देश्यों के लिए iPod Touch का उपयोग करते हैं (जैसे कि इंटरनेट एक्सेस करना), तो एप्लिकेशन के उपयोग और डेटा अपडेट के कारण डिवाइस की शक्ति को काफी कम किया जा सकता है।
कदम
9 में से विधि 1: सामान्य तकनीकों का उपयोग करना
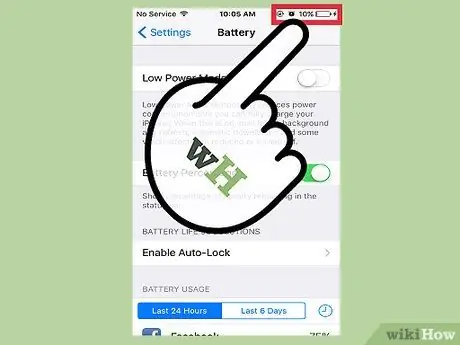
चरण 1. जब भी मौका मिले आइपॉड टच को चार्ज करें।
जब डिवाइस का पावर लेवल ५०% से कम हो, तो इसे २०-३० मिनट के लिए चार्ज करना एक अच्छा विचार है। यह सुनिश्चित करने के लिए नियमित रूप से जांचें और चार्ज करें कि डिवाइस हमेशा चार्ज हो, बिना डिवाइस की बैटरी को नुकसान पहुंचाए या खतरे में डाले।
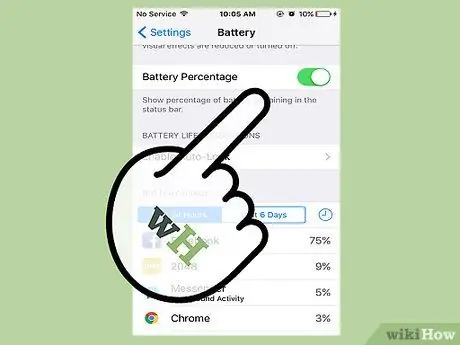
चरण २। डिवाइस की शक्ति को खाली न छोड़ें।
हालांकि ऐसा कभी-कभी होता है, बैटरी को खाली छोड़ना या लंबे समय तक डिवाइस को बंद रखना (उदाहरण के लिए एक दिन या उससे अधिक) बैटरी को नुकसान पहुंचा सकता है और डिवाइस के उपयोग और फिर से चार्ज होने के दौरान इसे पूर्ण चार्ज "होल्ड" करने में असमर्थ बना सकता है। दूसरे समय में।
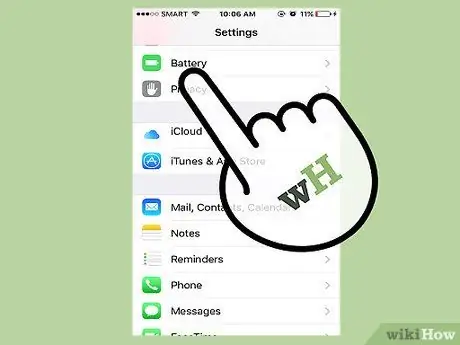
चरण 3. डिवाइस को महीने में एक बार 100% चार्ज करें।
इस तरह, सिस्टम बैटरी मेमोरी को पुन: कैलिब्रेट किया जाएगा ताकि बैटरी को अधिक समय तक पूरी तरह चार्ज किया जा सके।
महीने में एक से अधिक बार फुल चार्ज (100%) करने से बैटरी खराब नहीं होगी। हालाँकि, आपको अपने डिवाइस को हर बार चार्ज करने पर पूरी तरह चार्ज करने की आदत नहीं डालनी चाहिए।
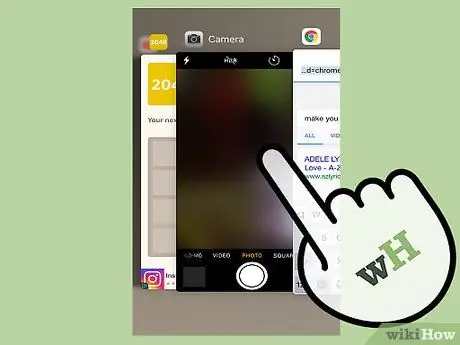
चरण 4. अप्रयुक्त ऐप्स बंद करें।
जब आप किसी ऐप का उपयोग कर रहे हों, तो प्रोसेसिंग पावर और बैटरी उपयोग को कम करने के लिए आपको इसे हमेशा बंद करना चाहिए।
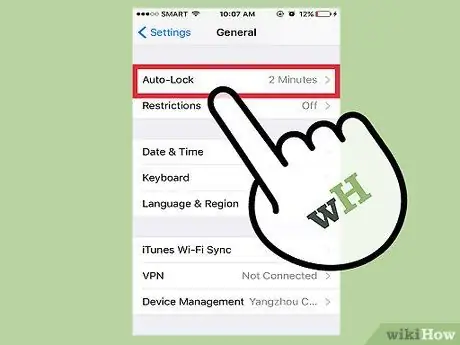
चरण 5. जब आप आइपॉड का उपयोग नहीं कर रहे हों तो स्क्रीन को लॉक कर दें।
स्क्रीन को किसी भी लम्बाई के लिए चालू रखने से बैटरी जल्दी खत्म हो सकती है। इसलिए, जब आप बैटरी बचाने के लिए डिवाइस का उपयोग नहीं कर रहे हों तो स्क्रीन को लॉक कर दें।
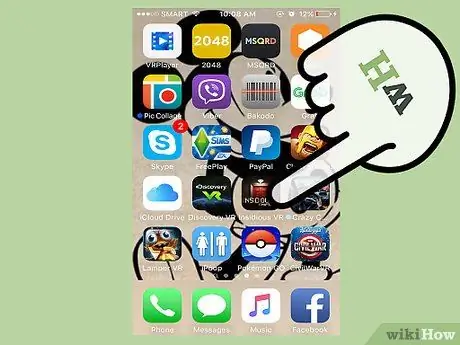
चरण 6. गेम खेलने या उच्च प्रदर्शन वाले ऐप्स का उपयोग करने से बचना चाहिए।
मेल, सफारी और अधिकांश मनोरंजन-आधारित प्रोग्राम जैसे ऐप्स आईपॉड टच बैटरी को जल्दी खत्म कर सकते हैं।
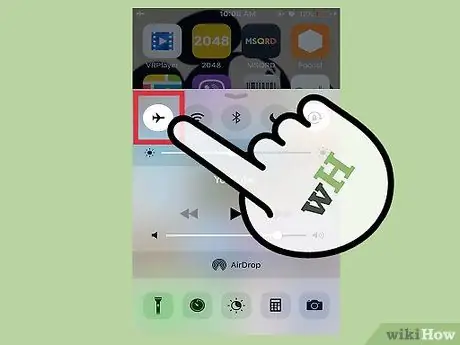
चरण 7. वाईफाई, मोबाइल डेटा और ब्लूटूथ उपयोग को तुरंत बंद करने के लिए हवाई जहाज मोड चालू करें।
आप स्क्रीन के निचले हिस्से को ऊपर की ओर खींचकर, फिर हवाई जहाज के आइकन पर टैप करके इस मोड को सक्रिय कर सकते हैं। हवाई जहाज मोड के साथ, आप संदेश, ऐप डेटा और विभिन्न अन्य मीडिया भेज या प्राप्त नहीं कर सकते।
9 में से विधि 2: ब्लूटूथ रेडियो और एयरड्रॉप सुविधाओं को अक्षम करना
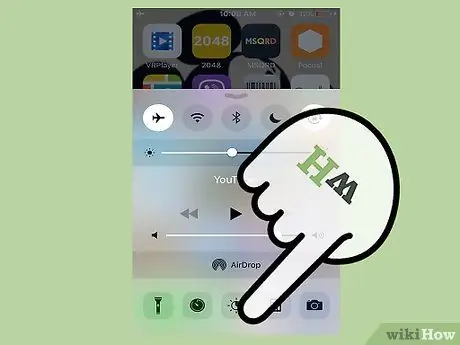
चरण 1. स्क्रीन के नीचे से ऊपर की ओर स्वाइप करें।
एक त्वरित एक्सेस मेनू खुल जाएगा जहां आप डिवाइस के ब्लूटूथ रेडियो और एयरड्रॉप सुविधाओं को अक्षम कर सकते हैं।
आप इस मेनू को बिना पासकोड डाले लॉक पेज से एक्सेस कर सकते हैं।
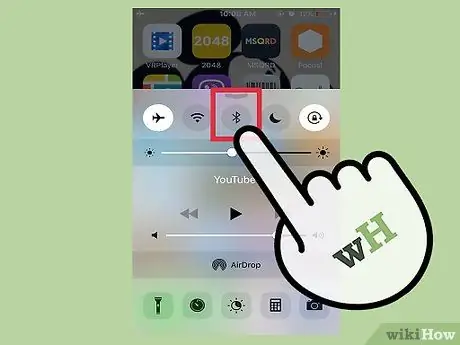
चरण 2. ब्लूटूथ रेडियो को बंद करने के लिए ब्लूटूथ आइकन स्पर्श करें।
यह मेनू के शीर्ष पर एक वृत्त चिह्न है। यदि आइकन धूसर हो जाता है, तो ब्लूटूथ रेडियो बंद हो जाता है।
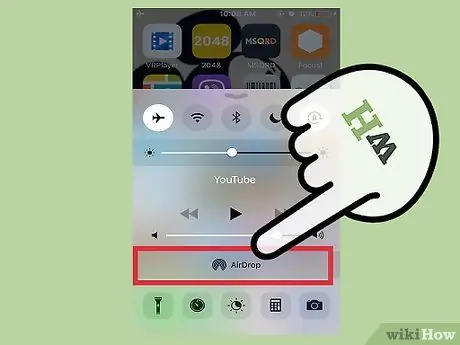
चरण 3. वॉल्यूम नियंत्रण के तहत "एयरड्रॉप" विकल्प को स्पर्श करें।
उसके बाद एक नया मेनू प्रदर्शित किया जाएगा।
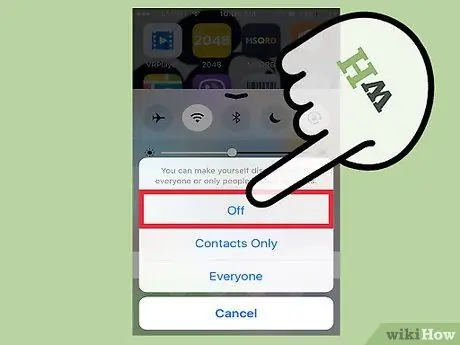
चरण 4. एयरड्रॉप को अक्षम करने के लिए "बंद" स्पर्श करें।
AirDrop सुविधा एक ऐसी सेवा है जो आपको आस-पास के अन्य iOS उपयोगकर्ताओं के साथ सूचना या डेटा का आदान-प्रदान करने की अनुमति देती है। डिवाइस की लगातार स्कैनिंग के कारण, AirDrop डिवाइस की बहुत अधिक शक्ति का उपयोग करता है।
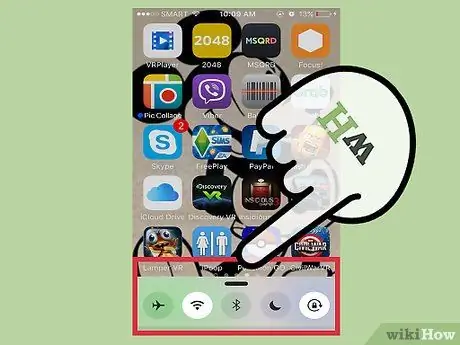
चरण 5. इसे बंद करने के लिए मेनू के ऊपर से नीचे की ओर स्वाइप करें।
ब्लूटूथ रेडियो और एयरड्रॉप सुविधाएं अब अक्षम हैं।
९ की विधि ३: लो पावर मोड को सक्षम करना

चरण 1. सेटिंग मेनू ("सेटिंग") खोलें।
सेटिंग्स मेनू या "सेटिंग्स" को ग्रे गियर आइकन द्वारा दर्शाया गया है। आप इसे डिवाइस की होम स्क्रीन पर देख सकते हैं।
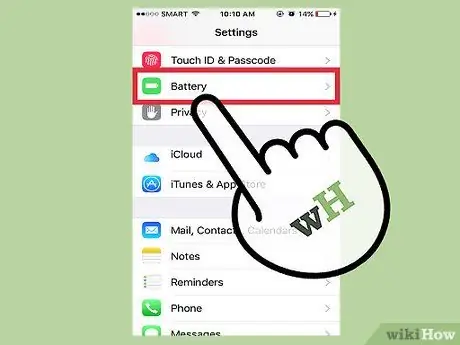
चरण 2. "बैटरी" खंड खोलें।
इस सेगमेंट से, आप लो पावर मोड या "लो पावर मोड" को सक्षम कर सकते हैं जो अधिक पावर बचाने के लिए डिवाइस सेटिंग्स को स्वचालित रूप से समायोजित करता है।
- इस सुविधा का उपयोग करने के लिए, आपको iOS 9 या बाद के संस्करण की आवश्यकता होगी।
- आप इस मेनू से "बैटरी प्रतिशत" विकल्प को भी सक्षम कर सकते हैं। यह विकल्प डिवाइस की शेष शक्ति (प्रतिशत में) दिखाते हुए एक संख्या प्रदर्शित करता है ताकि आप उपलब्ध पावर को अधिक कुशलता से प्रबंधित या आवंटित कर सकें।
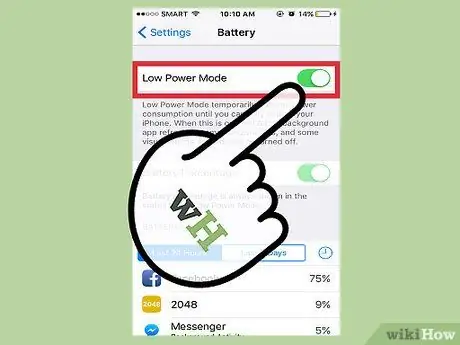
चरण 3. इसे सक्षम करने के लिए "लो पावर मोड" के बगल में स्थित स्विच को स्पर्श करें।
हालांकि यह आवश्यक रूप से डिवाइस की बैटरी को बड़े पैमाने पर नहीं बचाता है, यह सिस्टम प्राथमिकताओं (जैसे स्क्रीन चमक, पृष्ठभूमि ऐप डेटा अपडेट दर, और सिस्टम एनिमेशन) को अनुकूलित करता है ताकि आप अपने डिवाइस की शक्ति में महत्वपूर्ण परिवर्तन देख सकें।
हाई-परफॉर्मेंस एप्लिकेशन जैसे गेम या अन्य उन्नत प्रोग्राम कम पावर मोड सक्षम होने पर महत्वपूर्ण प्रदर्शन मंदी का अनुभव कर सकते हैं।
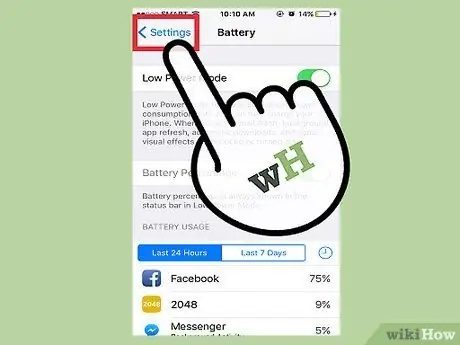
चरण 4. सेटिंग मेनू या "सेटिंग" बंद करें।
अब, आइपॉड टच पर लो पावर मोड सक्षम है!
विधि 4 का 9: नेटवर्क खोज अक्षम करना

चरण 1. सेटिंग्स मेनू या "सेटिंग्स" खोलें।
यह मेनू एक ग्रे गियर आइकन द्वारा दर्शाया गया है। आप इसे डिवाइस की होम स्क्रीन पर देख सकते हैं।
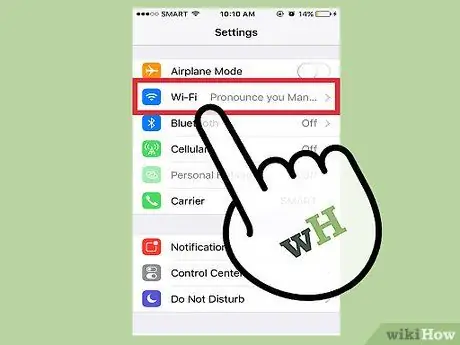
चरण 2. "वाई-फाई" टैब स्पर्श करें।
आप इस मेनू में वाईफाई को अक्षम कर सकते हैं या कुछ वाईफाई सेटिंग्स को बंद कर सकते हैं।
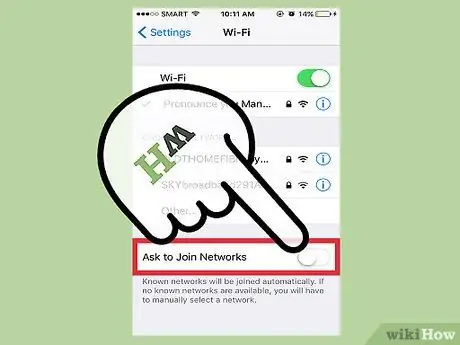
चरण 3. "नेटवर्क से जुड़ने के लिए पूछें" विकल्प को अक्षम करें।
जब विकल्प सक्षम हो जाता है, तो फ़ोन लगातार आपके आस-पास उपलब्ध वाईफाई नेटवर्क की खोज करेगा। इसे डिसेबल करके आप डिवाइस की बैटरी बचा सकते हैं।
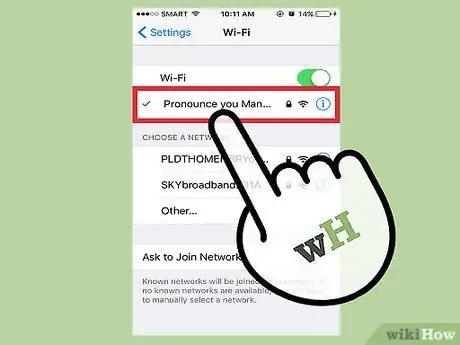
चरण 4. यदि आप किसी ऐसे स्थान पर हैं जहां वाईफाई नेटवर्क है, तो आईपॉड को वाईफाई कनेक्शन से जोड़ने के लिए नेटवर्क नाम को स्पर्श करें।
सेलुलर डेटा के बजाय वाईफाई का उपयोग करने से बैटरी बचाने में मदद मिलती है। इसके अलावा, आप तेज अपलोड और डाउनलोड गति भी प्राप्त कर सकते हैं।
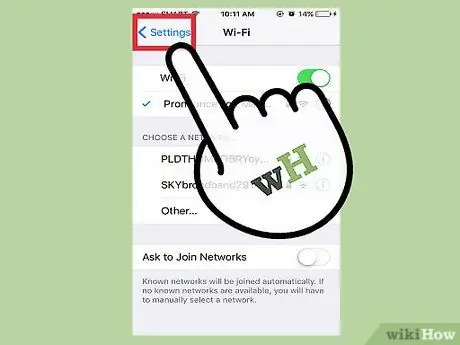
चरण 5. सेटिंग्स मेनू या "सेटिंग्स" बंद करें।
आइपॉड पर नेटवर्क खोज सुविधा अब अक्षम है!
विधि ५ का ९: स्क्रीन की चमक को समायोजित करना

चरण 1. सेटिंग्स मेनू या "सेटिंग्स" खोलें।
यह मेनू एक ग्रे गियर आइकन द्वारा दर्शाया गया है। आप इसे डिवाइस की होम स्क्रीन पर देख सकते हैं।
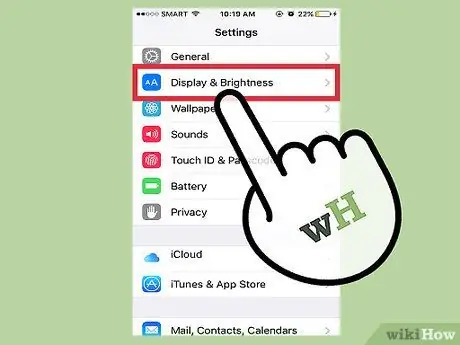
चरण 2. "प्रदर्शन और चमक" टैब स्पर्श करें।
यह टैब "सामान्य" टैब के ठीक नीचे है।
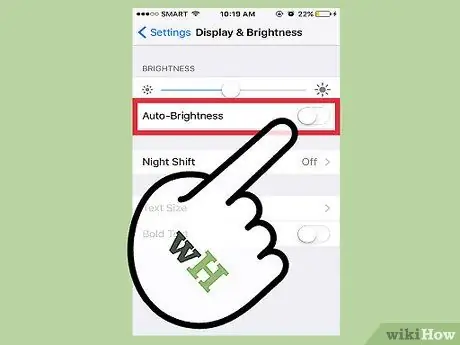
चरण 3. "ऑटो-ब्राइटनेस" के बगल में स्थित स्विच को "ऑफ" स्थिति में स्लाइड करें।
"ऑटो-ब्राइटनेस" फीचर आइपॉड द्वारा पता लगाए गए कमरे के ब्राइटनेस लेवल के आधार पर स्क्रीन को ब्राइट या डिम करेगा। हालाँकि, यह सुविधा वास्तव में डिवाइस की शक्ति को काफी कम कर देती है।
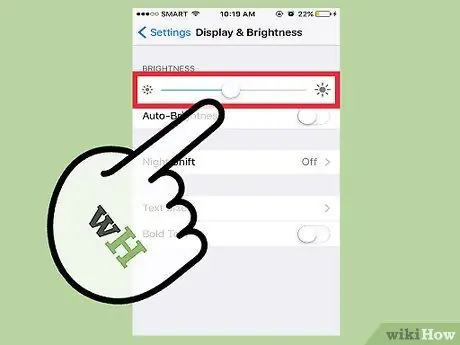
चरण 4. चमक समायोजन स्लाइडर को दूर बाईं ओर स्लाइड करें।
उसके बाद, स्क्रीन मंद हो जाएगी।
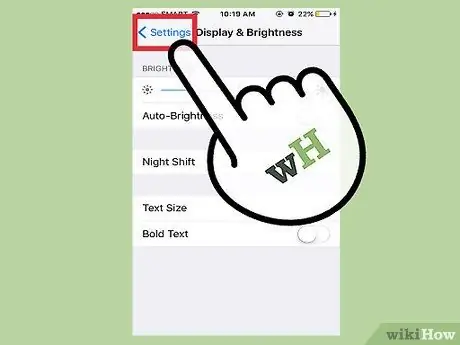
चरण 5. सेटिंग्स मेनू या "सेटिंग्स" बंद करें।
आप त्वरित पहुँच मेनू के माध्यम से किसी भी समय स्क्रीन की चमक को समायोजित कर सकते हैं जिसे स्क्रीन के नीचे से ऊपर की ओर स्वाइप करके पहुँचा जा सकता है।
विधि ६ का ९: पृष्ठभूमि ऐप अपडेट अक्षम करना

चरण 1. सेटिंग्स मेनू या "सेटिंग्स" खोलें।
यह मेनू एक ग्रे गियर आइकन द्वारा दर्शाया गया है। आप इसे डिवाइस की होम स्क्रीन पर देख सकते हैं।
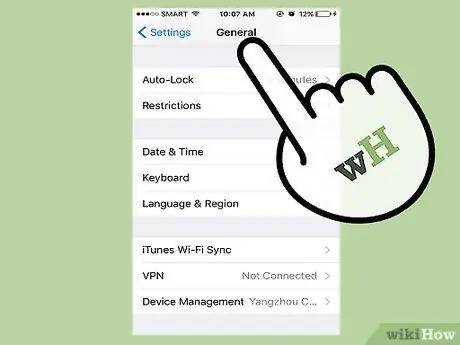
चरण 2. "सामान्य" टैब का पता लगाएँ और खोलें।
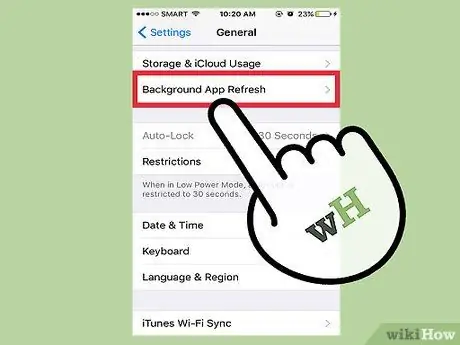
चरण 3. "बैकग्राउंड ऐप रिफ्रेश" पर टैप करें।
आप इस मेनू के माध्यम से पृष्ठभूमि में ऐप डेटा अपडेट अक्षम कर सकते हैं।
पृष्ठभूमि डेटा अपडेट तब होता है जब कोई एप्लिकेशन जो अभी भी खुला है (लेकिन सक्रिय रूप से उपयोग नहीं किया गया है) अपनी जानकारी या डेटा को मोबाइल डेटा या वाईफाई नेटवर्क के माध्यम से अपडेट करता है। यह फीचर डिवाइस पावर की काफी खपत करता है।
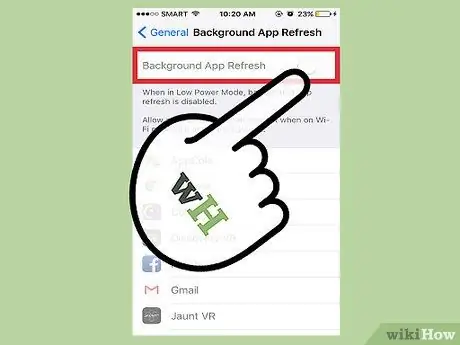
चरण 4. "बैकग्राउंड ऐप रिफ्रेश" के बगल में स्थित स्विच को ऑफ या "ऑफ" स्थिति में स्लाइड करें।
बैकग्राउंड ऐप डेटा अपडेट अक्षम हो जाएगा।
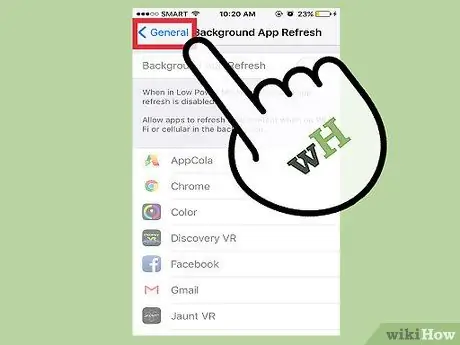
चरण 5. सेटिंग्स मेनू या "सेटिंग्स" बंद करें।
अब, ऐप डेटा अब बैकग्राउंड में अपडेट नहीं होगा।
९ की विधि ७: ऐप आइकन जेस्चर को अक्षम करना

चरण 1. सेटिंग्स मेनू या "सेटिंग्स" खोलें।
यह मेनू एक ग्रे गियर आइकन द्वारा दर्शाया गया है। आप इसे डिवाइस की होम स्क्रीन पर देख सकते हैं।
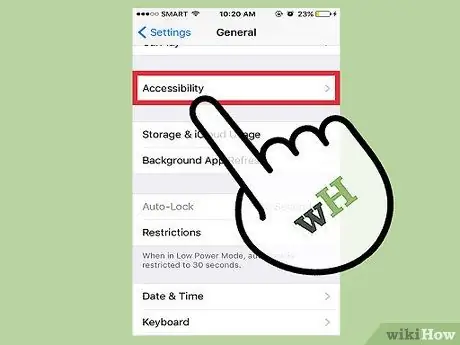
चरण 2. "सामान्य" मेनू पर लौटें, फिर "पहुंच-योग्यता" ढूंढें और चुनें।
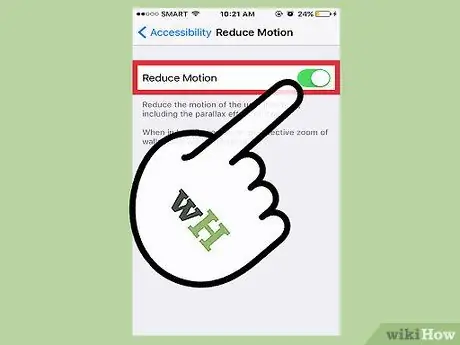
चरण 3. स्क्रीन को तब तक स्क्रॉल करें जब तक आपको "मोशन कम करें" टैब न मिल जाए, फिर टैब का चयन करें।
आप देखेंगे कि जैसे ही आप अपने फोन को हिलाते हैं, ऐप आइकन थोड़ा शिफ्ट हो जाते हैं। आप इस मेनू से सुविधा को अक्षम कर सकते हैं।
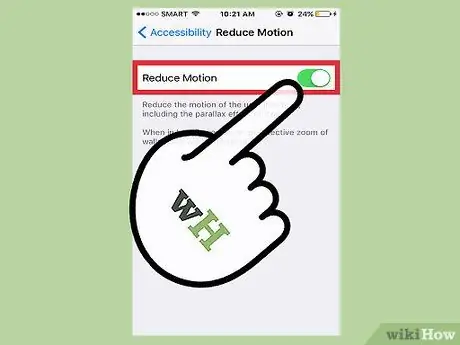
चरण 4. "मोशन कम करें" के बगल में स्थित स्विच को चालू या "चालू" स्थिति में स्लाइड करें।
आइकन जेस्चर और यूजर इंटरफेस अक्षम हो जाएंगे।
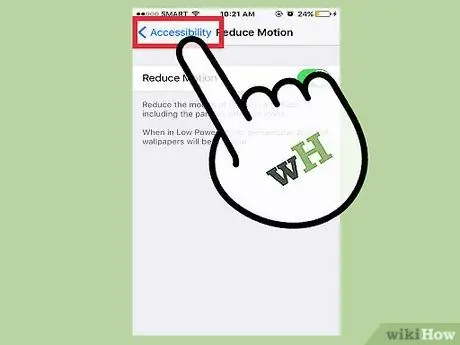
चरण 5. सेटिंग्स मेनू या "सेटिंग्स" बंद करें।
जब तक आप "मोशन कम करें" विकल्प को अक्षम नहीं करते, तब तक ऐप आइकन और यूजर इंटरफेस चुप रहेगा।
विधि 8 का 9: स्वचालित डाउनलोड अक्षम करना

चरण 1. सेटिंग्स मेनू या "सेटिंग्स" खोलें।
यह मेनू एक ग्रे गियर आइकन द्वारा दर्शाया गया है। आप इसे डिवाइस की होम स्क्रीन पर देख सकते हैं।
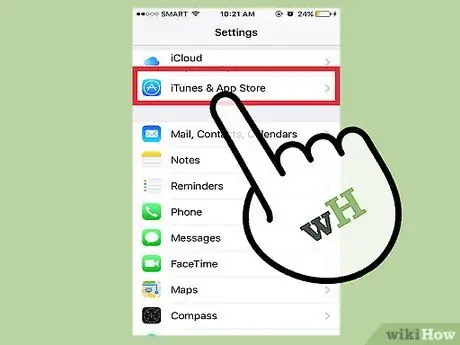
चरण 2. नीचे स्क्रॉल करें जब तक कि आपको "आईट्यून्स और ऐप स्टोर" विकल्प न मिल जाए, फिर इसे चुनें।
इस विकल्प से, आप स्वचालित ऐप अपडेट को अक्षम कर सकते हैं।
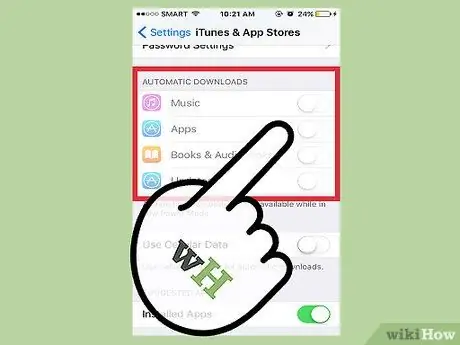
चरण 3. "स्वचालित डाउनलोड" टैब पर "अपडेट" के बगल में स्थित टॉगल को स्पर्श करें।
इसके बाद ऐप के ऑटोमैटिक अपडेट डिसेबल हो जाएंगे।
यदि आप आमतौर पर मैन्युअल रूप से अपडेट नहीं करते हैं, तो जरूरत पड़ने पर इस सुविधा को फिर से सक्षम करना न भूलें।
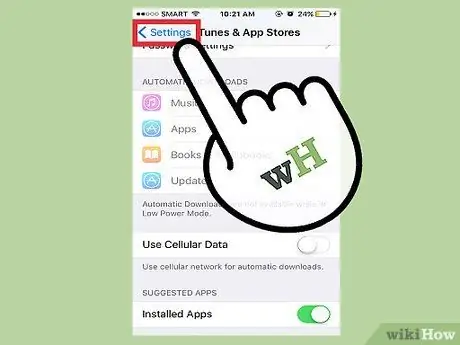
चरण 4. सेटिंग मेनू या "सेटिंग" बंद करें।
iPod Touch पर स्वचालित डाउनलोड अब रोक दिए गए हैं या अक्षम कर दिए गए हैं!
विधि 9 का 9: स्थान सेवाओं को अक्षम करना

चरण 1. सेटिंग्स मेनू या "सेटिंग्स" खोलें।
यह मेनू एक ग्रे गियर आइकन द्वारा दर्शाया गया है। आप इसे डिवाइस की होम स्क्रीन पर देख सकते हैं।
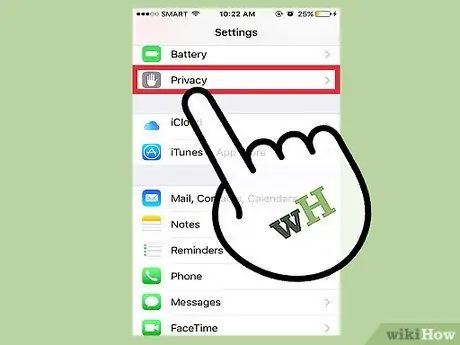
चरण 2. "गोपनीयता" विकल्प का पता लगाएँ और टैप करें।
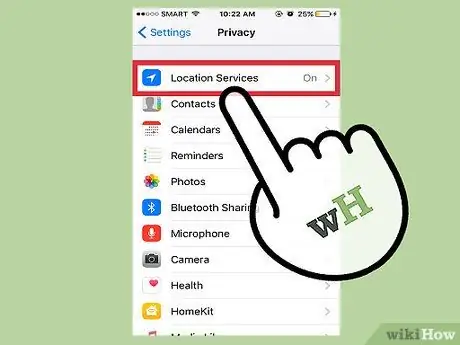
चरण 3. मेनू के शीर्ष पर "स्थान सेवाएं" विकल्प स्पर्श करें।
आप इस सेगमेंट से स्थान सेटिंग को अक्षम या बदल सकते हैं।
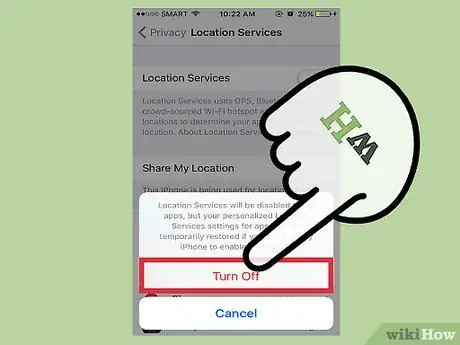
चरण 4. "स्थान सेवाएं" के बगल में स्थित स्विच को "बंद" स्थिति में स्लाइड करें।
स्थान सेवाएं जीपीएस और सेल सिग्नल टावरों के माध्यम से डिवाइस के स्थान की जानकारी को आपके वर्तमान स्थान के साथ अपडेट करती हैं, जिससे बैटरी काफी हद तक खत्म हो जाती है। इस बैकग्राउंड सर्विस को डिसेबल करके आप डिवाइस की पावर बढ़ा सकते हैं।
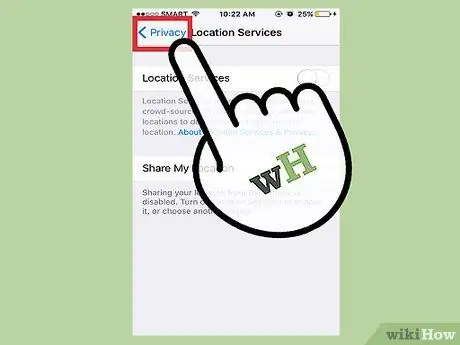
चरण 5. सेटिंग्स मेनू या "सेटिंग्स" बंद करें।
डिवाइस स्थान सेवाओं को अब सफलतापूर्वक अक्षम कर दिया गया है।
टिप्स
- आईओएस फोन या टैबलेट पर भी इन तरीकों का पालन किया जा सकता है।
- जब आप कुछ घंटों से अधिक के लिए घर से बाहर निकलने की योजना बनाते हैं तो हमेशा अपने साथ एक चार्जर रखें। इस तरह, आप चलते-फिरते चार्ज कर सकते हैं।
चेतावनी
- आइपॉड को चरम तापमान (0 डिग्री सेल्सियस से नीचे या 35 डिग्री सेल्सियस से ऊपर) से दूर रखें क्योंकि अत्यधिक तापमान डिवाइस की शक्ति को कम कर सकता है और स्थायी बैटरी क्षति का कारण बन सकता है।
- जब आपको बैटरी बचाने की आवश्यकता न हो तो महत्वपूर्ण ऐप्स और डेटा सेटिंग्स को फिर से सक्षम करना न भूलें।







