क्रोमकास्ट के साथ, आप अपनी क्रोम विंडो को अपने टीवी या अन्य स्क्रीन पर प्रसारित कर सकते हैं। हालांकि, किसी भी अन्य इलेक्ट्रॉनिक आइटम की तरह, क्रोमकास्ट भी गलती कर सकता है। इसे ठीक करने का सबसे आसान तरीका क्रोमकास्ट को फ़ैक्टरी सेटिंग्स पर रीसेट करना है। आपको उसके बाद इसे फिर से सेट करना होगा, लेकिन इसमें केवल एक क्षण लगता है।
कदम
विधि 1 में से 3: Chromecast डेस्कटॉप ऐप का उपयोग करना
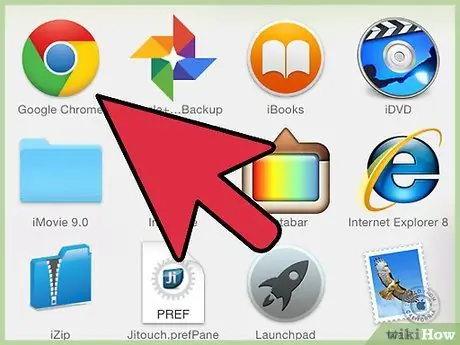
चरण 1. कंप्यूटर पर क्रोमकास्ट ऐप खोलें।
यह एप्लिकेशन डेस्कटॉप पर, स्टार्ट मेनू में या एप्लिकेशन फ़ोल्डर में स्थित हो सकता है।
- यदि आपके पास Chromecast ऐप इंस्टॉल नहीं है, तो आप इसे Cast.google.com/chromecast/setup/ से प्राप्त कर सकते हैं।
- यह तरीका तभी काम करता है जब आप Chromecast से कनेक्ट हो सकें। यदि क्रोमकास्ट एक चयन योग्य उपकरण के रूप में प्रकट नहीं होता है, तो विकीहाउ पर एक गाइड की तलाश करें।
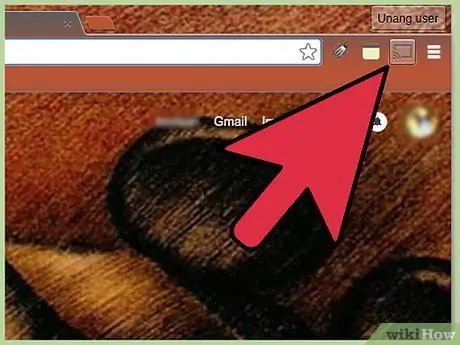
चरण 2. क्रोमकास्ट का चयन करें।
यदि नेटवर्क पर एक से अधिक Chromecasts हैं, तो वह Chromecast चुनें जिसे आप कनवर्ट करना चाहते हैं।
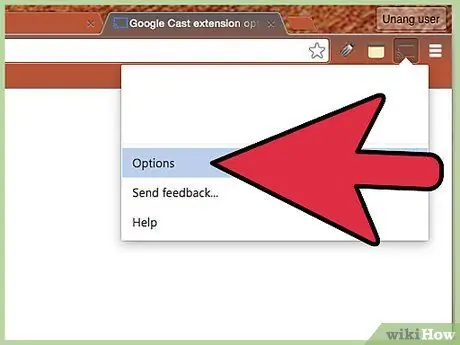
चरण 3. बटन पर क्लिक करें।
समायोजन।
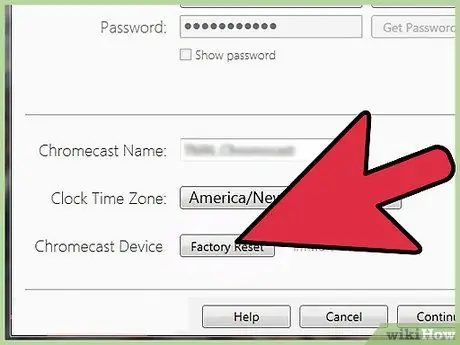
चरण 4. बटन पर क्लिक करें।
नए यंत्र जैसी सेटिंग।
पुष्टि करने के लिए रीसेट पर क्लिक करें। यह Chromecast को फ़ैक्टरी सेटिंग पर रीसेट कर देगा। इसका उपयोग करने के लिए आपको Chromecast डोंगल को रीसेट करना होगा।
विधि 2 में से 3: Chromecast फ़ोन ऐप का उपयोग करना
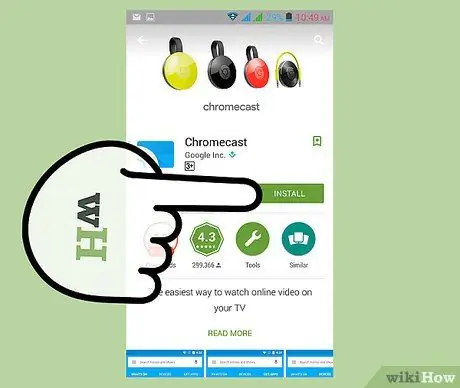
चरण 1. अपने Android डिवाइस पर Google Play Store से Chromecast ऐप डाउनलोड करें।
आप iOS ऐप से फ़ैक्टरी सेटिंग नहीं कर सकते। यदि आपके पास केवल iOS ऐप तक पहुंच है, तो मैन्युअल रूप से Chromecast सेट करें।
यह तरीका तभी काम करता है जब आप Chromecast से कनेक्ट हो सकें। यदि क्रोमकास्ट एक चयन योग्य उपकरण के रूप में प्रकट नहीं होता है, तो विकीहाउ पर एक गाइड की तलाश करें।
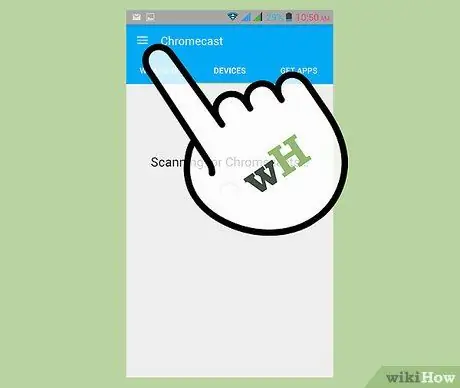
चरण 2. मेनू बटन पर टैप करें।
यह बटन ऊपरी बाएँ कोने में स्थित है।
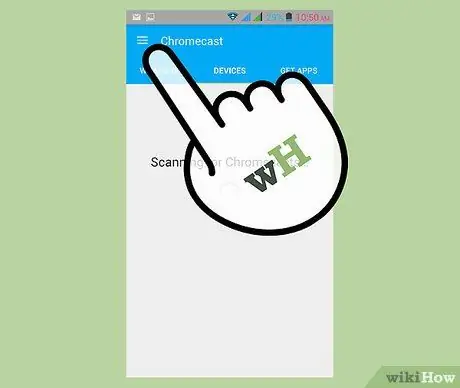
चरण 3. "सेटिंग" टैप करें।
यह क्रोमकास्ट के लिए सेटिंग्स मेनू को खोलेगा।
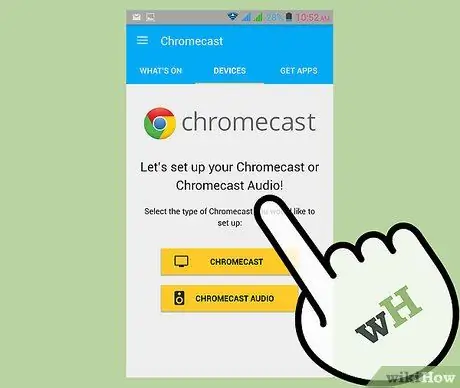
चरण 4. "फ़ैक्टरी रीसेट क्रोमकास्ट" पर टैप करें।
पुष्टि करने के बाद, क्रोमकास्ट फ़ैक्टरी सेटिंग्स पर वापस आ जाएगा। आपको Chromecast सेटअप प्रक्रिया को फिर से चलाना होगा।
विधि 3 में से 3: Chromecast पर रीसेट बटन का उपयोग करना
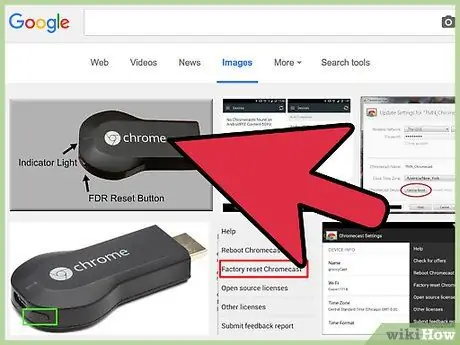
चरण 1. टीवी पर क्रोमकास्ट खोजें।
सुनिश्चित करें कि आपने इसे प्लग इन किया है ताकि इसे रीसेट किया जा सके। अनप्लग होने पर Chromecast को रीसेट नहीं किया जा सकता।
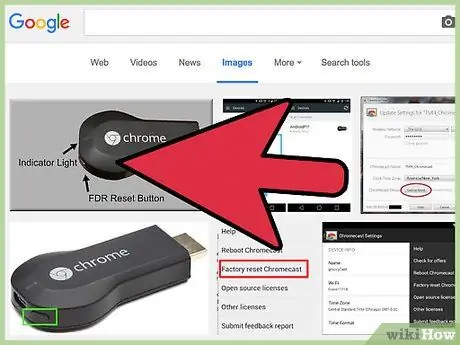
चरण 2. रीसेट बटन को दबाकर रखें।
यह बटन क्रोमकास्ट डोंगल के अंत में माइक्रो यूएसबी पोर्ट के बगल में स्थित है।
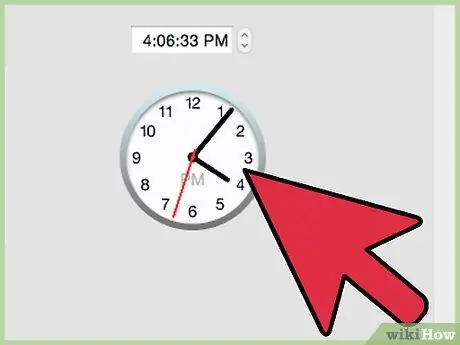
चरण 3. रीसेट बटन को 25 सेकंड के लिए दबाए रखें।
क्रोमकास्ट पर रोशनी चमकने लगेगी, और टीवी स्क्रीन क्रोमकास्ट लोगो और संदेश "फ़ैक्टरी डिफ़ॉल्ट पर रीसेट करना" प्रदर्शित करेगी।
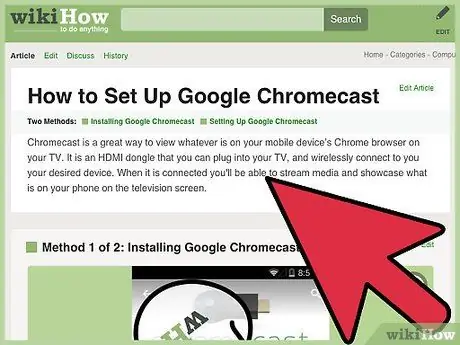
चरण 4. क्रोमकास्ट सेट करें।
इसके रीसेट हो जाने के बाद, आपको Chromecast सेटअप प्रक्रिया का उपयोग करने से पहले उसे फिर से चलाना होगा।







