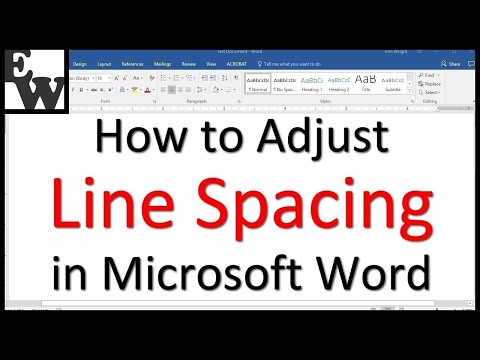यह wikiHow आपको सिखाता है कि Google पत्रक में "COUNTIF" फ़ंक्शन का उपयोग कैसे करें ताकि चयन क्षेत्र में वर्गों या कक्षों की संख्या का पता लगाया जा सके।
कदम

चरण 1. वेब ब्राउज़र के माध्यम से https://sheets.google.com पर जाएं।
यदि आपने अभी तक अपने Google खाते में साइन इन नहीं किया है, तो साइन इन करने के लिए ऑन-स्क्रीन निर्देशों का पालन करें।

चरण 2. उस फ़ाइल पर क्लिक करें जिसे आप संपादित करना चाहते हैं।
यदि आप एक नई स्प्रेडशीट बनाना चाहते हैं, तो सूची के ऊपरी-बाएँ कोने में "+" चिह्न वाले बॉक्स पर क्लिक करें।

चरण 3. उस खाली कॉलम पर डबल-क्लिक करें जिसका उपयोग आप गिनती प्रदर्शित करने के लिए करना चाहते हैं।
इस बॉक्स में, आपको गणना सूत्र दर्ज करना होगा।

चरण 4। टाइप करें =COUNTIF(बॉक्स में।

चरण 5. उन बक्सों के साथ चयन क्षेत्र का चयन करें जिन्हें आप गिनना चाहते हैं।
चयन क्षेत्र पर कर्सर को क्लिक करें और खींचें। उसके बाद, चयन को "COUNTIF" सूत्र में जोड़ा जाएगा।
आप निम्न प्रारूप में चयन क्षेत्र/श्रेणी को मैन्युअल रूप से भी टाइप कर सकते हैं: B2:C4।

चरण 6. अल्पविराम के बाद योग्यता मानदंड जोड़ें।
प्रत्येक चयनित वर्ग की गणना करने के लिए, डेटा की परवाह किए बिना, इस चरण को छोड़ दें। अन्यथा, अल्पविराम टाइप करें, और उद्धरण चिह्नों ("") के बीच वांछित मानदंड दर्ज करें। यहां कुछ उदाहरण दिए गए हैं:
- "50" से ऊपर के डेटा/संख्याओं के साथ चयन श्रेणी "बी2:सी4" में बक्सों की गणना करने के लिए, इस तरह का सूत्र दर्ज करें =COUNTIF(B2:C4, ">50"
- "हां" पाठ के साथ चयन श्रेणी "बी 2: सी 4" में बक्से गिनने के लिए, इस तरह का सूत्र दर्ज करें =COUNTIF(B2:C4, "Yes"।

चरण 7. टाइप करें) सूत्र के अंत में।
उसके बाद, सूत्र बंद हो जाएगा।
- मानदंड के बिना सूत्र का उदाहरण: =COUNTIF(B2:C4)
- मानदंड के साथ उदाहरण सूत्र: =COUNTIF(B2:C4, ">50")

चरण 8. एंटर दबाएं। कुंजी या रिटर्न।
मानदंडों को पूरा करने वाले चयनित बक्सों की संख्या (यदि लागू हो) बॉक्स में प्रदर्शित की जाएगी।