कई व्यावसायिक या व्यक्तिगत आयोजनों के लिए आईडी कार्ड एक आवश्यकता है, लेकिन हो सकता है कि आप रचनात्मक आईडी के साथ आने का सबसे अच्छा तरीका नहीं जानते हों। पेशेवर दिखने वाले आईडी कार्ड बनाने के लिए अपने कंप्यूटर पर आईडी प्रिंट करने के लिए लेबल का उपयोग करना एक बढ़िया विकल्प है। अधिक मजेदार और उत्सवपूर्ण दिखने वाले आईडी कार्ड बनाने के लिए, उन्हें रंगीन मार्कर के साथ पत्तियों पर लिखें या मिनी चॉकबोर्ड लेबल बनाएं।
कदम
विधि 1: 2 में से: Microsoft Word में लेबल पर मुद्रण
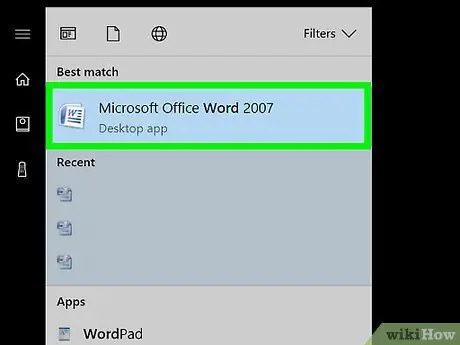
चरण 1. Word में एक नया दस्तावेज़ खोलें।
डेस्कटॉप पर उसके आइकन पर क्लिक करके या खोज बॉक्स में "वर्ड" शब्द खोजकर अपने कंप्यूटर पर माइक्रोसॉफ्ट वर्ड की खोज करें। वर्ड ओपन करने के बाद एक नया डॉक्यूमेंट ओपन करें।
- Word किसी Microsoft Office फ़ोल्डर में भी स्थित हो सकता है।
- Word के कुछ संस्करणों में, जब आप पहली बार प्रोग्राम खोलते हैं तो "लेबल" का चयन करने के लिए एक मेनू हो सकता है। यदि ऐसा है, तो एक लेबल टेम्प्लेट चुनें जो आपके लेबल आकार के अनुकूल हो।
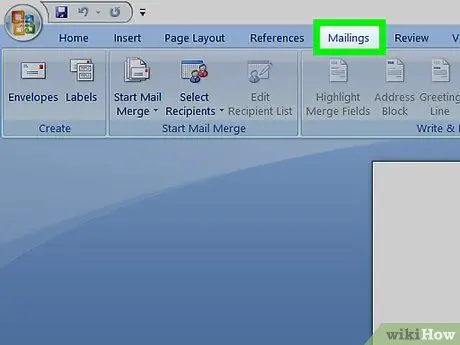
चरण 2. "मेलिंग" बटन पर क्लिक करें।
Word में कई टूलबार और नेविगेशन विकल्प हैं। मेलिंग बटन टूलबार पर स्थित होता है जो "फाइल" शीर्षक से शुरू होता है। यह "संदर्भ" और "समीक्षा" के बीच स्थित है। जब आप बटन पर क्लिक करते हैं, तो एक नया चयन दिखाई देगा।
2007 से निर्मित Word के संस्करणों के लिए यह इस प्रकार काम करता है। यदि आप किसी पुराने संस्करण पर काम कर रहे हैं, तो यह थोड़ा अलग तरीके से काम कर सकता है।
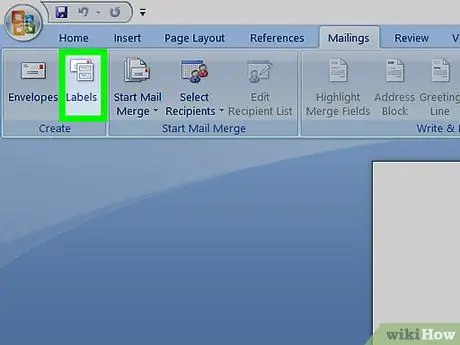
चरण 3. मेलिंग टूलबार पर "लेबल" चुनें।
मेलिंग मेनू पर क्लिक करने पर जो पहले दो विकल्प दिखाई देंगे, वे हैं "लिफाफा" और "लेबल"। लेबल मेनू पर क्लिक करें। एक बॉक्स दिखाई देगा जो आपको विभिन्न समायोजन करने की अनुमति देगा। आपको इस "लिफाफे" के लिए बॉक्स में एक टैब भी दिखाई देगा।
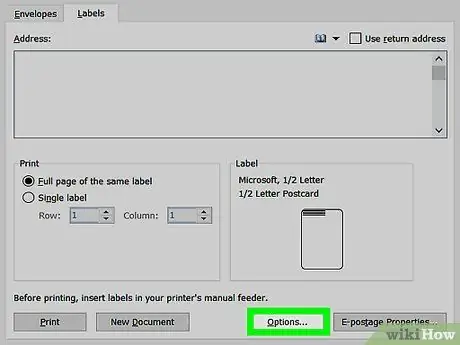
चरण 4. "विकल्प" बटन देखें और उस पर क्लिक करें।
"लिफाफे और लेबल" संवाद बॉक्स में, कई बटन और सेटिंग्स हैं। विकल्प बटन बॉक्स के निचले केंद्र के पास है। आपके द्वारा उपयोग किए जाने वाले लेबल में समायोजन करने के लिए इस बटन पर क्लिक करें।
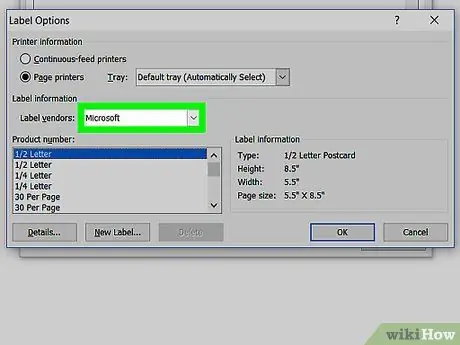
चरण 5. "लेबल विक्रेता" ड्रॉप-डाउन बॉक्स में सही लेबल ब्रांड खोजें।
विकल्प बॉक्स में, आप एक छोटा आयत देखेंगे जो आपको एक लेबल ब्रांड का चयन करने की अनुमति देता है। बॉक्स पर क्लिक करें। लेबल पैकेजिंग को देखें और ब्रांड नाम का पता लगाएं। विक्रेता सूची में ब्रांड नाम खोजें और उसका चयन करें।
उदाहरण के लिए, आपके पास लेटर यूएस आकार में एवरी लेबल हो सकता है। यह वही है जिसे आप विक्रेता लेबल बॉक्स में चुनते हैं।
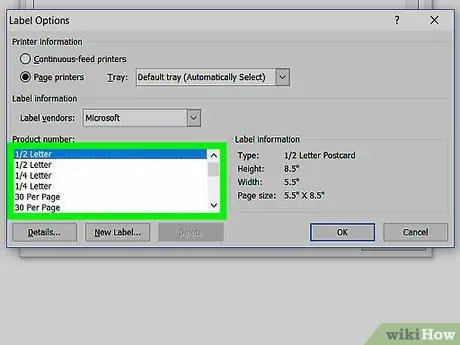
चरण 6. वह उत्पाद संख्या लेबल चुनें जिसका आप उपयोग कर रहे हैं।
एक बार जब आप एक लेबल ब्रांड चुन लेते हैं, तो एक उत्पाद संख्या चुनें जो आपके लेबल पैकेजिंग के लिए विशिष्ट हो। उत्पाद संख्या पैकेजिंग लेबल पर बड़ी संख्या में पांच अंकों का कोड है। इसे पैकेज पर देखें और इसे अपने कंप्यूटर पर सूची से चुनें।
उदाहरण के लिए, आप शिपिंग लेबल १५१६३ खरीद सकते हैं। यही आपको उत्पाद संख्या बॉक्स में चुनना चाहिए।
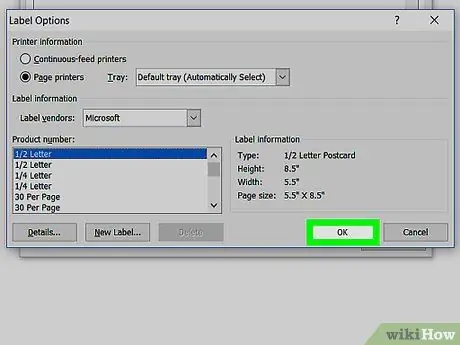
चरण 7. बॉक्स को बंद करने के लिए "ओके" बटन पर क्लिक करें।
विक्रेता लेबल और उत्पाद संख्या दर्ज करने के बाद, अपने चयन की दोबारा जांच करें। सुनिश्चित करें कि आपकी पसंद आपके द्वारा उपयोग किए जा रहे पैकेजिंग लेबल से मेल खाती है। यदि सब कुछ सही है, तो बॉक्स को बंद करने के लिए ठीक क्लिक करें।
यदि आप एक ही आईडी कार्ड की पूरी शीट प्रिंट करना चाहते हैं, तो बॉक्स को बंद करने से पहले इस मेनू का चयन करें। "एक ही लेबल की पूरी शीट प्रिंट करें" जैसा कुछ कहने वाले चेकबॉक्स की तलाश करें। एड्रेस बॉक्स में इच्छित टेक्स्ट टाइप करें।
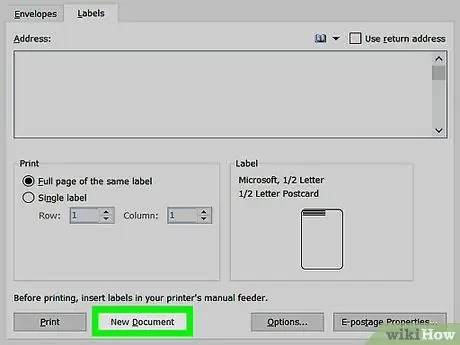
चरण 8. "नया दस्तावेज़" लेबल वाले बटन पर क्लिक करें।
अब जब आपने सही लेबल चुन लिया है, तो अपने आईडी कार्ड पर काम करना शुरू करने का समय आ गया है। न्यू डॉक्यूमेंट पर क्लिक करने से एक पेज खुलेगा जो आपकी लेबल शीट जैसा दिखता है। यह आपको प्रत्येक लेबल बॉक्स में जो कुछ भी आप चाहते हैं उसे टाइप करने की अनुमति देता है।
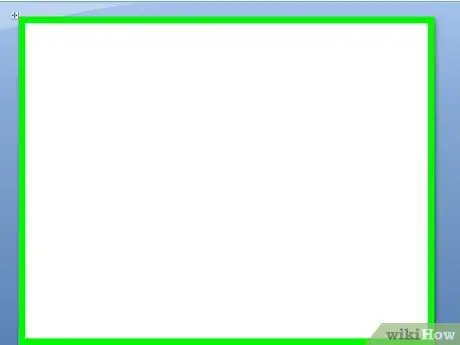
चरण 9. आईडी कार्ड पर अपना नाम और जानकारी दर्ज करें।
आपके कंप्यूटर पर लेबल टेम्प्लेट खुलने के बाद, प्रत्येक नाम पर जाएं और बॉक्स में टाइप करें। इसे और अधिक आकर्षक दिखाने के लिए उपलब्ध बॉर्डर और डिज़ाइन का उपयोग करें। आईडी कार्ड को सुशोभित करने के लिए एक छोटी छवि या आइकन जोड़ें।
- आईडी कार्ड बनाने के लिए लगभग असीमित विकल्प हैं। टाइम्स न्यू रोमन टाइपफेस और काले अक्षरों से एक साधारण लेबल बनाएं। या रंगीन फोंट और कॉमिक सैन्स टाइपफेस के साथ एक मूर्खतापूर्ण दिखने वाला लेबल बनाएं।
- नौकरी का शीर्षक जोड़ें, जैसे वरिष्ठ कार्यकारी या कार्यक्रम निदेशक। विभाग का नाम दर्ज करें, जैसे लेखा या मानव संसाधन।
- यदि आपको एक से अधिक आईडी कार्ड प्रिंट करने की आवश्यकता है, तो दूसरे पृष्ठ पर नाम दर्ज करना जारी रखें।
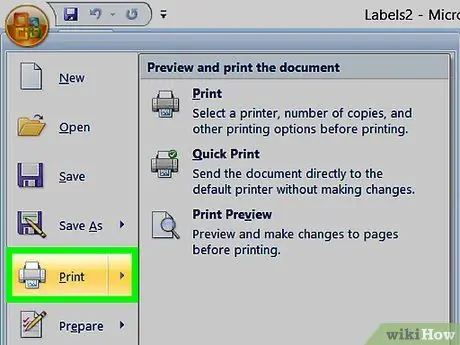
चरण 10. आईडी कार्ड प्रिंट करें।
यदि आपके पास पहले से लेबल नहीं हैं, तो उन्हें अनपैक करें और प्रिंटर केस में लेबल की एक या अधिक शीट डालें। अपने कंप्यूटर पर, प्रिंट बटन पर क्लिक करें यदि यह दिखाई दे रहा है, या टूलबार पर "फाइल" पर क्लिक करें और वहां प्रिंट मेनू देखें।
विधि २ में से २: मज़ेदार हस्तनिर्मित आईडी कार्ड बनाना
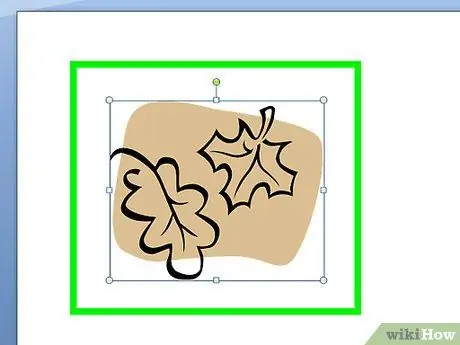
चरण 1. रंगीन पेन से एक पत्ता पहचान पत्र बनाएं।
पेड़ से कुछ पत्ते उठाओ। आप सजावटी पौधों से असली हरी पत्तियों या नकली पत्तियों का उपयोग कर सकते हैं। मृत पत्तियों का प्रयोग न करें क्योंकि वे बहुत भंगुर हो जाएंगे। पत्तियों पर नाम लिखने के लिए रंगीन कलम का प्रयोग करें। कपड़े, बैकपैक या अन्य वस्तुओं से पत्तियों को जोड़ने के लिए सेफ्टी पिन का उपयोग करें।
- यदि आप असली पत्तों का उपयोग करते हैं, तो आईडी केवल एक या दो दिन ही चलेगी। नकली पत्ते लंबे समय तक रहेंगे।
- अपनी पसंद के आधार पर बड़े पत्ते या छोटे पत्ते चुनें।
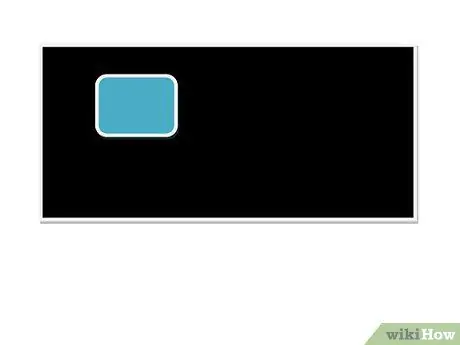
चरण 2. व्हाइटबोर्ड पहचान पत्र बनाएं।
एक शिल्प या हार्डवेयर की दुकान पर लकड़ी का एक पतला आयताकार टुकड़ा खरीदें। एक शिल्प या गृह सुधार स्टोर से चॉकबोर्ड पेंट खरीदें। लकड़ी के टुकड़ों को पेंट करें और उन्हें सूखने दें। नाम लिखने के लिए सफेद या रंगीन चाक का प्रयोग करें। सुरक्षा पिन को पीछे से जोड़ने के लिए गर्म गोंद का प्रयोग करें।
- घटनाओं के लिए, चाक प्रदान करें ताकि लोग आईडी कार्ड पर अपना नाम लिख सकें।
- यदि आपको लकड़ी का एक टुकड़ा नहीं मिल रहा है, तो चॉकबोर्ड पेपर की तलाश करें जिसे काटा जा सकता है। एक अन्य विकल्प प्लास्टिक या कार्डबोर्ड के एक मजबूत वर्ग को काटकर चॉकबोर्ड पेंट का उपयोग करके रंग देना है।
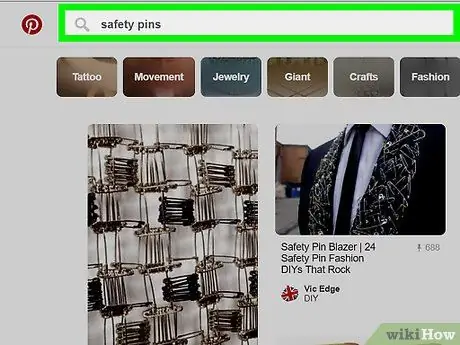
चरण 3. रंगीन आईडी कार्ड बनाने के लिए अल्फाबेट बीड्स और सेफ्टी पिन का इस्तेमाल करें।
एक शिल्प की दुकान या बड़े सुपरमार्केट में वर्णमाला के मोतियों का एक बैग खरीदें। साथ ही कई सेफ्टी पिन भी खरीदें जिनमें स्पाइरल आर्च की जगह सिंगल आर्च एंड हो। अक्षरों को सुरक्षा पिन पर क्रम में रखें और उन्हें अपनी टी-शर्ट या अन्य वस्तु से जोड़ दें।






