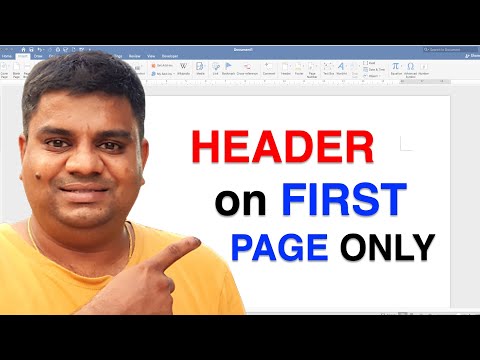Google डॉक्स एक उत्कृष्ट ऑनलाइन वर्ड प्रोसेसर है जो हमें डेटा साझा करने और दूसरों के साथ सहयोग करने की अनुमति देता है। विभिन्न साझाकरण विकल्पों के साथ, हम उन लोगों को साझाकरण अनुमतियां सेट कर सकते हैं जिन्हें हम एक्सेस देते हैं। इसके अलावा, हम दुनिया भर के अन्य लोगों के साथ दस्तावेज़ साझा करके भी वैश्विक सहयोग का एहसास कर सकते हैं।
कदम
विधि 1 में से 2: अन्य Google उपयोगकर्ताओं के साथ साझा करना

चरण 1. वह दस्तावेज़ खोलें जिसे आप साझा करना चाहते हैं।
आप Google डॉक्स में निहित फ़ाइलों को Google डॉक्स वेबसाइट (docs.google.com) या Google ड्राइव (drive.google.com) के माध्यम से साझा कर सकते हैं। आपकी फ़ाइलें दोनों वेबसाइटों पर स्थित हैं। अंतर यह है कि, Google ड्राइव आपके गोगल ड्राइव खाते की सभी फाइलों को प्रबंधित कर सकता है, जबकि Google डॉक्स केवल इन फाइलों को संसाधित करता है।
आपको अपने Google खाते में साइन इन करना होगा, जहां आपकी फ़ाइलें संग्रहीत हैं।

चरण 2. फ़ाइल के ऊपरी दाएं कोने में "साझा करें" पर क्लिक करें।
फिर शेयर विंडो खुल जाएगी।
यदि आप Google डिस्क का उपयोग कर रहे हैं, तो आप फ़ाइल पर राइट-क्लिक कर सकते हैं और "साझा करें" का चयन कर सकते हैं। यह विकल्प Google डॉक्स में उपलब्ध नहीं है।

चरण 3. उन लोगों को जोड़ें जिनके साथ आप साझा करना चाहते हैं।
आप Google संपर्क या ईमेल पते से उनका नाम टाइप कर सकते हैं ताकि वे फ़ाइल तक पहुंच सकें। यदि प्राप्तकर्ता Google डॉक्स उपयोगकर्ता नहीं है, तो उन्हें फ़ाइल तक पहुँचने से पहले एक निःशुल्क खाता बनाने के लिए आमंत्रित किया जाएगा।
आप संपादन आमंत्रण में नोट्स जोड़ सकते हैं।

चरण 4। आपके द्वारा जोड़े गए प्रत्येक व्यक्ति के लिए एक्सेस अनुमति सेटिंग्स को परिभाषित करें।
डिफ़ॉल्ट रूप से, आपके द्वारा जोड़े गए ये लोग फ़ाइल की सामग्री को संपादित कर सकते हैं। हालांकि, आप प्रत्येक व्यक्ति की अनुमतियों को "टिप्पणी कर सकते हैं" या "देख सकते हैं" में बदल सकते हैं।
जिन उपयोगकर्ताओं को टिप्पणी करने की अनुमति है, वे बिना कोई बदलाव किए केवल फ़ाइल पर नोट्स छोड़ सकते हैं। इस बीच, जिन उपयोगकर्ताओं को देखने की अनुमति है, वे केवल इसे खोल सकते हैं, टिप्पणी नहीं कर सकते हैं या अन्य परिवर्तन नहीं कर सकते हैं।

चरण 5. जोड़ने के बाद "संपन्न" पर क्लिक करें।
आपके द्वारा जोड़े गए लोगों को ईमेल भेजे जाएंगे। वे ईमेल में फ़ाइल लिंक पर क्लिक कर सकते हैं या इसे Google ड्राइव के "मेरे साथ साझा" अनुभाग में ढूंढ सकते हैं।
विधि २ का २: सार्वजनिक फ़ाइल साझाकरण

चरण 1. तय करें कि क्या आप फ़ाइल को सार्वजनिक रूप से प्रदर्शित करना चाहते हैं।
ऐसे समय होते हैं जब आप अपनी फ़ाइलों को सभी के लिए अधिक सुलभ बनाना चाहते हैं। आप किसी को भी एक्सेस लिंक दे सकते हैं और फ़ाइल को खुले तौर पर देख सकते हैं।
आप अनाम उपयोगकर्ताओं के लिए संपादन सीमा निर्धारित कर सकते हैं।

चरण 2. वह फ़ाइल खोलें जिसे आप साझा करना चाहते हैं, फिर ऊपरी दाएं कोने में "साझा करें" पर क्लिक करें।
इसके बाद, शेयरिंग विंडो खुल जाएगी।

चरण 3. "उन्नत" विकल्प पर क्लिक करें।
"उन्नत" पर क्लिक करने से, साझाकरण विंडो कई विकल्पों के साथ व्यापक हो जाएगी। आपको अपनी फाइलों का सीधा लिंक भी मिलेगा।

चरण 4। फ़ाइल तक कौन पहुंच सकता है यह निर्धारित करने के लिए "निजी" के बगल में "बदलें" पर क्लिक करें।
दूसरों के साथ लिंक साझा करने के लिए आपके पास तीन विकल्प हैं:
- चालू - वेब पर सार्वजनिक: हर कोई फ़ाइल को एक्सेस कर सकता है, भले ही उसके पास लिंक न हो। खोज इंजन खोज परिणामों में फ़ाइलें प्रदर्शित कर सकते हैं। इस मामले में, Google खाते की आवश्यकता नहीं है।
- चालू - लिंक वाला कोई भी: लिंक पर जाने वाला कोई भी व्यक्ति फ़ाइल तक पहुंच सकता है, इसके लिए किसी Google खाते की आवश्यकता नहीं है।
- बंद - विशिष्ट लोग - यह विकल्प फ़ाइल को कुछ लोगों के लिए विशिष्ट साझाकरण सेटिंग्स पर वापस करना है (पिछला अनुभाग देखें)।

चरण 5. अनुमतियाँ सेट करें।
यदि आपने "चालू" चुना है, तो आप अज्ञात आगंतुकों के लिए संपादन प्राधिकरण का स्तर निर्दिष्ट कर सकते हैं। यदि आप नहीं चाहते कि अन्य लोग परिवर्तन करें, तो "पहुँच" मेनू से "देख सकते हैं" चुनें।
क्योंकि आप फ़ाइल को उन लोगों के साथ साझा कर रहे हैं जिनके पास लिंक है, फ़ाइल खोलने वाले अधिकांश लोग गुमनाम रूप से लॉग इन होंगे। आप उन परिवर्तनों को ट्रैक नहीं कर सकते जो वे आपकी फ़ाइलों में करते हैं।

चरण 6. सेट करें कि कौन अधिक लोगों को जोड़ सकता है या अनुमतियां बदल सकता है।
डिफ़ॉल्ट रूप से, संपादक लोगों को संपादकों की सूची में जोड़ सकते हैं और अन्य उपयोगकर्ताओं की अनुमतियों को बदल सकते हैं। आप "केवल स्वामी" पर क्लिक करके अपनी फ़ाइलें लॉक कर सकते हैं।
- लोगों को कौन जोड़ सकता है और अनुमतियां कौन बदल सकता है, यह सेट करने के लिए "साझाकरण" विंडो के निचले भाग में "बदलें" पर क्लिक करें।
- केवल फ़ाइल का स्वामी ही पूरी फ़ाइल को हटा सकता है।

चरण 7. अपना लिंक साझा करें।
लिंक "साझाकरण" विंडो के शीर्ष पर है। लिंक वाला कोई भी व्यक्ति आपकी फ़ाइलों तक पहुंच सकता है। आप अपना लिंक ईमेल, टेक्स्ट संदेश, एसएमएस आदि के माध्यम से साझा कर सकते हैं।
जब आप ट्विटर पर ट्वीट करना चाहते हैं या लिंक को अधिक संक्षिप्त बनाने के लिए आप लिंक (यूआरएल) को छोटा करने के लिए भी सेवा का उपयोग कर सकते हैं।
टिप्स
- आप उन फ़ाइलों को साझा नहीं कर सकते जो आपके पास नहीं हैं। मूल मालिक ने परमिट सेट कर दिया है।
- ऊपर दिए गए चरणों को तब भी लागू किया जा सकता है जब आप Google डिस्क पर अन्य प्रकार की फ़ाइलें, जैसे पत्रक और स्लाइड साझा करना चाहते हैं।