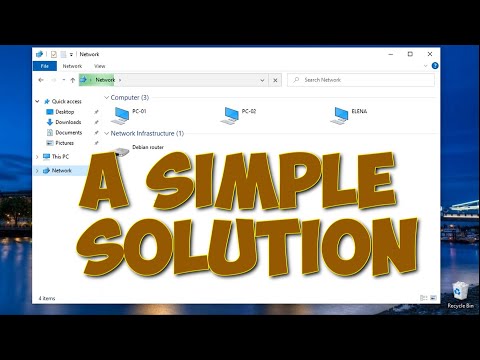सीपीयू की गति उस गति को निर्धारित करती है जिस पर कंप्यूटर कार्य करता है। मल्टी-कोर प्रोसेसर के उद्भव के लिए धन्यवाद, सीपीयू की गति पहले की तुलना में प्राथमिकता से कम है। हालांकि, यह सुनिश्चित करने के लिए कि आपका कंप्यूटर इसे संभाल सकता है, एक नया प्रोग्राम खरीदते समय अपने सीपीयू की गति की जांच करना एक अच्छा विचार है। आप बेहतर प्रदर्शन के लिए ओवरक्लॉकिंग करते समय सीपीयू की मूल गति की जांच करने का तरीका भी जान सकते हैं।
कदम
विधि 1: 4 में से: विंडोज़

चरण 1. "सिस्टम" विंडो खोलें।
इसे जल्दी से खोलने के लिए कई कदम उठाए जा सकते हैं।
- विंडोज 7, विस्टा और एक्सपी - "प्रारंभ" मेनू पर "कंप्यूटर" / "मेरा कंप्यूटर" आइकन पर राइट-क्लिक करें और "गुण" चुनें। विंडोज एक्सपी पर, आपको "गुण" पर क्लिक करने के बाद "सामान्य" टैब का चयन करने की आवश्यकता हो सकती है।
- विंडोज 8 - "प्रारंभ" मेनू पर राइट-क्लिक करें और "सिस्टम" चुनें।
- सभी विंडोज़ संस्करण - विन + पॉज की दबाएं।

चरण 2. इनपुट "प्रोसेसर" खोजें।
यह प्रविष्टि विंडोज संस्करण के तहत "सिस्टम" खंड में है।

चरण 3. प्रोसेसर की गति रिकॉर्ड करें।
प्रोसेसर मॉडल और गति प्रदर्शित की जाएगी। गति को गीगाहर्ट्ज़ (GHz) में मापा जाता है। दिखाया गया नंबर एक प्रोसेसर कोर की गति है। यदि एक प्रोसेसर में कई कोर होते हैं (अधिकांश आधुनिक प्रोसेसर में कई कोर होते हैं), तो प्रत्येक कोर उस गति से लैस होगा।
यदि आप प्रोसेसर को ओवरक्लॉक करते हैं, तो मूल गति प्रदर्शित नहीं होगी। ओवरक्लॉक किए गए कंप्यूटर की मूल गति का पता कैसे लगाएं, इसके विवरण के लिए अगली विधि पढ़ें।

चरण 4. प्रोसेसर के कोर की संख्या की जाँच करें।
यदि आप दोहरे कोर प्रोसेसर का उपयोग कर रहे हैं, तो इस विंडो में कोर की संख्या दिखाई नहीं देगी। भले ही यह डबल-कोर है, इसका मतलब यह नहीं है कि प्रोग्राम किसी भी तेजी से चल सकता है। हालांकि, दोहरे कोर प्रोसेसर दोहरे कोर प्रोसेसर के लिए डिज़ाइन किए गए कार्यक्रमों में प्रदर्शन को काफी बढ़ा सकते हैं।
- "रन" डायलॉग बॉक्स प्रदर्शित करने के लिए कुंजी संयोजन विन + आर दबाएं।
- dxdiag टाइप करें और एंटर दबाएं। क्लिक करें हाँ यदि ड्राइवर की जाँच करने के लिए कहा जाए।
- सिस्टम टैब पर "प्रोसेसर" प्रविष्टि देखें। यदि आपके कंप्यूटर में कई कोर हैं, तो आप गति के बाद कोष्ठकों में संख्या देख सकते हैं (जैसे "4 CPU")। यह संख्या प्रोसेसर में मौजूद कोर की संख्या को इंगित करती है। प्रत्येक कोर लगभग एक ही गति से चलता है (ध्यान रखें कि हमेशा मामूली बदलाव होंगे)।
विधि 2 का 4: मैक

चरण 1. "Apple" मेनू पर क्लिक करें और "इस मैक के बारे में" चुनें।

चरण 2. "अवलोकन" टैब में "प्रोसेसर" प्रविष्टि देखें।
यह टैब विज्ञापित प्रोसेसर गति को प्रदर्शित करता है। ध्यान रखें कि यह गति CPU की मूल गति नहीं हो सकती है। ऐसा इसलिए होता है क्योंकि ऊर्जा बचाने और अपने जीवन को लम्बा करने के लिए काम नहीं करने पर सीपीयू धीमा हो जाता है।

चरण 3. इंटेल पावर गैजेट डाउनलोड करें।
यह मुफ्त प्रोग्राम सीपीयू की निगरानी और वास्तविक ऑपरेटिंग गति की रिपोर्ट करने के लिए कार्य करता है। आप इसे यहां से मुफ्त में डाउनलोड कर सकते हैं।
डाउनलोड निकालें और Intel Power Gadget को स्थापित करने के लिए DMG फ़ाइल पर डबल क्लिक करें।

चरण 4. प्राइम 95 डाउनलोड और इंस्टॉल करें।
यदि आप प्रोसेसर की अधिकतम गति जानना चाहते हैं, तो आपको सीपीयू पर भारी कार्यभार डालना होगा। यह पता लगाने के सबसे लोकप्रिय तरीकों में से एक प्राइम 95 कार्यक्रम का उपयोग करना है। आप इसे mersenne.org/download/ से मुफ्त में डाउनलोड कर सकते हैं। प्रोग्राम को निकालें और इसे स्थापित करने के लिए DMG फ़ाइल पर डबल-क्लिक करें। प्रोग्राम के चलने के दौरान "जस्ट स्ट्रेस टेस्टिंग" चुनें।
Prime95 को अभाज्य संख्याओं की गणना करने के लिए डिज़ाइन किया गया है जो CPU उपयोग को अधिकतम करेगा।

चरण 5. प्रोसेसर की गति का पता लगाएं।
डिवाइस सेगमेंट में दूसरा ग्राफ प्रोसेसर की गति को प्रदर्शित करता है। प्रविष्टि "पैकेज Frq" सीपीयू द्वारा किए जा रहे कार्य के आधार पर गणना की गई वर्तमान गति है। यह गति आमतौर पर "Base Frq" से कम होती है जो कि विज्ञापित प्रोसेसर गति है।
विधि 3 में से 4: लिनक्स

चरण 1. टर्मिनल प्रोग्राम खोलें।
लिनक्स के साथ आने वाले अधिकांश उपकरण प्रोसेसर की मूल गति को प्रदर्शित नहीं करते हैं। इंटेल टर्बोस्टैट नामक एक उपकरण प्रस्तुत करता है जिसका उपयोग गति की जांच के लिए किया जा सकता है। आपको इसे टर्मिनल प्रोग्राम के माध्यम से मैन्युअल रूप से स्थापित करने की आवश्यकता है।

चरण 2. टाइप करें।
अनाम -रे और दबाएं प्रवेश करना।
प्रदर्शित संस्करण संख्या (X. XX. XX-XX) पर ध्यान दें।

चरण 3. टाइप करें।
apt-linux-tools-X. XX. XX-XX linux-cloud-tools-X. XX. XX-XX इंस्टॉल करें और दबाएं प्रवेश करना।
X. XX. XX-XX को पिछले चरण में प्राप्त संस्करण संख्या से बदलें। संकेत मिलने पर व्यवस्थापक पासवर्ड टाइप करें।

चरण 4. टाइप करें।
मॉडप्रोब msr और दबाएं प्रवेश करना।
उपकरण को चलाने के लिए आवश्यक एमएसआर मॉड्यूल कंप्यूटर पर स्थापित किया जाएगा।

चरण 5. एक नई टर्मिनल विंडो खोलें और टाइप करें।
ओपनएसएल स्पीड।
ओपनएसएसएल गति परीक्षण शुरू हो जाएगा और कंप्यूटर को अपनी पूरी क्षमता में धकेल दिया जाएगा।

चरण 6. पहली टर्मिनल विंडो को फिर से खोलें और टाइप करें।
टर्बोस्टेट्स
कमांड निष्पादित होने के बाद, प्रोसेसर के बारे में विभिन्न जानकारी प्रदर्शित की जाएगी।

चरण 7. कॉलम की जाँच करें।
गीगाहर्ट्ज
प्रत्येक प्रविष्टि प्रत्येक कोर की मूल गति को संदर्भित करती है। टीएससी कॉलम सामान्य परिस्थितियों में पता की गई गति को प्रदर्शित करता है। इस कॉलम के साथ, आप ओवरक्लॉकिंग प्रक्रिया के माध्यम से किए गए अंतर को देख सकते हैं। जब कंप्यूटर भारी प्रक्रिया नहीं चला रहा हो तो प्रदर्शित गति कम दिखाई देगी।
विधि 4 में से 4: विंडोज (ओवरक्लॉक्ड सीपीयू)
एक ओवरक्लॉक्ड सीपीयू एक ऐसा प्रोसेसर होता है जिसका वोल्टेज अधिक शक्ति उत्पन्न करने के लिए संशोधित किया जाता है। ओवरक्लॉकिंग प्रक्रिया कंप्यूटर उत्साही लोगों के बीच काफी लोकप्रिय है क्योंकि यह मूल प्रदर्शन की तुलना में बेहतर प्रदर्शन में सुधार कर सकती है। हालाँकि, यह प्रक्रिया कंप्यूटर घटकों को नुकसान पहुँचाने का जोखिम भी उठाती है। ओवरक्लॉकिंग प्रक्रिया पर अधिक विस्तृत निर्देशों के लिए, यहां क्लिक करें।

चरण 1. CPU-Z प्रोग्राम को डाउनलोड और इंस्टॉल करें।
यह मुफ्त प्रोग्राम कंप्यूटर के घटकों का निरीक्षण कर सकता है और सटीक प्रोसेसर गति प्रदर्शित कर सकता है। आप इसे cpuid.com/softwares/cpu-z.html से डाउनलोड कर सकते हैं।
CPU-Z प्रारंभिक सेटअप प्रक्रिया के दौरान विज्ञापन उपकरण या टूलबार स्थापित नहीं किए जाएंगे।

चरण 2. सीपीयू-जेड चलाएँ।
डिफ़ॉल्ट रूप से, प्रोग्राम शॉर्टकट डेस्कटॉप पर प्रदर्शित होंगे ताकि आप उन्हें आसानी से चला सकें। प्रोग्राम को चलाने के लिए आपको एक व्यवस्थापक खाते में लॉग इन होना चाहिए या एक व्यवस्थापक पासवर्ड होना चाहिए।

चरण 3. ऐसे कार्य करें जो कंप्यूटर पर काफी CPU-गहन हों।
उपयोग में नहीं होने पर प्रोसेसर स्वचालित रूप से धीमा हो जाएगा, इसलिए सीपीयू-जेड में दिखाई गई गति पूर्ण गति नहीं है, जब तक कि प्रोसेसर को अधिक मेहनत करने के लिए मजबूर न किया जाए।
CPU उपयोग को अधिकतम करने के लिए एक त्वरित तरीके के रूप में Prime95 चलाएँ। यह प्रोग्राम अभाज्य संख्याओं की गणना करने के लिए डिज़ाइन किया गया है और इसका उपयोग कई लोग कंप्यूटर पर तनाव परीक्षण करने के लिए करते हैं। आप प्राइम95 को mersenne.org/download/ से डाउनलोड कर सकते हैं, प्रोग्राम फाइल्स को एक्सट्रेक्ट कर सकते हैं और इसे चलाते समय "जस्ट स्ट्रेस टेस्टिंग" का चयन कर सकते हैं।

चरण 4. अपने सीपीयू की गति की जाँच करें।
वर्तमान गति सीपीयू टैब के "कोर स्पीड" कॉलम में प्रदर्शित होती है। अगर कंप्यूटर प्राइम95 को प्रोसेस कर रहा है तो मामूली उतार-चढ़ाव होने पर आश्चर्यचकित न हों।