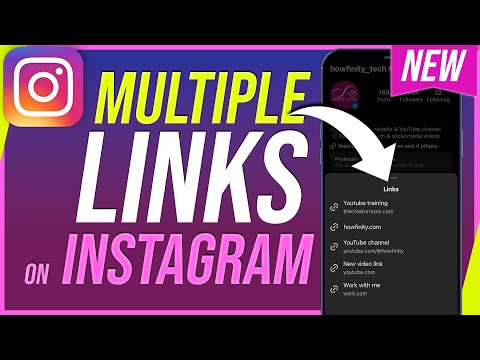हालांकि विंडोज या मैक कंप्यूटर पर इंस्टाग्राम पर संग्रहीत अपलोड आसानी से देखने योग्य नहीं हैं, आप ब्लूस्टैक्स चला सकते हैं और कंप्यूटर पर इंस्टाग्राम मोबाइल ऐप देख सकते हैं। यह wikiHow आपको सिखाता है कि BlueStacks का उपयोग करके PC या Mac पर Instagram पर संग्रहीत अपलोड कैसे देखें।
कदम
3 में से 1 भाग: ब्लूस्टैक्स स्थापित करना

चरण 1. वेब ब्राउज़र के माध्यम से https://www.bluestacks.com/ पर जाएं।
कुछ काफी लोकप्रिय ब्राउज़रों में फ़ायरफ़ॉक्स और क्रोम शामिल हैं।
आपके द्वारा डाउनलोड किया जाने वाला प्रोग्राम एक Android एमुलेटर है जिससे आप अपने कंप्यूटर पर Android ऐप्स का उपयोग कर सकते हैं, ठीक वैसे ही जैसे आप किसी Android डिवाइस पर करते हैं

चरण 2. हरे डाउनलोड ब्लूस्टैक्स बटन पर क्लिक करें।
आपका ब्राउज़र स्वचालित रूप से आपके कंप्यूटर के ऑपरेटिंग सिस्टम (जैसे मैक या विंडोज) का पता लगाएगा और उपयुक्त फाइलों को डाउनलोड करेगा। एक पॉप-अप बॉक्स दिखाई देगा जिससे आप चुन सकते हैं कि डाउनलोड को कहां सहेजना है।

चरण 3. सहेजें पर क्लिक करें।
स्थापना फ़ाइलें आपके द्वारा पिछले चरण में चयनित स्थान पर सहेजी जाएंगी (सबसे अधिक संभावना है कि "डाउनलोड" फ़ोल्डर)।

चरण 4. डाउनलोड की गई फ़ाइल पर क्लिक करें और ब्लूस्टैक्स स्थापित करने के लिए ऑन-स्क्रीन निर्देशों का पालन करें।
क्लिक करें" हां "संकेत दिए जाने पर परिवर्तन की अनुमति देने के लिए। स्थापना प्रक्रिया से सहमत होने और आगे बढ़ने से पहले सभी शर्तों को पढ़ें और स्वीकार करें।

चरण 5. अभी स्थापित करें पर क्लिक करें।
आप एक प्रगति पट्टी देख सकते हैं क्योंकि प्रोग्राम को जिन फ़ाइलों की आवश्यकता होती है वे डाउनलोड हो जाती हैं।
एक बार एप्लिकेशन घटक डाउनलोड हो जाने के बाद, आपको एक प्रोग्राम इंस्टॉलेशन प्रगति पट्टी दिखाई देगी।
3 का भाग 2: इंस्टाग्राम डाउनलोड करना

चरण 1. ब्लूस्टैक्स खोलें।
आप "प्रारंभ" मेनू में या "एप्लिकेशन" फ़ोल्डर में आइकन पा सकते हैं।
- जब आप पहली बार ब्लूस्टैक्स चलाते हैं, तो प्रोग्राम को खुलने में काफी समय लगता है।
- ऐप आपको अपने Google खाते में साइन इन करने या एक नया खाता बनाने के लिए कहेगा।
- आप ब्लूस्टैक्स के माध्यम से इंस्टॉल और प्रयोग करने योग्य ऐप्स की सूची देख सकते हैं।

चरण 2. सर्च बार पर क्लिक करें।
यह खिड़की के ऊपरी-दाएँ कोने में है। सबसे अधिक खोजे जाने वाले खेलों की सूची ड्रॉप-डाउन मेनू में दिखाई जाएगी।

चरण 3. "इंस्टाग्राम" टाइप करें और एंटर दबाएं। कुंजी या रिटर्न।
एप्लिकेशन विंडो के खोज परिणामों में "ऐप सेंटर" लेबल वाला एक नया टैब दिखाई देगा।

चरण 4. "इंस्टाग्राम" (इंस्टाग्राम द्वारा विकसित) पर क्लिक करें।
एक Google Play Store विंडो खुल जाएगी और Instagram ऐप विवरण पृष्ठ प्रदर्शित करेगी।
यदि आपने अपने Google खाते में साइन इन नहीं किया है या एक खाता नहीं बनाया है, तो आपको फिर से साइन इन करने या एक नया खाता बनाने के लिए कहा जाएगा। Android ऐप्स डाउनलोड करने के लिए आपके पास एक Google खाता होना चाहिए।

चरण 5. हरे इंस्टॉल बटन पर क्लिक करें।
3 का भाग 3: संग्रहीत अपलोड देखने के लिए Instagram का उपयोग करना

चरण 1. हरे रंग के ओपन बटन पर क्लिक करें।
इंस्टाग्राम ऐप ब्लूस्टैक्स पर चलेगा। फ़ोन के आकार को इंगित करने के लिए एप्लिकेशन विंडो सिकुड़ सकती है।

चरण 2. लॉग इन पर क्लिक करें या नए खाते बनाएं।
आप अपने Facebook खाते या अपने Instagram खाते से पंजीकृत ईमेल पते और पासवर्ड का उपयोग करके लॉग इन कर सकते हैं।

चरण 3. प्रोफ़ाइल फ़ोटो या सिल्हूट आइकन पर क्लिक करें

यह स्क्रीन के निचले दाएं कोने में है। इसके बाद आपका प्रोफाइल पेज खुल जाएगा।

चरण 4. क्लिक करें।
यह स्क्रीन के ऊपरी-दाएँ कोने में है।

चरण 5. पुरालेख पर क्लिक करें।
यह विकल्प आमतौर पर रिवाइंड आइकन के बगल में मेनू पर पहली पसंद होता है। सभी संग्रहीत कहानियों की एक सूची प्रदर्शित की जाएगी।

स्टेप 6. स्टोरीज आर्काइव ड्रॉप-डाउन मेन्यू पर क्लिक करें।
इसके बाद एक ड्रॉप डाउन मेन्यू खुलेगा।

चरण 7. पोस्ट आर्काइव पर क्लिक करें।
सभी संग्रहीत अपलोड की एक सूची प्रदर्शित की जाएगी।

चरण 8. इसे देखने के लिए अपलोड पर क्लिक करें।
- अपलोड और सभी मूल टिप्पणियां लोड की जाएंगी।
- किसी अपलोड को अनारक्षित करने के लिए, अपलोड के ऊपरी दाएं कोने में तीन-बिंदु मेनू आइकन पर क्लिक करें और "चुनें" प्रोफ़ाइल पर दिखाएं " अपलोड प्रोफ़ाइल की टाइमलाइन पर अपनी मूल स्थिति में फिर से दिखाई देगा।