यह wikiHow आपको सिखाता है कि Android फ़ोन और टैबलेट पर स्क्रीन रिज़ॉल्यूशन कैसे बदलें। कुछ Android डिवाइस आपको सेटिंग मेनू ("सेटिंग") के "डिस्प्ले" अनुभाग में स्क्रीन रिज़ॉल्यूशन बदलने की अनुमति देते हैं। कुछ उपकरणों पर जिनमें यह सुविधा नहीं है, आप डेवलपर मोड (डेवलपर मोड) के माध्यम से स्क्रीन रिज़ॉल्यूशन को बदल सकते हैं। चेतावनी: डेवलपर मोड में सेटिंग बदलने से डिवाइस को स्थायी नुकसान हो सकता है।
कदम
विधि 1 में से 2: डेवलपर मोड का उपयोग करना
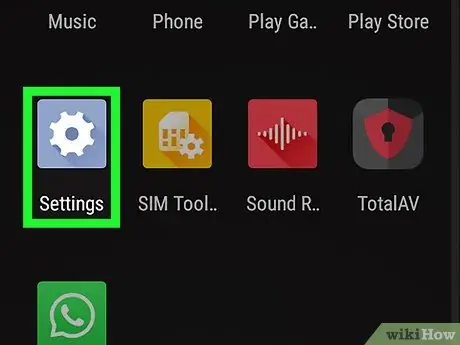
चरण 1. डिवाइस सेटिंग मेनू खोलें

("समायोजन")।
मेनू खोलने के लिए रंगीन गियर की तरह दिखने वाले "सेटिंग" आइकन को स्पर्श करें।
आप स्क्रीन के शीर्ष को नीचे की ओर खींच सकते हैं और लोड किए गए ड्रॉप-डाउन मेनू में गियर आइकन पर टैप कर सकते हैं।
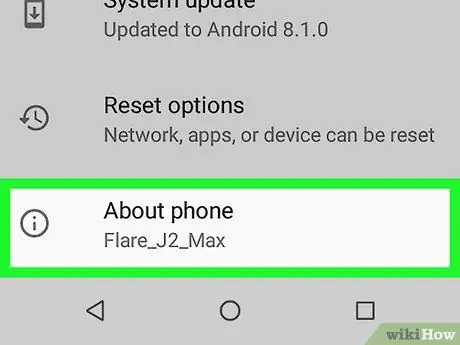
चरण 2. स्क्रीन को स्वाइप करें और फ़ोन के बारे में स्पर्श करें।
यह विकल्प "सेटिंग" मेनू के निचले भाग में है।
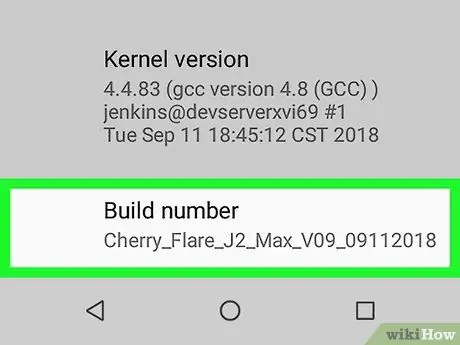
चरण 3. "बिल्ड नंबर" सेगमेंट तक स्क्रॉल करें।
यह खंड "फ़ोन के बारे में" मेनू में सबसे नीचे है।
यदि आपको विकल्प दिखाई नहीं देता है, तो स्क्रीन के ऊपरी-दाएँ कोने में आवर्धक ग्लास आइकन पर टैप करें। उसके बाद, सर्च बार में "बिल्ड मॉडल" टाइप करें।
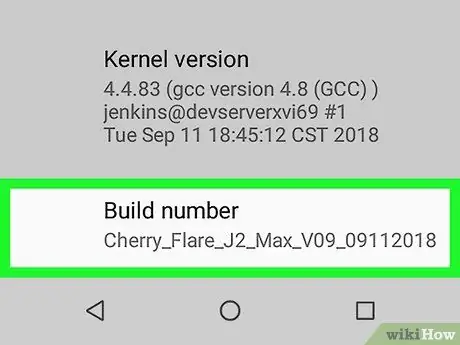
चरण 4. बिल्ड नंबर को 7 बार स्पर्श करें।
व्यंजना सूची डेवलपर विकल्प उसके बाद खुल जाएगा। आप डिवाइस के स्क्रीन रिज़ॉल्यूशन को बदलने के लिए इन विकल्पों का उपयोग कर सकते हैं।
डेवलपर मोड सक्षम होने के बाद आपको "अब आप एक डेवलपर हैं!" संदेश दिखाई देगा।
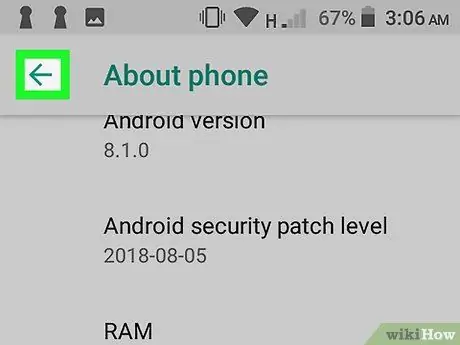
चरण 5. वापस जाएं बटन या "वापस जाएं" स्पर्श करें
आपको "सेटिंग" पृष्ठ पर वापस ले जाया जाएगा।
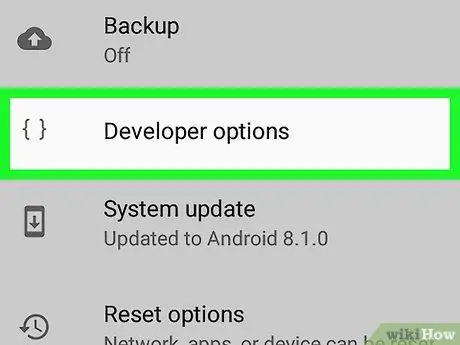
चरण 6. डेवलपर विकल्पों को स्पर्श करें।
यह विकल्प निकट है "चुनें" फोन के बारे में ”.
कुछ Android फ़ोन पर, विकल्प खोजने के लिए आपको ऊपर या नीचे स्वाइप करना पड़ सकता है।
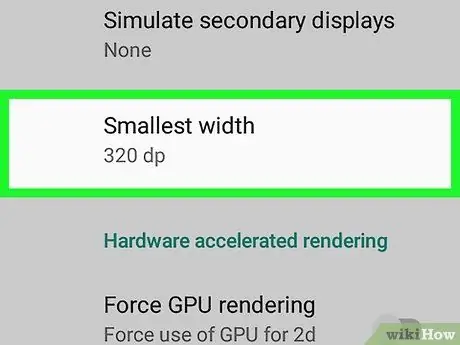
चरण 7. स्क्रीन को स्वाइप करें और सबसे छोटी चौड़ाई स्पर्श करें या न्यूनतम चौड़ाई।
यह विकल्प पृष्ठ के निचले भाग में है।
यह विकल्प "डेवलपर विकल्प" पृष्ठ के निचले भाग में है, इसलिए इसे देखने से पहले आपको एक लंबा रास्ता स्क्रॉल करना पड़ सकता है।
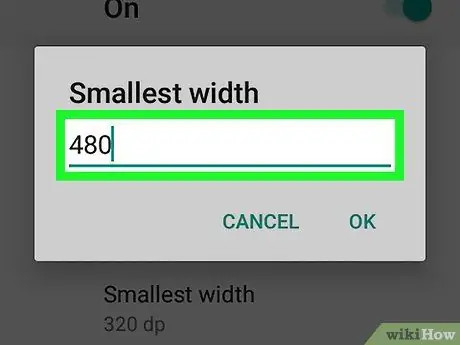
चरण 8. नई रिज़ॉल्यूशन चौड़ाई दर्ज करें।
पॉप-अप विंडो के केंद्र में टेक्स्ट फ़ील्ड को स्पर्श करें, फिर इच्छित रिज़ॉल्यूशन की चौड़ाई टाइप करें।
किसी Android डिवाइस का सबसे छोटा स्क्रीन रिज़ॉल्यूशन 120 है, और सबसे बड़ा 640 है। आप जितनी बड़ी संख्या दर्ज करेंगे, स्क्रीन पर प्रदर्शित सामग्री का आकार उतना ही छोटा होगा (जैसे टेक्स्ट, आइकन, आदि)।
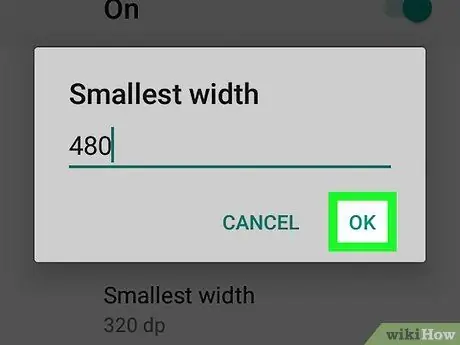
चरण 9. ठीक स्पर्श करें।
यह पॉप-अप विंडो के नीचे है। उसके बाद, डिवाइस स्क्रीन रिज़ॉल्यूशन समायोजित किया जाएगा।
विधि २ में से २: प्रदर्शन सेटिंग्स मेनू का उपयोग करना ("प्रदर्शन सेटिंग्स")
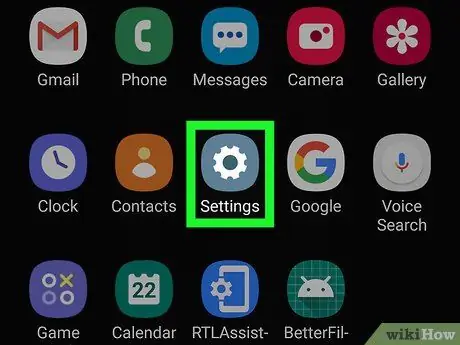
चरण 1. डिवाइस सेटिंग मेनू खोलें

("समायोजन")।
आइकन एक गियर की तरह दिखता है। "सेटिंग" मेनू खोलने के लिए ऐप मेनू या डिवाइस होम स्क्रीन पर इस आइकन को स्पर्श करें।
आप स्क्रीन के शीर्ष को नीचे की ओर भी खींच सकते हैं और लोड किए गए ड्रॉप-डाउन मेनू में गियर आइकन पर टैप कर सकते हैं।
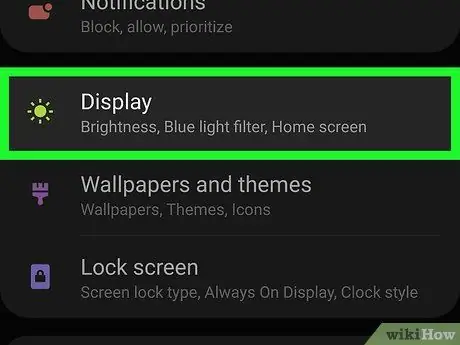
चरण 2. टच डिस्प्ले।
यह "सेटिंग" मेनू में सूर्य आइकन के बगल में है।
यदि आपको "सेटिंग्स" मेनू में "डिस्प्ले" विकल्प दिखाई नहीं देता है, तो स्क्रीन के ऊपरी-दाएं कोने में आवर्धक ग्लास आइकन टैप करें और अपने डिवाइस की डिस्प्ले सेटिंग्स को खोजने के लिए खोज बार में "डिस्प्ले" टाइप करें।
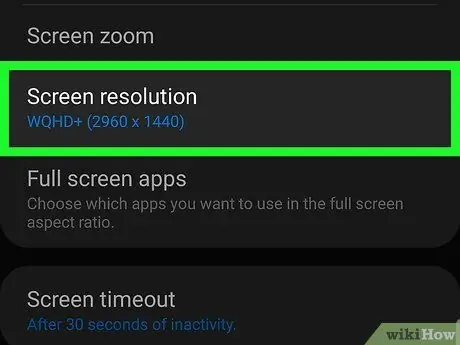
चरण 3. टच स्क्रीन रिज़ॉल्यूशन।
यह "प्रदर्शन" मेनू के मध्य में है।
सभी एंड्रॉइड फोन में स्क्रीन रिज़ॉल्यूशन को बदलने का विकल्प नहीं होता है।
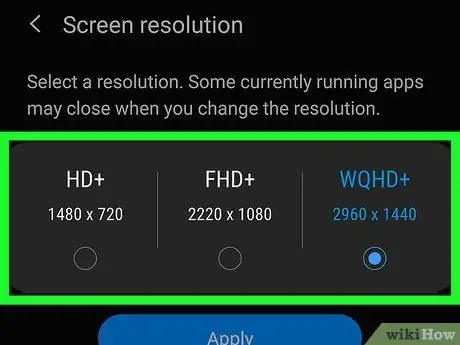
चरण 4. एचडी. स्पर्श करें, एफएचडी, या डब्ल्यूक्यूएचडी।
"एचडी" लगभग 1280 x 720 पिक्सल प्रति वर्ग इंच (पीपीआई) के संकल्प के साथ सबसे छोटा विकल्प है। "FHD" 1920 x 1080 PPI के रिज़ॉल्यूशन वाला मध्य-श्रेणी का विकल्प है। इस बीच, 2560 × 1440 पीपीआई के संकल्प के साथ "डब्ल्यूक्यूएचडी" सबसे बड़ा विकल्प है।
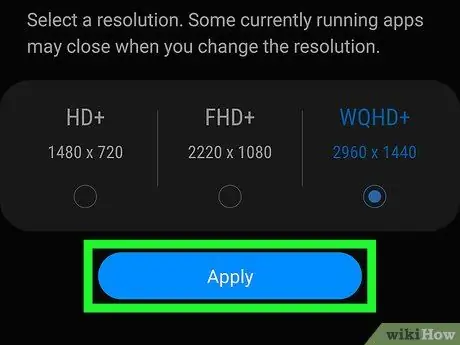
चरण 5. लागू करें स्पर्श करें।
नई स्क्रीन रिज़ॉल्यूशन सेटिंग लागू की जाएगी।
टिप्स
- आप अपने फ़ोन के DPI स्तर को विभिन्न प्रकार के ऐप्स के साथ बदल सकते हैं, लेकिन इन ऐप्स के काम करने के लिए आपके डिवाइस का रूट होना आवश्यक है।
- रिज़ॉल्यूशन बदलने के बाद आप अपने डिवाइस के कीबोर्ड में विकृति देख सकते हैं। इसे हल करने के लिए, एक कीबोर्ड स्थापित करें जो डिवाइस के डीपीआई (जैसे जीबीओर्ड) का पालन कर सके।
चेतावनी
- कभी-कभी, जब आप ऐप्स डाउनलोड करने के लिए Google Play Store का उपयोग करते हैं, तो DPI परिवर्तन संगतता समस्याओं का कारण बनते हैं। यदि आप इस तरह की समस्या का अनुभव करते हैं, तो DPI को वापस डिफ़ॉल्ट सेटिंग में बदलें, ऐप डाउनलोड करें और DPI को फिर से बदलें।
- जब आप स्क्रीन पर सामग्री को बड़ा या कम करने के लिए स्क्रीन रिज़ॉल्यूशन को बढ़ा या घटा सकते हैं, तो आप डिवाइस रिज़ॉल्यूशन को उच्च परिभाषा स्तर (जैसे "720p" से "1080p") तक नहीं बढ़ा सकते क्योंकि स्क्रीन की परिभाषा भौतिक स्क्रीन द्वारा निर्धारित की जाती है। फोन का ही।







