यदि आपके पास लैपटॉप है, तो अक्सर अंतर्निर्मित स्पीकर की गुणवत्ता संतोषजनक नहीं होती है। यदि आप अपने लैपटॉप पर फिल्में देखते हैं या संगीत सुनते हैं, तो अच्छी आवाज के लिए अपने कंप्यूटर के लिए लाउडस्पीकर सेट खरीदें। खरीदे गए स्पीकर के प्रकार (वायरलेस ऑडियो कनेक्शन, यूएसबी, या 3.5 मिमी जैक) के बावजूद, कंप्यूटर स्पीकर को पीसी या मैक लैपटॉप से जोड़ना काफी आसान है।
कदम
विधि 1 में से 2: वायर्ड स्पीकर को लैपटॉप से कनेक्ट करना

चरण 1. कंप्यूटर स्पीकर सेट का चयन करें।
जब तक लैपटॉप में स्पीकर/हेडफ़ोन USB जैक या पोर्ट है, तब तक अधिकांश वायर्ड स्पीकर आपके लैपटॉप से कनेक्ट होने में सक्षम होने चाहिए।
- अधिकांश लाउडस्पीकरों में 3.5 मिमी ऑडियो कनेक्टर होता है, जो एक छोटा प्लग होता है जो मानक हेडफ़ोन के लिए छेद में फिट बैठता है। इन वक्ताओं को एक शक्ति स्रोत से भी जुड़ा होना चाहिए।
- USB स्पीकर एक लैपटॉप द्वारा संचालित होता है, इसलिए इसे दीवार में प्लग करने की आवश्यकता नहीं होती है। यदि लैपटॉप में पहले से ही USB पोर्ट हो तो यह और भी आसान हो जाएगा

चरण 2. वक्ताओं को अपने कार्यस्थल के साथ सेट करें।
अधिकांश लाउडस्पीकरों को इकाई के पीछे या नीचे एल (बाएं या बाएं) या आर (दाएं या दाएं) चिह्नित किया जाता है। यदि स्पीकर में सबवूफर है, तो इसे अपने सिस्टम के पीछे या फर्श पर रखना एक अच्छा विचार है। बस यह सुनिश्चित कर लें कि आप जहां स्पीकर लगाते हैं, आप कनेक्टिंग केबल को लैपटॉप और पावर केबल को वॉल जैक तक पहुंचा सकते हैं।

चरण 3. स्पीकर वॉल्यूम को न्यूनतम पर सेट करें।
स्पीकर के वॉल्यूम नॉब को पूरी तरह से बाईं ओर मोड़ें।
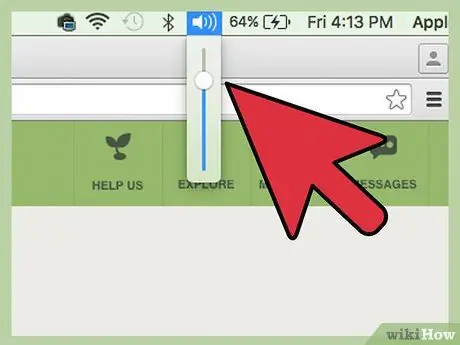
चरण 4. लैपटॉप पर ध्वनि की मात्रा को 75% पर सेट करें।
आप इसे टास्कबार (विंडोज़ पर नीचे दाईं ओर) या मेनू बार (मैक पर ऊपर दाईं ओर) पर ध्वनि आइकन पर क्लिक करके और इसे ऊपर से स्लाइड करके कर सकते हैं। विंडोज उपयोगकर्ता दो अलग-अलग स्लाइडर देख सकते हैं, स्लाइडर के ऊपर "एप्लिकेशन" कहने वाले का उपयोग करें।

चरण 5. लैपटॉप में कनेक्टर डालें।
लैपटॉप चालू होने पर, लैपटॉप के संबंधित पोर्ट में ऑडियो कनेक्टर केबल (USB या 3.5 मिमी कनेक्टर) डालें।
- यदि आप 3.5 मिमी कनेक्टर का उपयोग कर रहे हैं, तो लैपटॉप के किनारे पर एक छोटा जैक देखें जिसमें हेडफ़ोन या स्पीकर आइकन हो। इसे जैक में माइक्रोफ़ोन के साथ प्लग न करें।
- यदि आप USB का उपयोग कर रहे हैं, तो स्पीकर कनेक्ट होने पर सिस्टम ड्राइव (ड्राइवर) को स्थापित करना शुरू कर सकता है। यदि संकेत दिया जाए, तो स्पीकर के साथ आई डिस्क डालें और बॉक्स पर दिए गए निर्देशों को पढ़ें।

चरण 6. लाउडस्पीकर चालू करें।
ऑन बटन आमतौर पर लाउडस्पीकरों में से एक के पीछे होता है। यदि स्पीकर में पावर कॉर्ड है, तो स्पीकर चालू करने से पहले इसे प्लग इन करें।
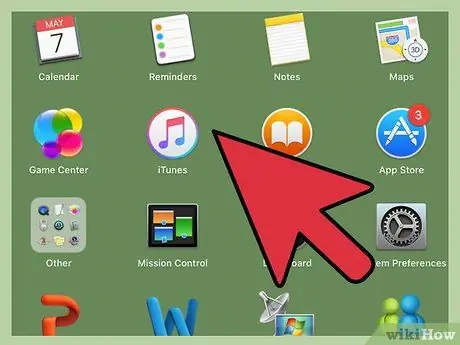
चरण 7. लैपटॉप पर कुछ ऑडियो चलाएं।
अपने लैपटॉप पर ऑडियो (संगीत, सीडी, यूट्यूब वीडियो आदि चलाएं) चलाना शुरू करें।
- ऐसा वॉल्यूम ढूंढें जो आपके कान के लिए आरामदायक हो। कंप्यूटर स्पीकर पर वॉल्यूम नॉब को तब तक धीरे-धीरे घुमाएं जब तक आपको मनचाहा साउंड न मिल जाए।
- यदि आप कुछ भी नहीं सुनते हैं, तो सुनिश्चित करें कि स्पीकर प्लग इन हैं और यदि आवश्यक हो तो प्लग इन हैं।
-
यदि आप विंडोज का उपयोग कर रहे हैं और लैपटॉप के स्पीकर से ध्वनि निकल रही है, तो आपको ऑडियो सेटिंग्स को मैन्युअल रूप से बदलना होगा। विन + एस दबाएं और टाइप करें
नियंत्रण
- . दिखाई देने पर "कंट्रोल पैनल" चुनें, फिर "ध्वनि" पर क्लिक करें। प्लेबैक में, आपको सूची में दो डिवाइस दिखाई देंगे: आपके लैपटॉप का ऑडियो कार्ड और स्पीकर। डिफॉल्ट साउंड डिवाइस को बदलने के लिए स्पीकर पर डबल क्लिक करें। अपने नए स्पीकर के माध्यम से ध्वनि सुनने के लिए "ओके" पर क्लिक करें।
विधि 2 में से 2: ब्लूटूथ का उपयोग करके वायरलेस स्पीकर कनेक्ट करना
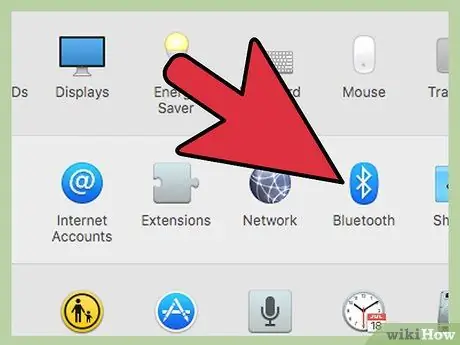
चरण 1. सुनिश्चित करें कि आपके लैपटॉप में ब्लूटूथ है।
यहां इसकी जांच करने का तरीका बताया गया है:
- यदि आप Mac पर हैं, तो Apple मेनू और इस Mac के बारे में पर जाएँ।" स्क्रीन के बाईं ओर सूची में "अधिक जानकारी", फिर "ब्लूटूथ" पर क्लिक करें। यदि हार्डवेयर स्क्रीन का दाहिना भाग डिवाइस की जानकारी दिखाता है (जैसे "Apple ब्लूटूथ सॉफ़्टवेयर संस्करण 4"), तो लैपटॉप में ब्लूटूथ होता है।
- विंडोज़ पर, विन + एक्स दबाएं और "डिवाइस मैनेजर" चुनें। "लैपटॉप" पर क्लिक करें। यदि आप लैपटॉप के अंतर्गत "ब्लूटूथ रेडियो" कहने वाली श्रेणी देखते हैं, तो उपकरणों की सूची को बड़ा करने के लिए उस पर क्लिक करें। यदि सूची में कुछ दिखाई देता है, तो आपका लैपटॉप ब्लूटूथ-सक्षम है।

चरण 2. अपने ब्लूटूथ स्पीकर का पता लगाएँ।
ब्लूटूथ स्पीकर लगाने के लिए अपने घर या कार्यालय में एक स्थान खोजें। यहाँ कुछ बातें ध्यान देने योग्य हैं:
- वक्ताओं को एक शक्ति स्रोत में प्लग करने की आवश्यकता है।
- लैपटॉप और स्पीकर को अलग करने वाली दीवार वास्तव में कनेक्शन को प्रभावित नहीं करेगी, लेकिन ध्वनि की गुणवत्ता प्रभावित होगी।
- यदि आप अपने स्पीकर को आसानी से चालू और बंद करना चाहते हैं, तो बेहतर होगा कि उन्हें दुर्गम स्थानों पर न रखें।
- लैपटॉप और स्पीकर के बीच अधिकतम दूरी के लिए अपने स्पीकर के मैनुअल की जाँच करें। आमतौर पर, वायरलेस स्पीकर 9.2 मीटर तक कनेक्ट हो सकते हैं, लेकिन कुछ स्पीकर ऐसे होते हैं जिनकी कनेक्शन दूरी कम होती है।

चरण 3. ब्लूटूथ स्पीकर चालू करें और इसे सेट करें ताकि स्पीकर लैपटॉप पर मिल सके।
यह प्रक्रिया स्पीकर निर्माता के आधार पर भिन्न होती है। अक्सर स्पीकर में एक बटन होता है जिसे डिवाइस को "डिस्कवरी" मोड में प्रवेश करने के लिए कुछ सेकंड के लिए दबाए रखना पड़ता है। सुनिश्चित करने के लिए अपने मैनुअल की जाँच करें।
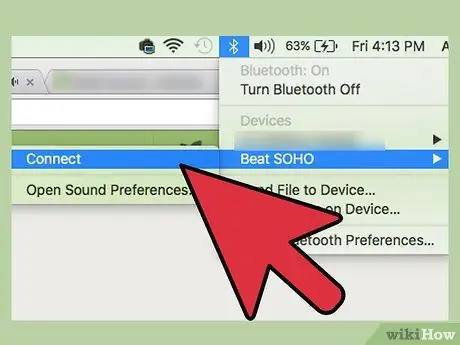
चरण 4. ब्लूटूथ स्पीकर को लैपटॉप के साथ पेयर करें।
यह प्रक्रिया ऑपरेटिंग सिस्टम पर निर्भर करती है।
- यदि आप विंडोज 8 या 10 का उपयोग कर रहे हैं, तो टास्कबार (घड़ी के पास) पर सूचना आइकन पर क्लिक करके "एक्शन सेंटर" खोलें। डिवाइस खोज शुरू करने के लिए "ब्लूटूथ," फिर "कनेक्ट" चुनें। जब लाउडस्पीकर दिखाई दे, तो उसे लैपटॉप से कनेक्ट करें पर क्लिक करें।
- विंडोज 7 उपयोगकर्ताओं को स्टार्ट मेनू खोलना चाहिए, फिर "डिवाइस और प्रिंटर"। ब्लूटूथ डिवाइस की खोज शुरू करने के लिए "डिवाइस जोड़ें" पर क्लिक करें। जब लाउडस्पीकर दिखाई दे, तो उसे चुनें और डिवाइस को जोड़ने के लिए "अगला" पर क्लिक करें।
- मैक उपयोगकर्ताओं के लिए, Apple मेनू पर "सिस्टम वरीयताएँ" चुनें और "ब्लूटूथ" पर क्लिक करें। सुनिश्चित करें कि ब्लूटूथ चालू पर सेट है, फिर स्पीकर के सूची में आने की प्रतीक्षा करें। एक स्पीकर चुनें, फिर "जोड़ी" पर क्लिक करें।
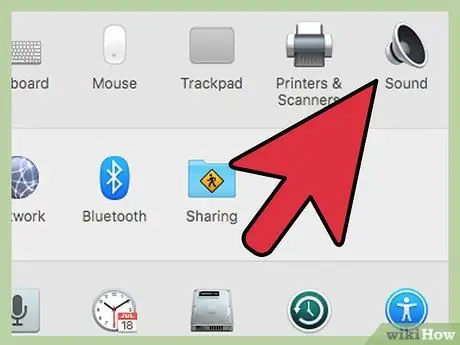
चरण 5. कंप्यूटर को स्पीकर के माध्यम से ऑडियो चलाने के लिए सेट करें।
विंडोज और मैक पर सेटिंग्स में थोड़ा अंतर है।
-
विंडोज उपयोगकर्ताओं के लिए, विन + एस दबाएं और टाइप करें
नियंत्रण
- . जब आप "कंट्रोल पैनल" देखते हैं, तो उस पर क्लिक करें, फिर "ध्वनि" चुनें। प्लेबैक लेबल के अंतर्गत, एक ब्लूटूथ स्पीकर चुनें और "डिफ़ॉल्ट सेट करें" पर क्लिक करें। फिर, ओके पर क्लिक करें।
- मैक उपयोगकर्ताओं के लिए, Apple मेनू और "सिस्टम वरीयताएँ" पर जाएँ। "ध्वनि" पर क्लिक करें और आउटपुट लेबल चुनें। "ध्वनि आउटपुट के लिए एक उपकरण चुनें" के अंतर्गत, अपना ब्लूटूथ स्पीकर चुनें।
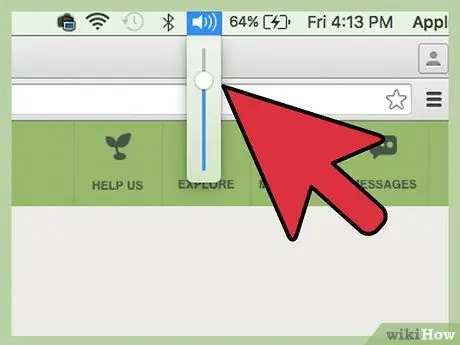
चरण 6. लैपटॉप की मात्रा को 75% पर सेट करें।
ऐसा करने के लिए, अपने मेनू या टास्कबार में लाउडस्पीकर पर क्लिक करें, फिर वॉल्यूम स्लाइडर को 75% के स्तर पर स्लाइड करें। यदि आप विंडोज का उपयोग कर रहे हैं, तो घड़ी के पास लाउडस्पीकर आइकन पर क्लिक करें। फिर, "मिक्सर" चुनें। स्लाइडर को "एप्लिकेशन" के तहत समायोजित करें।

चरण 7. ब्लूटूथ स्पीकर पर वॉल्यूम कम से कम करें।
यदि आपके स्पीकर में ध्वनि समायोजन घुंडी है, तो इसे पूरी तरह से बाईं ओर मोड़ें, या मेनू बार या टास्कबार में ध्वनि आइकन पर क्लिक करें और वॉल्यूम स्लाइडर को नीचे की ओर पूरी तरह से स्लाइड करें।
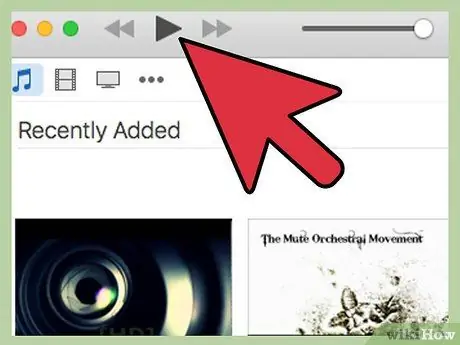
चरण 8. अपनी ऑडियो ध्वनि का परीक्षण करें।
हमेशा की तरह कोई गीत, वीडियो या ध्वनि फ़ाइल चलाएँ। ब्लूटूथ स्पीकर पर वॉल्यूम को तब तक धीरे-धीरे बढ़ाएं जब तक कि यह वांछित ध्वनि स्तर तक न पहुंच जाए।

चरण 9. हो गया।
टिप्स
- आप मुफ्त में संगीत सुनने के लिए Spotify या भानुमती जैसी स्ट्रीमिंग वेबसाइटों का उपयोग कर सकते हैं।
- कुछ स्पीकर में डिस्क होती है जिससे आप स्पीकर का उपयोग करते समय उन पर या अपने iPod पर MP3 फ़ाइलें संग्रहीत कर सकते हैं।
- आप नए स्पीकर का उपयोग एमपी3 प्लेयर या आईपॉड के साथ भी कर सकते हैं। वायर्ड स्पीकर के लिए सेटिंग्स समान हैं, लेकिन ब्लूटूथ के लिए अलग हैं।







