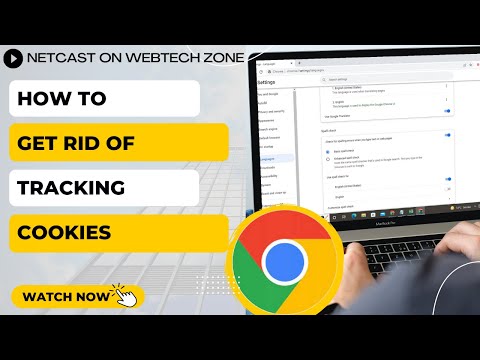क्या आप अपने नेटवर्क या किसी और के नेटवर्क की सुरक्षा को लेकर चिंतित हैं? नेटवर्क सुरक्षा की मूलभूत बातों में से एक यह सुनिश्चित करना है कि आपका राउटर घुसपैठियों से सुरक्षित है। इसे सुरक्षित करने के लिए इस्तेमाल किए जा सकने वाले बुनियादी उपकरणों में से एक Nmap या Network Mapper है। यह प्रोग्राम लक्ष्य को स्कैन करेगा और खुले और बंद बंदरगाहों की रिपोर्ट करेगा। नेटवर्क सुरक्षा विशेषज्ञ इस प्रोग्राम का उपयोग नेटवर्क सुरक्षा का परीक्षण करने के लिए करते हैं। प्रोग्राम का उपयोग कैसे करें, यह जानने के लिए इस विकीहाउ लेख को पढ़ें।
कदम
विधि 1 में से 2: ज़ेनमैप का उपयोग करना
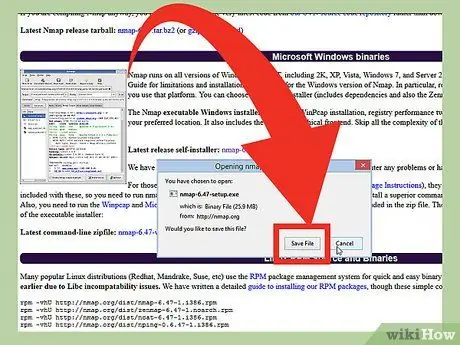
चरण 1. नैंप इंस्टॉलर फ़ाइल डाउनलोड करें।
यह फ़ाइल (फ़ाइल) डेवलपर की वेबसाइट Nmap से निःशुल्क प्राप्त की जा सकती है। यह अनुशंसा की जाती है कि आप वायरस या नकली फ़ाइलों से बचने के लिए सीधे डेवलपर की वेबसाइट से Nmap इंस्टॉलर फ़ाइल डाउनलोड करें। डाउनलोड की गई Nmap इंस्टॉलर फ़ाइल में Zenmap एप्लिकेशन है। ज़ेनमैप नैंप के लिए एक ग्राफिकल इंटरफ़ेस है जो नौसिखिए उपयोगकर्ताओं को कमांड लाइन सीखने के बिना अपने कंप्यूटर को स्कैन करने में मदद करता है।
ज़ेनमैप प्रोग्राम विंडोज, लिनक्स और मैक ओएस एक्स ऑपरेटिंग सिस्टम के लिए उपलब्ध है। आप नैंप वेबसाइट पर सभी ऑपरेटिंग सिस्टम के लिए सभी इंस्टॉलर फाइलें पा सकते हैं।
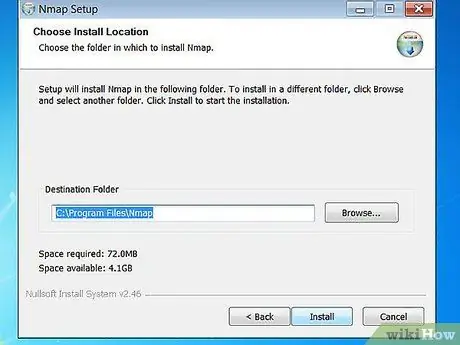
चरण 2. नैंप स्थापित करें।
डाउनलोड होने के बाद Nmap इंस्टॉलर फ़ाइल चलाएँ। आपको उन प्रोग्राम घटकों का चयन करने के लिए कहा जाएगा जिन्हें आप इंस्टॉल करना चाहते हैं। Nmap के प्रदर्शन को अधिकतम करने के लिए, हम अनुशंसा करते हैं कि आप सभी विकल्पों पर टिक करें। Nmap एडवेयर या स्पाइवेयर इंस्टाल नहीं करेगा।
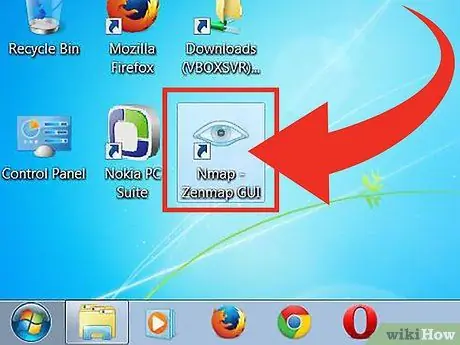
चरण 3. प्रोग्राम चलाएँ "Nmap - Zenmap GUI"।
यदि आप Nmap इंस्टॉल करते समय डिफ़ॉल्ट विकल्प का उपयोग करते हैं, तो आपको डेस्कटॉप पर Nmap आइकन दिखाई देगा। अन्यथा, प्रारंभ मेनू में इस आइकन को देखें। ज़ेनमैप खोलने से प्रोग्राम चलेगा।
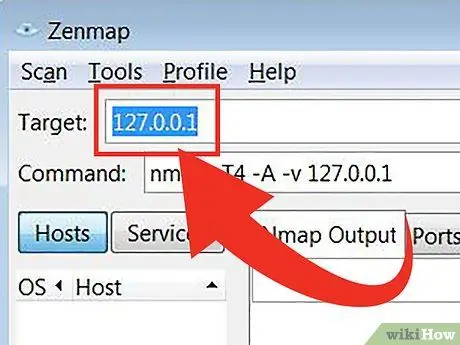
चरण 4. वह लक्ष्य दर्ज करें जिसे आप स्कैन करना चाहते हैं।
ज़ेनमैप प्रोग्राम स्कैनिंग प्रक्रिया को आसान बनाता है। स्कैन चलाने का पहला चरण लक्ष्य का चयन करना है। आप एक डोमेन (example.com), IP पता (127.0.0.1), नेटवर्क (192.168.1.0/24), या इन लक्ष्यों का संयोजन दर्ज कर सकते हैं।
स्कैन की तीव्रता और लक्ष्य के आधार पर, Nmap स्कैन चलाना आपके इंटरनेट सेवा प्रदाता द्वारा निर्धारित नियमों का उल्लंघन कर सकता है और आपको परेशानी में डाल सकता है। हम अनुशंसा करते हैं कि आप अपने नेटवर्क के बाहर उत्पन्न होने वाले लक्ष्यों पर नैंप स्कैन चलाने से पहले स्थानीय कानूनों और इंटरनेट सेवा प्रदाता अनुबंधों की जांच करें।
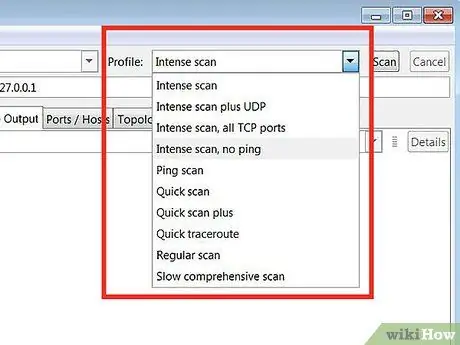
चरण 5. प्रोफ़ाइल का चयन करें।
एक प्रोफ़ाइल एक प्रीसेट है जिसमें संशोधक का एक सेट होता है जो स्कैन लक्ष्य को परिभाषित करता है। यह सुविधा आपको कमांड लाइन पर एक संशोधक दर्ज किए बिना स्कैन प्रकार को जल्दी से चुनने की अनुमति देती है। एक प्रोफ़ाइल चुनें जो आपकी आवश्यकताओं के अनुरूप हो:
- तीव्र स्कैन - अच्छी तरह से स्कैन किया गया। इस प्रोफाइल में ऑपरेटिंग सिस्टम (ऑपरेटिंग सिस्टम या ओएस) डिटेक्शन, वर्जन डिटेक्शन, स्क्रिप्ट स्कैनिंग (स्क्रिप्ट), ट्रेसरआउट और आक्रामक स्कैनिंग टाइम शामिल हैं। यह विकल्प एक स्कैन है जो सिस्टम और नेटवर्क में हस्तक्षेप कर सकता है।
- पिंग स्कैन - इस स्कैन का उपयोग यह पता लगाने के लिए किया जाता है कि लक्ष्य ने नेटवर्क (ऑनलाइन) में प्रवेश किया है या नहीं। यह विकल्प किसी भी पोर्ट को स्कैन नहीं करेगा।
- त्वरित स्कैन - यह स्कैन नियमित स्कैन की तुलना में तेज़ है क्योंकि इस विकल्प में एक आक्रामक स्कैन समय है और केवल चयनित पोर्ट को स्कैन करता है।
- नियमित स्कैन - यह विकल्प बिना किसी संशोधक के एक मानक नैंप स्कैन है। यह स्कैन पिंग लौटाएगा और लक्ष्य पर पोर्ट खोलेगा।
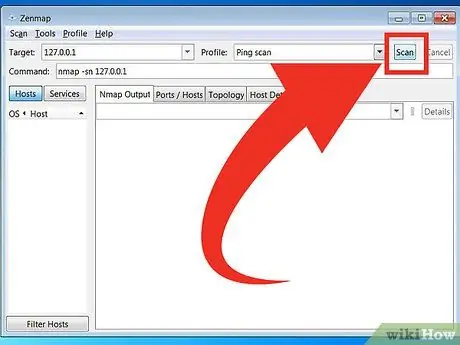
चरण 6. स्कैनिंग शुरू करने के लिए स्कैन पर क्लिक करें।
स्कैन परिणाम वास्तविक समय में नैंप आउटपुट टैब में प्रदर्शित होंगे। स्कैन की अवधि चयनित स्कैन प्रोफ़ाइल, आपके कंप्यूटर और लक्ष्य के बीच की दूरी और लक्ष्य नेटवर्क कॉन्फ़िगरेशन के आधार पर भिन्न होती है।
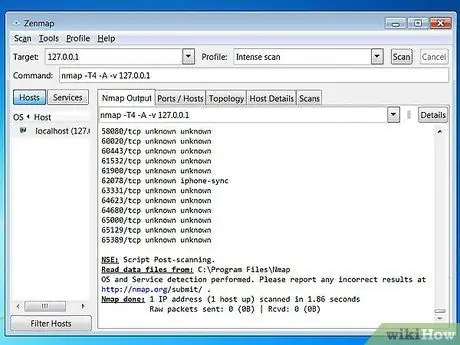
चरण 7. स्कैन परिणाम देखें।
टोपोलॉजी - यह टैब आपके द्वारा किए गए स्कैन के लिए ट्रेसरआउट प्रदर्शित करता है। आप देख सकते हैं कि लक्ष्य तक पहुंचने के लिए डेटा कितने हॉप्स (डेटा के स्रोत और गंतव्य के बीच स्थित पथ का एक हिस्सा) से गुजरता है।
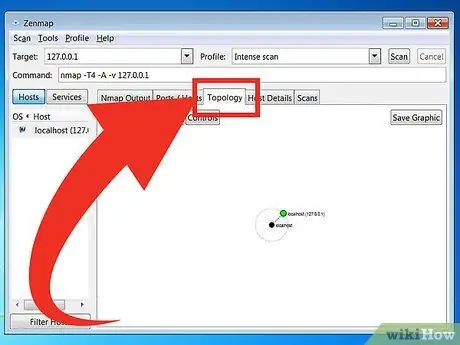
मेजबान विवरण - यह टैब लक्ष्य स्कैन से प्राप्त डेटा का सारांश प्रदर्शित करता है, जैसे पोर्ट की संख्या, आईपी पता, होस्टनाम (होस्टनाम), ऑपरेटिंग सिस्टम, और अन्य।
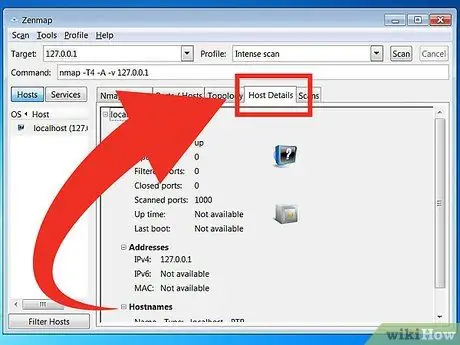
स्कैन - यह टैब पिछले स्कैन में सक्रिय किए गए सभी कमांड (कमांड) को स्टोर करता है। टैब आपको विशिष्ट मापदंडों के सेट के साथ लक्ष्यों को जल्दी से फिर से स्कैन करने की अनुमति देते हैं।
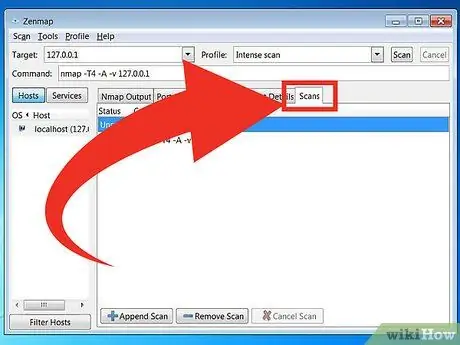
विधि २ का २: कमांड लाइन का उपयोग करना
चरण 1. नैंप स्थापित करें।
Nmap का उपयोग करने से पहले, आपको पहले इसे स्थापित करना होगा ताकि आप इसे ऑपरेटिंग सिस्टम कमांड लाइन से चला सकें। Nmap प्रोग्राम आकार में छोटा है और इसे Nmap डेवलपर्स से निःशुल्क प्राप्त किया जा सकता है। अपने ऑपरेटिंग सिस्टम पर Nmap इंस्टॉल करने के लिए नीचे दिए गए निर्देशों का पालन करें:
-
लिनक्स - अपने रिपॉजिटरी से नैंप डाउनलोड और इंस्टॉल करें। Nmap अधिकांश प्रमुख Linux रिपॉजिटरी में उपलब्ध है। आपके पास मौजूद Linux वितरण के आधार पर निम्न कमांड दर्ज करें:

एक साधारण नैंप स्कैन चरण 8बुलेट1 चलाएं - Red Hat, Fedora और SUSE के लिए
- (64-बिट)
- डेबियन और उबंटू के लिए
rpm -vhU
(32-बिट) या
rpm -vhU
sudo apt-nmap स्थापित करें
विंडोज के लिए - Nmap इंस्टॉलर फ़ाइल इंस्टॉल करें। यह फाइल डेवलपर वेबसाइट Nmap से मुफ्त में प्राप्त की जा सकती है। यह अनुशंसा की जाती है कि आप वायरस या नकली फ़ाइलों से बचने के लिए सीधे डेवलपर की वेबसाइट से Nmap इंस्टॉलर फ़ाइल डाउनलोड करें। Nmap इंस्टॉलर फ़ाइल का उपयोग करने से आप फ़ाइलों को उचित फ़ोल्डर में निकाले बिना Nmap कमांड लाइन टूल को जल्दी से स्थापित कर सकते हैं।
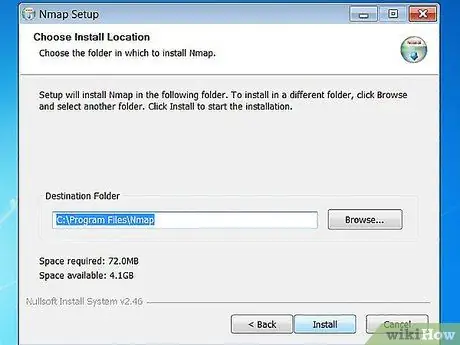
यदि आप ज़ेनमैप का ग्राफिकल इंटरफ़ेस नहीं चाहते हैं, तो आप नैंप इंस्टॉलेशन प्रक्रिया को अनचेक कर सकते हैं।
मैक ओएस एक्स के लिए - डिस्क छवि फ़ाइल डाउनलोड करें (एक कंप्यूटर फ़ाइल जिसमें डिस्क वॉल्यूम की सामग्री और संरचना है) Nmap। यह फाइल डेवलपर वेबसाइट Nmap से मुफ्त में प्राप्त की जा सकती है। यह अनुशंसा की जाती है कि आप वायरस या नकली फ़ाइलों से बचने के लिए सीधे डेवलपर की वेबसाइट से Nmap इंस्टॉलर फ़ाइल डाउनलोड करें। कंप्यूटर पर Nmap स्थापित करने के लिए डिस्क छवि फ़ाइल में निहित स्थापना फ़ाइलों का उपयोग करें। Nmap को OS X संस्करण 10, 6 या बाद के संस्करण की आवश्यकता है।
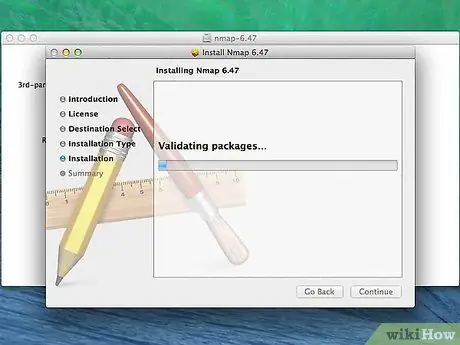
चरण 2. कमांड लाइन खोलें।
Nmap कमांड को कमांड लाइन से चलाया जाता है और स्कैन के परिणाम कमांड के नीचे प्रदर्शित होते हैं। आप स्कैन को संशोधित करने के लिए चर का उपयोग कर सकते हैं। आप कमांड लाइन पर किसी भी फ़ोल्डर से स्कैन चला सकते हैं।
-
लिनक्स के लिए - यदि आप अपने Linux वितरण के लिए GUI का उपयोग कर रहे हैं तो टर्मिनल खोलें। लिनक्स वितरण के प्रकार के आधार पर टर्मिनल स्थान भिन्न होता है।

एक साधारण नैंप स्कैन चरण 9बुलेट1 चलाएँ -
विंडोज के लिए - आप विंडोज की + आर दबाकर और रन फील्ड में "cmd" दर्ज करके कमांड प्रॉम्प्ट विंडो खोल सकते हैं। विंडोज 8 उपयोगकर्ता विंडोज की + एक्स दबा सकते हैं और मेनू से कमांड प्रॉम्प्ट का चयन कर सकते हैं। आप किसी भी फोल्डर से Nmap स्कैन चला सकते हैं।

एक साधारण Nmap स्कैन चरण 9बुलेट2 चलाएँ -
मैक ओएस एक्स के लिए - टर्मिनल एप्लिकेशन खोलें जो एप्लिकेशन फ़ोल्डर की उपयोगिता उपनिर्देशिका में है।

एक साधारण नैंप स्कैन चरण 9बुलेट3 चलाएँ
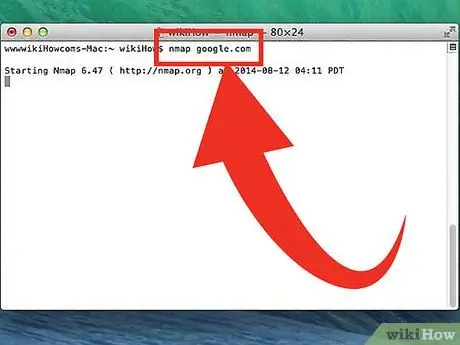
चरण 3. लक्ष्य बंदरगाह पर एक स्कैन चलाएँ।
एक बुनियादी स्कैन चलाने के लिए, टाइप करें
एनएमएपी
. यह लक्ष्य को पिंग करेगा और पोर्ट को स्कैन करेगा। इस स्कैन का पता लगाना आसान है। स्कैन परिणाम स्क्रीन पर प्रदर्शित होगा। संपूर्ण स्कैन देखने के लिए आपको विंडो को ऊपर ले जाना पड़ सकता है।
स्कैन की तीव्रता और लक्ष्य के आधार पर, Nmap स्कैन चलाना आपके इंटरनेट सेवा प्रदाता द्वारा निर्धारित नियमों का उल्लंघन कर सकता है और आपको परेशानी में डाल सकता है। हम अनुशंसा करते हैं कि आप अपने नेटवर्क के बाहर उत्पन्न होने वाले लक्ष्यों पर Nmap स्कैन चलाने से पहले स्थानीय नियमों और आपके द्वारा उपयोग किए जा रहे इंटरनेट सेवा प्रदाता के अनुबंध की जांच करें।
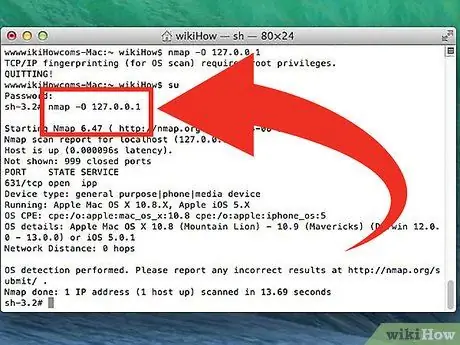
चरण 4. संशोधित स्कैन चलाएँ।
आप स्कैन पैरामीटर बदलने के लिए कमांड वेरिएबल्स का उपयोग कर सकते हैं ताकि खोज परिणामों में कम या ज्यादा जानकारी हो। स्कैन चर बदलने से स्कैन द्वारा उत्पन्न हस्तक्षेप का स्तर बदल जाएगा। आप प्रत्येक वेरिएबल के बीच एक स्पेस डालकर कई वेरिएबल जोड़ सकते हैं। चर लक्ष्य से पहले रखा गया है:
एनएमएपी
- - sS - यह एक SYN स्कैन है जो चुपचाप किया जाता है। यह स्कैन एक मानक स्कैन की तुलना में पता लगाना अधिक कठिन है। हालाँकि, स्कैन में अधिक समय लगेगा। कई आधुनिक फायरवॉल "-sS" स्कैन का पता लगा सकते हैं।
- - sn - यह एक पिंग स्कैन है। यह स्कैन पोर्ट स्कैनिंग को अक्षम कर देगा और केवल उन होस्ट की जांच करेगा जो नेटवर्क में लॉग इन हैं।
- - ओ - यह एक ऑपरेटिंग सिस्टम स्कैन है। यह स्कैन लक्ष्य ऑपरेटिंग सिस्टम को निर्धारित करने का प्रयास करेगा।
- - ए - यह चर आमतौर पर उपयोग किए जाने वाले कई स्कैन को सक्रिय करता है: OS का पता लगाना, संस्करण का पता लगाना, स्क्रिप्ट स्कैनिंग और ट्रेसरआउट।
- - एफ - यह स्कैन फास्ट मोड को सक्रिय करता है और स्कैन किए गए पोर्ट की संख्या को कम करता है।
- - वी - यह स्कैन खोज परिणामों में अधिक जानकारी दिखाएगा ताकि आप उन्हें अधिक आसानी से समझ सकें।
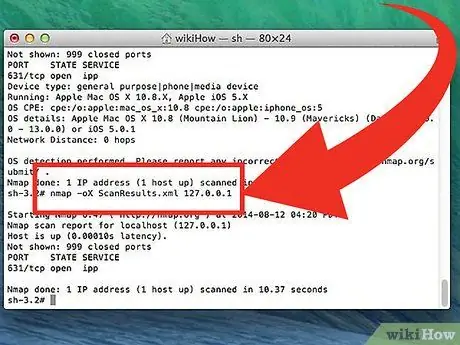
चरण 5. स्कैन परिणामों को XML फ़ाइल में बदलें।
आप स्कैन परिणामों को एक एक्सएमएल फ़ाइल में बदल सकते हैं ताकि आप उन्हें किसी भी ब्राउज़र में आसानी से देख सकें। ऐसा करने के लिए, आपको चर का उपयोग करना होगा - ओएक्स और एक्सएमएल फ़ाइल नाम भी निर्दिष्ट करें। स्कैन परिणामों को XML फ़ाइल में बदलने के लिए प्रयुक्त कमांड का एक उदाहरण निम्नलिखित है:
nmap -oX खोज परिणाम.xml
XML फ़ाइल उस फ़ोल्डर में सहेजी जाएगी जहाँ आपने कार्य फ़ाइल सहेजी थी।
टिप्स
- यदि लक्ष्य प्रतिसाद नहीं दे रहा है, तो स्कैन में "-P0" जोड़ने का प्रयास करें। यह Nmap को स्कैनिंग शुरू करने के लिए मजबूर करेगा, भले ही प्रोग्राम को लगे कि चयनित लक्ष्य नहीं मिल सकता है। यह विधि उन कंप्यूटरों के लिए उपयोगी है जो फ़ायरवॉल द्वारा अवरुद्ध हैं।
- क्या आप स्कैन की प्रगति जानना चाहते हैं? जब स्कैन चल रहा हो, तो नैंप स्कैन की प्रगति देखने के लिए स्पेस बार या कोई भी कुंजी दबाएं।
- यदि स्कैन में बहुत लंबा समय लगता है (बीस मिनट या अधिक), तो Nmap स्कैन में "-F" जोड़ने का प्रयास करें ताकि Nmap स्कैन केवल अक्सर उपयोग किए जाने वाले पोर्ट हो।
चेतावनी
- यदि आप अक्सर Nmap स्कैन चलाते हैं, तो अपने इंटरनेट सेवा प्रदाता के प्रश्नों के उत्तर देने के लिए तैयार रहें। कुछ इंटरनेट सेवा प्रदाता नियमित रूप से Nmap ट्रैफ़िक को देखते हैं और Nmap इसका पता लगाने का एक आसान उपकरण है। Nmap एक ऐसा टूल है जिसे बहुत से लोग जानते हैं और आमतौर पर हैकर्स द्वारा इसका इस्तेमाल किया जाता है। जैसे, आप पर आपके इंटरनेट सेवा प्रदाता द्वारा संदेह किया जा सकता है और आपको विस्तार से बताना चाहिए कि आप Nmap का उपयोग क्यों कर रहे हैं।
- सुनिश्चित करें कि आपके पास लक्ष्य को स्कैन करने की अनुमति है! www.whitehouse.gov को स्कैन करना आपको परेशानी में डाल सकता है। यदि आप Nmap एप्लिकेशन को आज़माना चाहते हैं, तो scanme.nmap.org स्कैन करने का प्रयास करें। इस वेबसाइट का प्रबंधन और रखरखाव नैंप डेवलपर्स द्वारा किया जाता है। इसलिए, आप परेशानी में पड़ने की चिंता किए बिना इसे स्कैन कर सकते हैं।