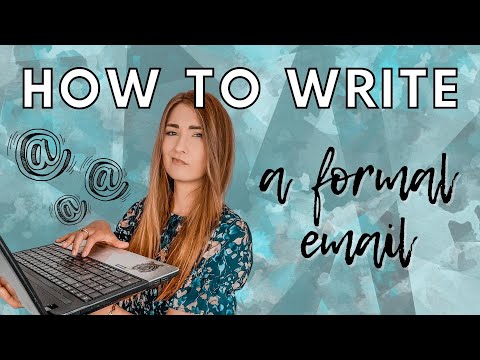यह विकिहाउ गाइड आपको स्काइप अकाउंट को डिलीट करना सिखाएगी। वर्तमान में, किसी खाते को हटाने का एकमात्र तरीका Microsoft खाता हटाना है। इसका अर्थ है कि आप उस खाते से संबद्ध अन्य सेवाओं (उदा. Xbox, OneDrive, Outlook, आदि) के लिए भी डेटा हटा रहे हैं। यदि आप अपने Microsoft खाते को स्थायी रूप से हटाना नहीं चाहते हैं, तो आप अपने Skype खाते को खोज में दिखने से छिपा सकते हैं।
कदम
2 का भाग 1: Microsoft खाता हटाना

चरण 1. वेब ब्राउज़र के माध्यम से https://go.microsoft.com/fwlink/?LinkId=523898 पर जाएं।
इसके बाद आपको लॉगिन पेज पर ले जाया जाएगा। Skype खाते को हटाने का एकमात्र तरीका Microsoft खाते को हटाना है।
- किसी खाते को हटाने से Outlook.com, Live.com, या Hotmail.com सेवाओं से जुड़े ईमेल पते भी हट जाते हैं।
- यदि यह खाता किसी Microsoft उत्पाद सदस्यता (उदा. Office 365, OneDrive, या Xbox Live) से संबद्ध है, तो आप अब उन उत्पादों तक नहीं पहुँच पाएंगे।

चरण 2. अपना Microsoft ईमेल पता दर्ज करें और अगला क्लिक करें।
अपने Microsoft खाते से जुड़े ईमेल पते को रिक्त स्थान में टाइप करें और "नीला" लेबल वाले नीले बटन पर क्लिक करें। अगला ”.

चरण 3. खाता पासवर्ड दर्ज करें और साइन इन पर क्लिक करें।
उसके बाद आप अपने Microsoft खाते में साइन इन होंगे।

चरण 4. ईमेल पर क्लिक करें या मूल संदेश।
आपके Microsoft खाते से संबद्ध ईमेल पते या फ़ोन नंबर पर एक सत्यापन कोड भेजा जाएगा।

चरण 5. सत्यापन कोड प्राप्त करें।
आप पूर्व-चयनित विकल्प के आधार पर कई तरीकों से कोड प्राप्त कर सकते हैं:
- छोटा सन्देश - अपने फोन पर मैसेजिंग ऐप खोलें, फिर माइक्रोसॉफ्ट के एक मैसेज पर टैप करें (आमतौर पर छह अंकों की संख्या से संकेत मिलता है)। "####### को Microsoft खाता सुरक्षा कोड के रूप में उपयोग करें" पाठ में सात अंकों का सत्यापन कोड प्रदर्शित होता है।
- ईमेल - एक ईमेल खाता खोलें, "Microsoft खाता सुरक्षा कोड" शीर्षक वाले Microsoft के संदेश पर क्लिक करें, फिर ईमेल के बीच में "सुरक्षा कोड:" शीर्षक के आगे सात अंकों की संख्या देखें। यदि आप कुछ मिनटों में संदेश नहीं देखते हैं, तो "अपडेट" और "स्पैम" फ़ोल्डरों की जाँच करें।

चरण 6. सत्यापन कोड दर्ज करें।
खाते को रद्द करने या हटाने के लिए उपयोग किए जाने वाले वेब ब्राउज़र टैब के पास "कोड" फ़ील्ड में कोड टाइप करें।

चरण 7. सत्यापित करें पर क्लिक करें।
यह विंडो के निचले दाएं कोने में एक नीला बटन है। उसके बाद, आपको "रेडी टू क्लोज" पेज पर ले जाया जाएगा।
आपको लिंक पर क्लिक करने की आवश्यकता हो सकती है " जी नहीं, धन्यवाद "रेडी टू क्लोज" पेज पर पहुंचने से पहले अगले पेज पर।

चरण 8. अगला क्लिक करें।
यह "सुनिश्चित करें कि [आपका नाम] बंद करने के लिए तैयार है" पृष्ठ के निचले-बाएँ कोने में है। यह पृष्ठ आपके खाते को रद्द करने या हटाने से पहले आपके द्वारा की जाने वाली सुझाई गई कार्रवाइयों को प्रदर्शित करता है। इन क्रियाओं में शामिल हैं:
- Microsoft खाते का उपयोग करके आपने जिस सेवा की सदस्यता ली है उसे रद्द करें।
- उस व्यवसाय या संगठन की सेवाओं को रद्द करना जिसकी आपने अपने Microsoft खाते के माध्यम से सदस्यता ली है।
- HealthVault इतिहास या रिकॉर्ड सहेजें।
- शेष Skype शेष राशि का उपयोग करना।
- आउटलुक खातों पर स्वचालित ईमेल प्रत्युत्तर सेट करें।
- सभी विंडोज़ उपकरणों पर "रीसेट प्रोटेक्शन" विकल्प को बंद करें।

चरण 9. प्रत्येक बॉक्स पर क्लिक करें

पेज पर।
पृष्ठ पर प्रत्येक खाता बंद करने के प्रभाव के बाईं ओर स्थित बॉक्स को चेक करें।

चरण 10. खाता बंद करने का कारण चुनें।
ड्रॉप-डाउन बॉक्स पर क्लिक करें कोई कारण चुनें “पृष्ठ के निचले भाग में, फिर खाता बंद करने का कारण चुनें।
क्लिक करें" मेरा कारण सूचीबद्ध नहीं है मेनू पर यदि आपके पास कोई विशिष्ट कारण नहीं है।

चरण 11. बंद करने के लिए मार्क अकाउंट पर क्लिक करें।
यह पृष्ठ के निचले-बाएँ कोने में एक नीला बटन है। उसके बाद, आपका Skype खाता हटाने की सूची में जुड़ जाएगा। 60 दिनों के बाद, खाता स्थायी रूप से हटा दिया जाएगा।
यदि विकल्प " खाता बंद करने के लिए चिह्नित करें “पहुंच योग्य नहीं है (या धुंधला दिखाई देता है), आपने सभी बॉक्सों पर टिक नहीं किया है और/या अपना खाता बंद करने के लिए कोई कारण नहीं चुना है।
2 का भाग 2: स्काइप खाता छिपाना

चरण 1. वेब ब्राउज़र के माध्यम से https://www.skype.com/en/ पर जाएं।
यह स्काइप वेबसाइट आपको अपनी प्रोफ़ाइल संपादित करने की अनुमति देती है।

चरण 2. साइन इन पर क्लिक करें।
यह पृष्ठ के निचले-दाएँ कोने में है। उसके बाद, एक ड्रॉप-डाउन मेनू प्रदर्शित किया जाएगा।

चरण 3. मेरा खाता क्लिक करें।
यह बटन ड्रॉप-डाउन मेनू में पहला विकल्प है।
यदि आप अपने Microsoft खाते में स्वचालित रूप से साइन इन नहीं हैं, तो आपको लॉगऑन पृष्ठ पर पुनः निर्देशित किया जाएगा। अपने स्काइप खाते से जुड़े ईमेल पते में टाइप करें और "क्लिक करें" अगला " उसके बाद, खाता पासवर्ड दर्ज करें और "क्लिक करें" साइन इन करें ”.

चरण 4. नीचे स्क्रॉल करें और प्रोफ़ाइल संपादित करें पर क्लिक करें।
यह विकल्प स्क्रीन के नीचे "सेटिंग्स और प्राथमिकताएं" शीर्षक के तहत पहला विकल्प है।

चरण 5. "खोज योग्यता" विकल्प के बगल में स्थित बॉक्स को अनचेक करें।
यह विकल्प "प्रोफ़ाइल सेटिंग्स" अनुभाग के अंतर्गत पहला विकल्प है। इस विकल्प के साथ, आपका स्काइप खाता खोज परिणामों और मित्र सुझावों में प्रकट नहीं होगा। आप अपने Microsoft खाते को पूरी तरह से हटाए बिना अपना खाता जनता से छिपा सकते हैं।