यह विकिहाउ गाइड आपको साउंडबार स्पीकर्स को विंडोज कंप्यूटर से कनेक्ट करना सिखाएगी।
कदम
विधि 1 में से 3: ब्लूटूथ का उपयोग करना (वायरलेस कनेक्शन)

चरण 1. साउंडबार चालू करें।
- यदि डिवाइस बैटरी चालित है, तो बैटरी डालें और पावर बटन दबाएं।
- यदि डिवाइस को पावर स्रोत की आवश्यकता है, तो पावर कॉर्ड को वॉल आउटलेट या कॉन्टैक्ट बार में प्लग करें, फिर पावर बटन दबाएं।
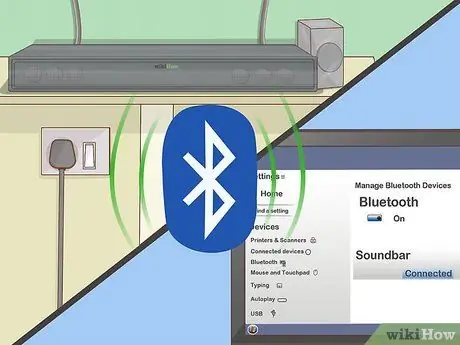
चरण 2. डिवाइस को पेयरिंग मोड में रखें।
अनुसरण करने के चरण डिवाइस मॉडल के अनुसार भिन्न हो सकते हैं, लेकिन आमतौर पर आपको कंप्यूटर द्वारा साउंडबार को खोजने के लिए डिवाइस के शरीर पर एक बटन दबाने की आवश्यकता होती है।
- आपके द्वारा उपयोग किए जा रहे डिवाइस मॉडल के विशिष्ट चरणों के लिए डिवाइस उपयोगकर्ता पुस्तिका या उपयोगकर्ता मार्गदर्शिका देखें।
- कुछ डिवाइस स्वचालित रूप से युग्मन मोड में प्रवेश करते हैं।
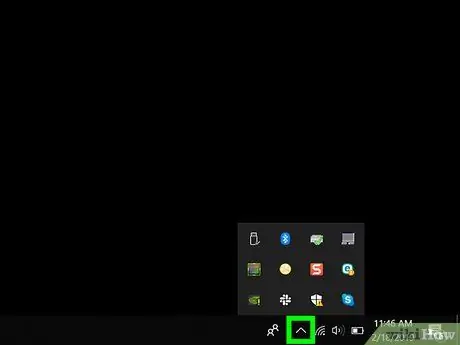
चरण 3. विंडोज 10 एक्शन सेंटर खोलें।
यह स्क्वायर स्पीच बबल आइकन जॉब बार पर घड़ी के दाईं ओर होता है (आमतौर पर स्क्रीन के नीचे दिखाया जाता है)। इस आइकन के ऊपर एक छोटी संख्या हो सकती है।
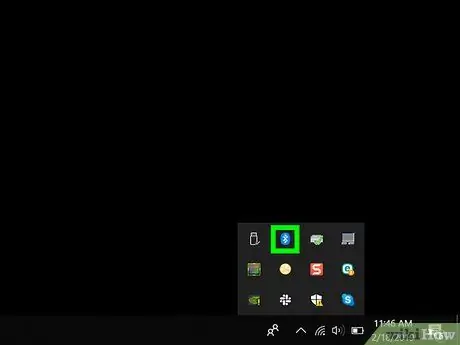
चरण 4. ब्लूटूथ चालू करें।
"ब्लूटूथ" टाइल को एक छोटे आइकन के साथ देखें जो एक बग़ल में धनुष टाई जैसा दिखता है।
- यदि टाइल का रंग हल्का है और उस पर "नॉट कनेक्टेड" (या कनेक्टेड डिवाइस का नाम प्रदर्शित करता है) लेबल है, तो कंप्यूटर का ब्लूटूथ सक्षम है।
- यदि टाइल पर "ब्लूटूथ" का लेबल लगा है और वह गहरे रंग की है, तो कंप्यूटर का ब्लूटूथ चालू करने के लिए टाइल पर क्लिक करें।
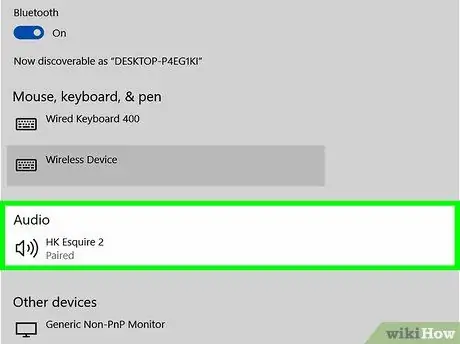
चरण 5. "एक्शन सेंटर" विंडो में कनेक्ट टाइल पर क्लिक करें।
इस टाइल में एक कंप्यूटर स्क्रीन और स्पीकर आइकन है। विंडोज अब कंप्यूटर के आसपास के उपकरणों के लिए स्कैन करेगा।
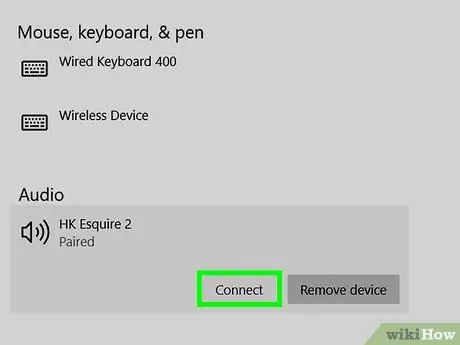
चरण 6. अपने साउंडबार पर क्लिक करें जब उसका नाम प्रदर्शित हो।
कंप्यूटर को साउंडबार से जोड़ा जाएगा। एक बार कनेक्ट होने के बाद, सभी ऑडियो आउटपुट को साउंडबार पर रूट कर दिया जाएगा।
एक बार युग्मित हो जाने पर, यदि डिवाइस ब्लूटूथ रेंज के भीतर है, तो कंप्यूटर स्वचालित रूप से स्पीकर से कनेक्ट हो जाएगा।
विधि 2 का 3: औक्स केबल का उपयोग करना

चरण 1. साउंडबार चालू करें।
- यदि डिवाइस बैटरी चालित है, तो बैटरी डालें और पावर बटन दबाएं।
- यदि डिवाइस को पावर स्रोत की आवश्यकता है, तो पावर कॉर्ड को वॉल आउटलेट या कॉन्टैक्ट बार में प्लग करें, फिर पावर बटन दबाएं।

चरण 2. औक्स केबल के दूसरे सिरे को कंप्यूटर साउंड पोर्ट से कनेक्ट करें।
छोटा हेडफोन आइकन दिखाते हुए पोर्ट में 3.5 मिमी जैक डालें। आमतौर पर यह पोर्ट लैपटॉप कीबोर्ड की तरफ या डेस्कटॉप यूनिट के सामने की तरफ होता है।
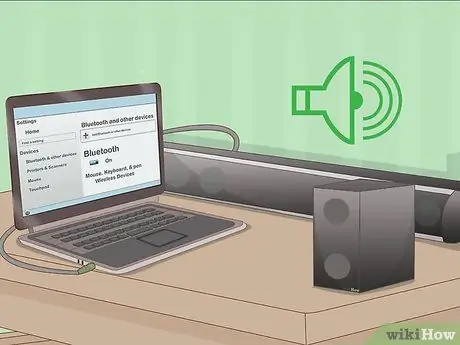
चरण 3. औक्स केबल के दूसरे सिरे को साउंडबार से कनेक्ट करें।
प्रत्येक डिवाइस के लिए पोर्ट का स्थान भिन्न हो सकता है, लेकिन इसे आमतौर पर "औक्स" लेबल किया जाता है। एक बार कनेक्ट होने के बाद, विंडोज़ स्वचालित रूप से साउंडबार के माध्यम से ऑडियो लोड करेगा।
विधि 3 का 3: ऑप्टिकल ऑडियो केबल का उपयोग करना (Toslink)

चरण 1. साउंडबार चालू करें।
- यदि डिवाइस बैटरी चालित है, तो बैटरी डालें और पावर बटन दबाएं।
- यदि डिवाइस को पावर स्रोत की आवश्यकता है, तो पावर कॉर्ड को वॉल आउटलेट या कॉन्टैक्ट बार में प्लग करें, फिर पावर बटन दबाएं।

चरण 2. Toslink केबल के एक सिरे को साउंडबार से कनेक्ट करें।
यदि आपके डिवाइस में एक Toslink पोर्ट (ऑप्टिकल ऑडियो पोर्ट के रूप में भी जाना जाता है) है, तो आप इसे अपने कंप्यूटर से कनेक्ट करने के लिए एक ऑप्टिकल ऑडियो केबल का उपयोग कर सकते हैं। इस पोर्ट को आमतौर पर "TOSLINK" या "ऑप्टिकल" लेबल किया जाता है।
Toslink एक मानक ऑप्टिकल ऑडियो केबल है जिसका उपयोग आमतौर पर होम थिएटर सिस्टम को इलेक्ट्रॉनिक उपकरणों, जैसे डीवीडी प्लेयर से जोड़ने के लिए किया जाता है।

चरण 3. Toslink केबल के दूसरे सिरे को कंप्यूटर में डालें।
कंप्यूटर पर गंतव्य पोर्ट को आमतौर पर "TOSLINK", "ऑप्टिकल", या "डिजिटल ऑडियो आउट" लेबल किया जाता है। यदि आप डेस्कटॉप कंप्यूटर का उपयोग कर रहे हैं, तो यह पोर्ट आमतौर पर बैक पैनल पर स्थित होता है। यदि आप लैपटॉप का उपयोग कर रहे हैं, तो संभव है कि पोर्ट डिवाइस के एक तरफ हो। एक बार कनेक्ट होने के बाद, कंप्यूटर सभी ऑडियो को साउंडबार पर भेज देगा।







