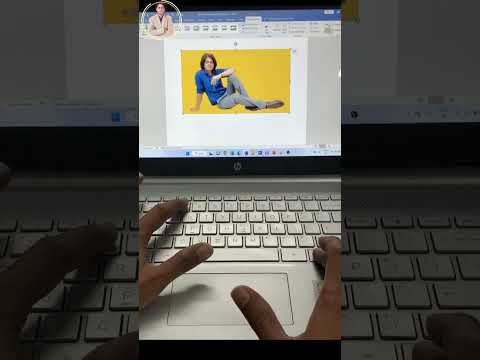माइक्रोसॉफ्ट वर्ड सबसे अधिक इस्तेमाल किया जाने वाला वर्ड प्रोसेसिंग प्रोग्राम है (यदि दुनिया में सबसे लोकप्रिय वर्ड एडिटिंग प्रोग्राम नहीं है)। इसकी सुविधाओं का अधिकतम लाभ उठाने के लिए, आपको तेजी से जटिल मेनू और डिस्प्ले को नेविगेट करने में सक्षम होना चाहिए। सौभाग्य से, दस्तावेज़ों में पृष्ठ संख्याएँ जोड़ना आसान है।
कदम
विधि 1 में से 3: पृष्ठ संख्या दर्ज करना

चरण 1. पृष्ठ के ऊपर (सिर) या नीचे (पैर) पर डबल-क्लिक करें।
उसके बाद, "डिज़ाइन" मेनू प्रदर्शित किया जाएगा। इस मेनू में, आप पेज नंबर जोड़ सकते हैं। वैकल्पिक रूप से, प्रोग्राम विंडो के शीर्ष पट्टी पर "सम्मिलित करें" टैब पर क्लिक करें। उसके बाद, कार्यक्रम के शीर्ष पर "इन्सर्ट" मेनू रिबन प्रदर्शित किया जाएगा और आप रिबन के माध्यम से पेज नंबर जोड़ सकते हैं।

चरण 2. विकल्पों को प्रदर्शित करने के लिए "पेज नंबर" चुनें।
इस विकल्प से, आप पृष्ठ संख्या की स्थिति निर्धारित कर सकते हैं। अधिक विकल्प देखने या पृष्ठ संख्या की स्थिति निर्दिष्ट करने के लिए प्रत्येक चयन ("पृष्ठ का शीर्ष "," पृष्ठ का निचला भाग ", आदि) पर होवर करें (उदाहरण के लिए दाएं, बाएं, या केंद्र)।
- "डिज़ाइन" मेनू में, "पृष्ठ संख्या" विकल्प सबसे बाईं ओर है।
- "इन्सर्ट" मेनू पर, "पेज नंबर" विकल्प बीच में है।

चरण 3. क्रमांकन को स्वचालित रूप से सेट करने के लिए एक पृष्ठ संख्या शैली चुनें।
किसी स्थिति का चयन करने के बाद, Word स्वचालित रूप से संपूर्ण दस्तावेज़ में पृष्ठ संख्याएँ जोड़ देगा।
चुनने के लिए कई पेज नंबर विकल्प हैं। हालाँकि, यदि विकल्प वह नहीं हैं जो आप चाहते हैं, तो आप पृष्ठ संख्याओं को स्वयं भी अनुकूलित कर सकते हैं।

चरण 4. ध्यान रखें कि वर्ड के कुछ संस्करण पेज नंबर जोड़ने के कुछ अलग तरीके अपनाते हैं।
Word का प्रत्येक संस्करण अलग है इसलिए कुछ संख्याओं का स्थान बदल सकता है। हालाँकि, Word के सभी संस्करण अभी भी आपको दस्तावेज़ के शीर्ष या पैर पर क्लिक करके पृष्ठ जोड़ने की अनुमति देते हैं। इस चरण के साथ, आप "पेज नंबर" मेनू तक पहुंच सकते हैं।
विधि २ का ३: पृष्ठ संख्या स्वरूप सेट करना

चरण 1. पृष्ठ संख्या का फ़ॉन्ट, रंग या शैली बदलने के लिए डबल-क्लिक करें।
यदि आप किसी पृष्ठ संख्या पर विशिष्ट फ़ॉन्ट लागू करना चाहते हैं, तो संख्या पर डबल-क्लिक करें। नंबरों को नीले रंग में चिह्नित किया जाएगा, ठीक वैसे ही जैसे Word दस्तावेज़ों में किसी अन्य टेक्स्ट को चिह्नित किया गया है। उसके बाद, आप हमेशा की तरह फ़ॉन्ट, रंग और आकार समायोजित कर सकते हैं। ये सेटिंग्स संपूर्ण रूप से दस्तावेज़ पर स्वचालित रूप से लागू हो जाएंगी।

चरण 2. पेज ब्रेक का उपयोग करके पेज नंबरिंग दोहराएं।
यदि आप पृष्ठ क्रमांकन को "1" पर फिर से करना चाहते हैं, तो आपको पुराने खंड को "नए खंड" से अलग करना होगा। कर्सर को उस पृष्ठ की शुरुआत में रखें जहाँ आप पहले एक नया खंड शुरू करना चाहते हैं। उसके बाद:
- प्रोग्राम विंडो के ऊपर दिखाए गए बार से "पेज लेआउट" → "ब्रेक्स" पर क्लिक करें।
- "ब्रेक" अनुभाग में "अगला पृष्ठ" चुनें।
- वर्तमान पृष्ठ संख्या पर डबल-क्लिक करें।
- "पेज नंबर" पर क्लिक करें, फिर "फॉर्मेट पेज नंबर" चुनें।
- "स्टार्ट एट" लेबल वाले गुब्बारे का चयन करें, फिर पेज नंबरिंग को एक पर दोहराने के लिए "1" चुनें।

चरण ३. पहले पृष्ठ पर संख्याओं को हटा दें ताकि एक नेटर शीर्षक पृष्ठ बनाया जा सके।
मेनू तक पहुंचने के लिए पृष्ठ के सिर या पैर पर फिर से क्लिक करें। उसके बाद, "Different First Page" लेबल वाले बॉक्स को ढूंढें और चेक करें। अब आप पहले पेज पर पेज नंबर पर क्लिक करके उसे डिलीट कर सकते हैं, जबकि दूसरे पेज पर नंबर बने रहते हैं।
- अक्सर बार, "भिन्न प्रथम पृष्ठ" बटन पर क्लिक करने से प्रथम पृष्ठ संख्या मिट जाती है।
- आमतौर पर, प्रस्तुतियों और असाइनमेंट/वैज्ञानिक पत्रों को पहले पृष्ठ पर एक नंबर की आवश्यकता नहीं होती है। पाठ्यक्रम का पहला पृष्ठ पहला पृष्ठ या "1" है।

चरण 4. विशिष्ट परिवर्तनों के लिए "फ़ॉर्मेट पेज नंबर" का उपयोग करें, जैसे संख्या प्रकार या अध्याय शीर्षक।
यदि आप और परिवर्तन करना चाहते हैं, तो पृष्ठ के शीर्ष लेख या पाद लेख पर डबल-क्लिक करें। "पेज नंबर" पर क्लिक करें, फिर दिखाई देने वाले मेनू पर "फॉर्मेट पेज नंबर" पर क्लिक करें। इस मेनू से, आप संख्या या लैटिन अक्षरों जैसे विभिन्न नंबरिंग प्रकारों को परिभाषित कर सकते हैं, साथ ही संख्याओं के मूल स्वरूप को भी संशोधित कर सकते हैं। जबकि जटिल या "कलात्मक" नहीं है, ये संशोधन पृष्ठ संख्याओं की उपस्थिति को बढ़ा सकते हैं।

चरण 5. "शीर्षलेख और पाद लेख" या "डिज़ाइन" बार से बाहर निकलने के लिए "Esc" कुंजी दबाएं।
"Esc" कुंजी दबाकर, आप सामान्य लेखन मोड में वापस आ सकते हैं। उसके बाद, पृष्ठ संख्या स्वचालित रूप से स्वरूपित हो जाएगी। अब आप वापस लिखने के लिए स्वतंत्र हैं!
विधि 3 का 3: वर्ड मोबाइल ऐप पर पेज नंबर दर्ज करना

चरण 1. "सम्मिलित करें" पर क्लिक करें।
उसके बाद, एक सरल दस्तावेज़ प्रारूप मेनू दिखाई देगा (वास्तव में, इस मेनू का उपयोग और उपयोग वर्ड के डेस्कटॉप संस्करण पर मेनू की तुलना में बहुत आसान है)।

चरण 2. पृष्ठ संख्या निर्दिष्ट करने के लिए "पृष्ठ संख्याएँ" चुनें।
आपके पास बहुत सारे नंबर प्लेसमेंट विकल्प हैं, जिनमें कुछ काफी कलात्मक भी शामिल हैं।

चरण 3. "शीर्षलेख और पाद लेख" चुनें, फिर संख्याओं को संशोधित करने के लिए "विकल्प" पर क्लिक करें।
इस विकल्प के साथ, आप एक भिन्न प्रथम पृष्ठ संख्या निर्दिष्ट कर सकते हैं, विषम और सम संख्या वाले पृष्ठों का स्वरूप बदल सकते हैं, या दस्तावेज़ से संपूर्ण पृष्ठ संख्या निकाल सकते हैं।

चरण 4. दस्तावेजों को एप्लिकेशन से कंप्यूटर पर आसानी से ले जाएं।
ऐप के माध्यम से किए गए परिवर्तन वर्ड डेस्कटॉप प्रोग्राम में प्रदर्शित होते हैं ताकि आप सुरक्षित रूप से पेज नंबर जोड़ या बदल सकें। दस्तावेज़ को किसी अन्य प्रोग्राम में भेजे जाने पर नंबर सहेजा जाएगा।