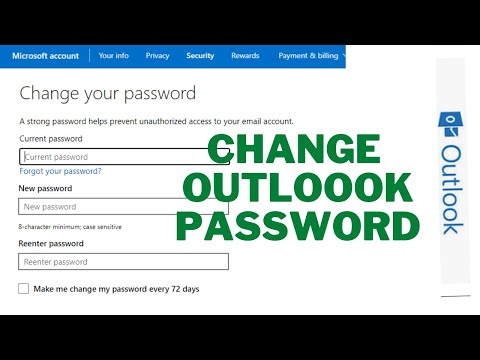क्या आपने कभी दस्तावेज़ सहेजे बिना Microsoft Word को बंद कर दिया है? तुम अकेले नही हो। घबड़ाएं नहीं! माइक्रोसॉफ्ट वर्ड में कई तरह के बिल्ट-इन विकल्प हैं जो आपके पीसी या मैक कंप्यूटर पर दस्तावेजों को रिकवर करने में आपकी मदद करते हैं। यह wikiHow आपको सिखाता है कि कैसे सहेजे नहीं गए या दूषित Word दस्तावेज़ को पुनर्प्राप्त करें, साथ ही साथ पहले के संशोधित संस्करण पर वापस जाएँ। यदि आप अंतर्निहित सुविधाओं का उपयोग करके दस्तावेज़ को पुनर्प्राप्त करने में असमर्थ हैं, तो आपको डेटा पुनर्प्राप्ति सॉफ़्टवेयर का उपयोग करना चाहिए या दस्तावेज़ को बैकअप से पुनर्स्थापित करना चाहिए।
कदम
विधि 1 में से 6: सहेजे नहीं गए दस्तावेज़ पुनर्प्राप्त करें (Windows)

चरण 1. माइक्रोसॉफ्ट वर्ड खोलें।
आप इस एप्लिकेशन को विंडोज "स्टार्ट" मेनू में पा सकते हैं।
यदि आपके दस्तावेज़ को सहेजने से पहले Word प्रोग्राम क्रैश या क्रैश हो जाता है, तो आप एप्लिकेशन को फिर से खोलने पर बाईं ओर के मेनू में "दस्तावेज़ पुनर्प्राप्त करें" फलक देख सकते हैं। यदि यह पैनल खुलता है, तो इसे खोलने के लिए पैनल में सेव न की गई फ़ाइल पर क्लिक करें, फिर “चुनें” फ़ाइल ” > “ के रूप रक्षित करें "इसे बचाने के लिए। यदि यह चरण सफल होता है, तो आपको अगले चरणों पर आगे बढ़ने की आवश्यकता नहीं है।

चरण 2. फ़ाइल मेनू पर क्लिक करें।
यह वर्ड विंडो के ऊपरी-बाएँ कोने में है।

चरण 3. जानकारी पर क्लिक करें।
यह बाएँ फलक के शीर्ष पर है।

चरण 4. दस्तावेज़ प्रबंधित करें आइकन पर क्लिक करें।
यह आइकन दाएँ फलक में है और एक आवर्धक कांच के साथ एक कागज़ की शीट जैसा दिखता है। एक छोटे मेनू का विस्तार किया जाएगा।

चरण 5. मेनू पर बिना सहेजे गए दस्तावेज़ पुनर्प्राप्त करें पर क्लिक करें।
"अनसेव्डफाइल्स" फोल्डर खुल जाएगा और आप उन फाइलों की सूची देख पाएंगे जिनका वर्ड ने हाल ही में बैकअप लिया है और स्वचालित रूप से सहेजा गया है, लेकिन "आधिकारिक तौर पर" खुद को सेव नहीं किया है।

चरण 6. दस्तावेज़ का चयन करें और ओपन पर क्लिक करें।
चयनित दस्तावेज़ Word में खुल जाएगा।
यदि आप फ़ोल्डर में वांछित दस्तावेज़ नहीं देखते हैं, तो संभव है कि दस्तावेज़ पहले से ही "दस्तावेज़" या "डेस्कटॉप" फ़ोल्डर में संग्रहीत है।

चरण 7. सफलतापूर्वक पुनर्प्राप्त दस्तावेज़ को सहेजें।
ताकि आप दस्तावेज़ फिर से न खोएं, बटन पर क्लिक करें " के रूप रक्षित करें "दस्तावेज़ के ऊपर ग्रे बार में और दस्तावेज़ को याद रखने में आसान फ़ोल्डर (जैसे "दस्तावेज़") में सहेजें। यदि आपको विकल्प दिखाई नहीं देता है, तो मेनू पर क्लिक करें " फ़ाइल "और चुनें" के रूप रक्षित करें ”.
विधि 2 का 6: दूषित दस्तावेज़ पुनर्प्राप्त करें (Windows)

चरण 1. माइक्रोसॉफ्ट वर्ड खोलें।
यदि आप किसी Word दस्तावेज़ को नहीं खोल सकते हैं क्योंकि यह दूषित है, तो आप दस्तावेज़ को पुनर्स्थापित करने के लिए प्रोग्राम के अंतर्निहित मरम्मत टूल का लाभ उठा सकते हैं। आप विंडोज "स्टार्ट" मेनू पर वर्ड प्रोग्राम पा सकते हैं।

चरण 2. फ़ाइल मेनू पर क्लिक करें।
यह स्क्रीन के ऊपरी-बाएँ कोने में है।

चरण 3. ओपन पर क्लिक करें।
यह बाएँ फलक के शीर्ष पर है।

चरण 4. ब्राउज़ पर क्लिक करें।
यह स्क्रीन के बीच में "ओपन" कॉलम के निचले भाग में है। एक कंप्यूटर फ़ाइल ब्राउज़िंग विंडो दिखाई देगी।

चरण 5. क्षतिग्रस्त फ़ाइल या दस्तावेज़ की निर्देशिका खोलें।
उदाहरण के लिए, यदि फ़ाइल "दस्तावेज़" फ़ोल्डर में है, तो उस फ़ोल्डर को खोलें।

चरण 6. फ़ाइल को चुनने के लिए एक बार क्लिक करें।
फ़ाइल पर डबल-क्लिक न करें।

चरण 7. "खोलें" के आगे नीचे तीर आइकन पर क्लिक करें।
बाद में मेनू का विस्तार होगा।

चरण 8. ओपन एंड रिपेयर पर क्लिक करें।
यह विकल्प मेनू के नीचे है। यदि फ़ाइल की मरम्मत की जा सकती है, तो Word इस बिंदु पर इसकी मरम्मत करेगा।
यदि दस्तावेज़ की मरम्मत नहीं की जा सकती है, तो आप आमतौर पर दस्तावेज़ से पाठ को बिना स्वरूपण और छवियों के निकाल सकते हैं। टेक्स्ट निकालने के लिए, "चुनें" किसी भी फाइल से टेक्स्ट रिकवर करें विंडो के निचले दाएं कोने में "फ़ाइल प्रकार" ड्रॉप-डाउन मेनू से और "क्लिक करें" खोलना " इस स्तर पर, आप "क्लिक करके फ़ाइल को सहेज सकते हैं" फ़ाइल ” > “ के रूप रक्षित करें या टेक्स्ट को एक नई फाइल में पेस्ट करें।
विधि 3 का 6: पिछले दस्तावेज़ संशोधनों को पुनर्प्राप्त करना (Windows)

चरण 1. माइक्रोसॉफ्ट वर्ड खोलें।
जब तक आप Microsoft 365 पर दस्तावेज़ को OneDrive या SharePoint खाते में सहेजते हैं, तब तक आप दस्तावेज़ के पिछले संस्करण को पुनर्स्थापित कर सकते हैं। आप माइक्रोसॉफ्ट वर्ड को विंडोज "स्टार्ट" मेन्यू में पा सकते हैं।

चरण 2. वह फ़ाइल खोलें जिसे आप पिछले संस्करण में वापस लाना चाहते हैं।
मेनू पर क्लिक करें" फ़ाइल ", चुनें " खोलना ”, फ़ाइल ढूंढें और चुनें, और “क्लिक करें” खोलना ”.

चरण 3. फ़ाइल मेनू पर क्लिक करें।
यह स्क्रीन के ऊपरी-बाएँ कोने में है।

चरण 4. संस्करण इतिहास खोलें।
इस खंड में, आप उन दस्तावेज़ों के विभिन्न संशोधन देख सकते हैं जिन्हें सहेजा गया है और दिनांक के अनुसार समूहीकृत किया गया है। आपको जिन चरणों का पालन करना होगा, वे आपके द्वारा उपयोग किए जा रहे Word के संस्करण पर निर्भर करेंगे:
- वर्ड 365: "क्लिक करें" जानकारी "बाएं फलक पर और" चुनें संस्करण इतिहास "(घड़ी चिह्न) मध्य फलक में।
- वर्ड 2019 या 2016: "क्लिक करें" इतिहास " व्यंजक सूची में। यदि आप इसे नहीं देखते हैं, तो आमतौर पर ऐसा इसलिए होता है क्योंकि आप पहले से ही Microsoft 365 की सदस्यता ले चुके हैं। इस स्थिति में, "क्लिक करें" जानकारी "बाएं फलक पर और" चुनें संस्करण इतिहास "केंद्र पैनल में।

चरण 5. अपने इच्छित संस्करण पर क्लिक करें।
सभी संस्करण "संस्करण इतिहास" के अंतर्गत दाएँ फलक में प्रदर्शित होते हैं। एक बार क्लिक करने के बाद, चयनित संस्करण एक अलग वर्ड विंडो में खुल जाएगा।

चरण 6. चयनित संस्करण पर लौटने के लिए पुनर्स्थापना पर क्लिक करें।
आपके चयनित संशोधन को सहेजे जाने की तिथि से दस्तावेज़ में किए गए परिवर्तन पूर्ववत हो जाएंगे।
विधि 4 का 6: सहेजे नहीं गए दस्तावेज़ पुनर्प्राप्त करें (Mac)

चरण 1. खोजक खोलें

इस ऐप को डॉक के बाईं ओर दो-रंग का स्माइली फेस आइकन द्वारा चिह्नित किया गया है।

चरण 2. गो मेनू पर क्लिक करें।
यह मेनू स्क्रीन के शीर्ष पर मेनू बार में है। उसके बाद, मेनू का विस्तार किया जाएगा।

चरण 3. मेनू पर गो टू फोल्डर पर क्लिक करें।
यह विकल्प मेनू के नीचे है।

चरण 4. "ऑटो रिकवरी" फ़ोल्डर पता दर्ज करें।
इसे दर्ज करने के लिए, निम्नलिखित पते को टेक्स्ट फ़ील्ड में टाइप या पेस्ट करें (उपयोगकर्ता नाम को उस उपयोगकर्ता नाम से बदलें जिसका उपयोग आप अपने कंप्यूटर तक पहुँचने के लिए करते हैं): /Users/username/Library/Containers/com. Microsoft/Data/Library/Preferences/AutoRecovery

चरण 5. गो बटन पर क्लिक करें।
Word स्वचालित रूप से सहेजी गई फ़ाइलों वाला फ़ोल्डर खोल दिया जाएगा। इस फ़ोल्डर की फ़ाइलें " AutoRecover " शब्द से शुरू होती हैं।
यदि आप "चुनते हैं तो आपको वांछित फ़ाइल नहीं दिखाई देगी" सेव न करें "पहले वर्ड बंद करते समय। दुर्भाग्य से, यदि आप उस विकल्प का चयन करते हैं तो दस्तावेज़ों को पुनर्प्राप्त करने का कोई तरीका नहीं है।

चरण 6. उस फ़ाइल पर डबल-क्लिक करें जिसे आप पुनर्प्राप्त करना चाहते हैं।
फाइल बाद में वर्ड में खुलेगी।
- यदि यह Word में नहीं खुलता है, तो फ़ाइल को एक बार क्लिक करें, " वापसी ”, और दस्तावेज़ नाम के अंत में.doc टाइप करें। फिर से बटन दबाएं वापसी "नया फ़ाइल नाम सहेजने के लिए और पुष्टिकरण संकेत का पालन करें।
- यदि आपको एक आवेदन चुनने के लिए कहा जाता है, तो "क्लिक करें" के साथ खोलें "और चुनें" माइक्रोसॉफ्ट वर्ड ”.

स्टेप 7. फाइल को सेव करने के लिए कमांड दबाएं।
"इस रूप में सहेजें" संवाद विंडो खुल जाएगी और आप दस्तावेज़ को अपने इच्छित नाम (और निर्देशिका में) से सहेज सकते हैं।

चरण 8. फ़ाइल संग्रहण निर्देशिका का चयन करें और सहेजें पर क्लिक करें।
यदि आप फ़ाइलों को सहेजने के लिए फ़ोल्डरों की सूची नहीं देखते हैं, तो "क्लिक करें" माई मैक पर "पहले कंप्यूटर पर फ़ोल्डर्स ब्राउज़ करने के लिए।
विधि 5 का 6: क्षतिग्रस्त दस्तावेज़ों को पुनर्प्राप्त करें (Mac)

चरण 1. कंप्यूटर पर माइक्रोसॉफ्ट वर्ड खोलें।
यदि दस्तावेज़ आपके कंप्यूटर पर नहीं खोला जा सकता है क्योंकि यह दूषित है, तो आप आमतौर पर दस्तावेज़ में टेक्स्ट को सुधारने के लिए Word के अंतर्निहित पुनर्प्राप्ति टूल का लाभ उठा सकते हैं। आप Word को लॉन्चपैड और/या "एप्लिकेशन" फ़ोल्डर में पा सकते हैं।

चरण 2. वर्ड मेनू पर क्लिक करें।
यह स्क्रीन के शीर्ष पर मेनू बार में है।

चरण 3. मेनू पर वरीयताएँ क्लिक करें।
एक डायलॉग विंडो प्रदर्शित होगी।

चरण 4. "लेखन और प्रूफिंग उपकरण" के अंतर्गत सामान्य आइकन पर क्लिक करें।
यह स्क्रीन के ऊपरी-बाएँ कोने में है।

चरण 5. "खुले पर फ़ाइल स्वरूप वार्तालाप की पुष्टि करें" के बगल में स्थित बॉक्स को चेक करें।
यह विकल्प पहला विकल्प है।

चरण 6. Word पर लौटें और फ़ाइल मेनू पर क्लिक करें।
यह स्क्रीन के ऊपरी-बाएँ कोने में है।

चरण 7. मेनू पर ओपन पर क्लिक करें।
फ़ाइल खोलने का विकल्प प्रदर्शित किया जाएगा।

चरण 8. "खोलें" मेनू से पाठ पुनर्प्राप्त करें का चयन करें।
यह स्क्रीन के निचले दाएं कोने में है।

चरण 9. दस्तावेज़ का चयन करें और ओपन पर क्लिक करें।
दस्तावेज़ का पाठ खुल जाएगा (और उम्मीद है कि कुछ या सभी दस्तावेज़ प्रारूप "दूर ले जाया जाएगा")। आप कुछ गैर-पाठ्य विवरण खो सकते हैं, लेकिन दस्तावेज़ का पाठ स्वयं सहेजा जा सकता है।
विधि ६ का ६: पिछले दस्तावेज़ संशोधनों को पुनर्प्राप्त करना (मैक)

चरण 1. कंप्यूटर पर माइक्रोसॉफ्ट वर्ड खोलें।
यदि आप गलती से किसी दस्तावेज़ में परिवर्तन सहेजते हैं और पिछले संस्करण पर वापस जाना चाहते हैं, तो आप Word 365, 2019, या 2016 के मैक संस्करण पर आसानी से ऐसा कर सकते हैं। आप Word को लॉन्चपैड और/या "एप्लिकेशन" फ़ोल्डर में पा सकते हैं।
इस पद्धति का पालन केवल Microsoft 365 पर OneDrive या SharePoint खाते में सहेजी गई फ़ाइलों के लिए किया जा सकता है।

चरण 2. वह फ़ाइल खोलें जिसका पुराना संस्करण आप पुनर्स्थापित करना चाहते हैं।
मेनू पर क्लिक करें" फ़ाइल ", चुनें " खोलना ”, फ़ाइल ढूंढें और चुनें, और “क्लिक करें” खोलना ”.

चरण 3. फ़ाइल का संस्करण इतिहास ब्राउज़ करें।
यह खंड आपको विभिन्न दस्तावेज़ संशोधन देखने की अनुमति देता है जो दिनांक के अनुसार संग्रहीत और समूहीकृत होते हैं। आपके द्वारा उपयोग किए जा रहे Word के संस्करण के आधार पर आपको जिन चरणों का पालन करना होगा, वे अलग-अलग होंगे:
- वर्ड 365: वर्ड टाइटल बार (स्क्रीन के शीर्ष पर) पर दस्तावेज़ के नाम पर क्लिक करें और "चुनें" संस्करण इतिहास ब्राउज़ करें ”.
- वर्ड 2019 और 2016: मेनू पर क्लिक करें “ फ़ाइल "और चुनें" संस्करण इतिहास ब्राउज़ करें ”.

चरण 4. अपने इच्छित संस्करण पर क्लिक करें।
Word के दाएँ फलक में संस्करणों की एक सूची प्रदर्शित होती है। दस्तावेज़ को एक अलग विंडो में खोलने के लिए वांछित संस्करण पर क्लिक करें।

चरण 5. चयनित संस्करण पर लौटने के लिए पुनर्स्थापना पर क्लिक करें।
यह दस्तावेज़ के शीर्ष पर है। चयनित संशोधन सहेजे जाने की तिथि से आपके द्वारा किए गए सभी परिवर्तन पूर्ववत हो जाएंगे।
टिप्स
- आप "मेनू" पर क्लिक करके स्वतः पुनर्प्राप्ति सुविधा द्वारा Word फ़ाइलों की बैकअप फ़ाइलों को सहेजने की गति बढ़ा सकते हैं फ़ाइल " (या " शब्द "एक मैक पर), चुनें" विकल्प " (या " पसंद "एक मैक पर), क्लिक करके" सहेजें ”, और "प्रत्येक स्वतः पुनर्प्राप्ति जानकारी सहेजें" टेक्स्ट लाइन के आगे की संख्या को कम करता है।
- यदि आप किसी दस्तावेज़ को हटाते हैं, तो उसे अपने पीसी के "रीसायकल बिन" फ़ोल्डर (कभी-कभी "ट्रैश" कहा जाता है) या अपने मैक के "ट्रैश" फ़ोल्डर में खोजें। फ़ोल्डर्स यदि फ़ाइलें उपलब्ध नहीं हैं, तो आप उन्हें बैकअप डेटा से पुनर्स्थापित कर सकते हैं या डेटा पुनर्प्राप्ति टूल का उपयोग कर सकते हैं।