यह wikiHow आपको सिखाता है कि अपने Android डिवाइस पर पूर्ण वाक्यांशों या वाक्यों को दर्ज करने के लिए दो या तीन-अक्षर वाले टेक्स्ट संक्षिप्ताक्षर कैसे बनाएं।
कदम
विधि 1 में से 2: Android Oreo का उपयोग करना
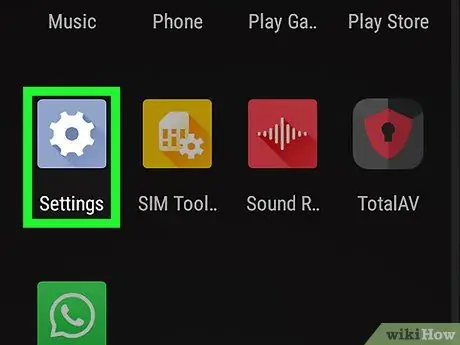
चरण 1. डिवाइस सेटिंग मेनू या "सेटिंग" खोलें

यह मेनू एक नीले-ग्रे गियर आइकन द्वारा इंगित किया जाता है जो पृष्ठ या ऐप ड्रॉअर पर दिखाई देता है। ऐप ड्रॉअर तक पहुंचने के लिए स्क्रीन के नीचे से ऊपर की ओर स्वाइप करें।
आप स्क्रीन के ऊपर से नीचे की ओर स्वाइप भी कर सकते हैं और गियर आइकन पर टैप कर सकते हैं।
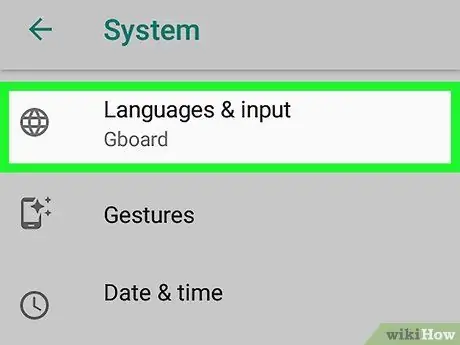
चरण 2. तीसरे विकल्प समूह तक स्क्रॉल करें और भाषा और इनपुट स्पर्श करें।
यह विकल्प भाषा और इनपुट सेटिंग मेनू ("भाषा और इनपुट") है।
कुछ फ़ोनों पर, आपको स्पर्श करने की आवश्यकता हो सकती है " प्रणाली "भाषा और इनपुट" मेनू तक पहुंचने के लिए सबसे पहले।
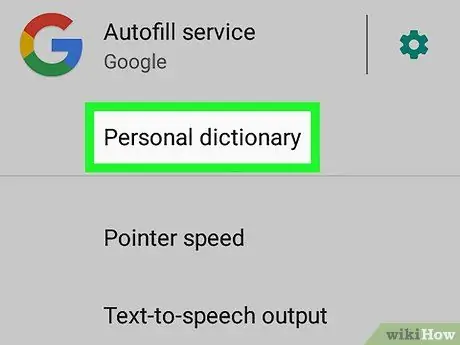
चरण 3. व्यक्तिगत शब्दकोश का चयन करें।
यह विकल्प "भाषा और इनपुट" खंड में तीसरा विकल्प है।
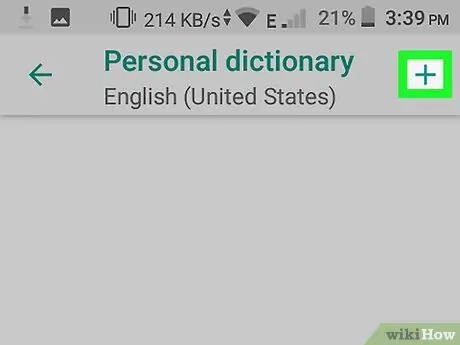
चरण 4. + चुनें।
यह स्क्रीन के ऊपरी-दाएँ कोने में है।
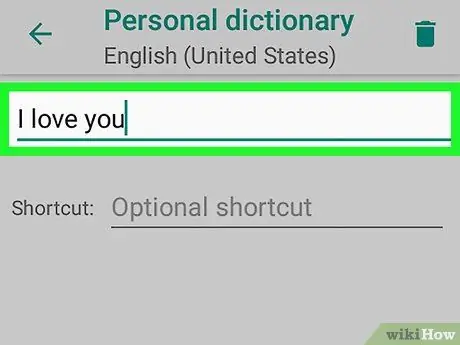
चरण 5. एक शब्द या वाक्यांश टाइप करें।
स्क्रीन के शीर्ष पर स्थित फ़ील्ड को स्पर्श करें और एक शब्द या वाक्यांश टाइप करें जो उस संक्षिप्त नाम या शॉर्टकट से मेल खाता है जिसे आप बनाना चाहते हैं। उदाहरण के लिए, आप "आई लव यू" टाइप कर सकते हैं।
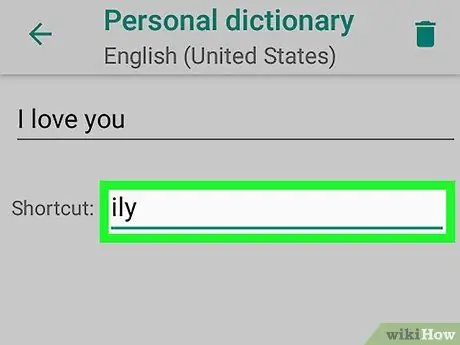
चरण 6. संक्षिप्त नाम या शॉर्टकट टाइप करें।
"वैकल्पिक शॉर्टकट" के बगल में स्थित फ़ील्ड को स्पर्श करें और उस संक्षिप्त नाम को टाइप करें जिसे आप पहले जोड़े गए वाक्यांश के लिए उपयोग करना चाहते हैं। उदाहरण के लिए, यदि चयनित वाक्यांश "आई लव यू" था, तो आप "ily" टाइप कर सकते हैं। उसके बाद, कीबोर्ड में एक शॉर्टकट या संक्षिप्त नाम जोड़ा जाएगा।
विधि २ का २: सैमसंग गैलेक्सी का उपयोग करना
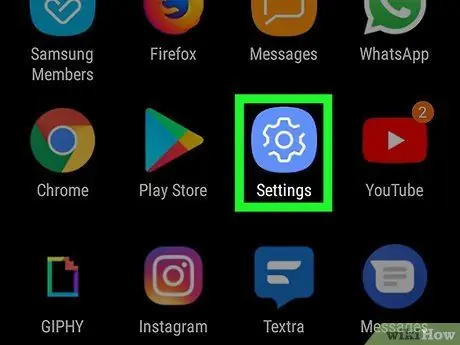
चरण 1. सेटिंग मेनू या "सेटिंग" खोलें

यह मेनू पेज/ऐप ड्रॉअर में एक गियर आइकन द्वारा दर्शाया गया है। उस पृष्ठ/दराज को एक्सेस करने के लिए स्क्रीन के नीचे से ऊपर की ओर स्वाइप करें।
आप स्क्रीन के ऊपर से नीचे की ओर स्वाइप भी कर सकते हैं और गियर आइकन पर टैप कर सकते हैं।
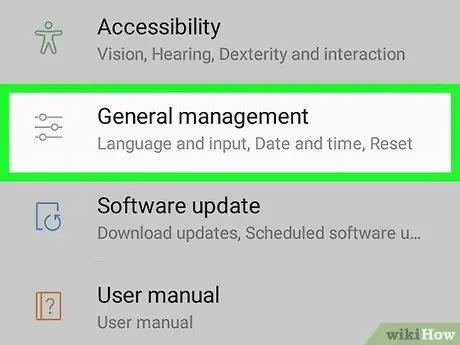
चरण 2. नीचे स्क्रॉल करें और सामान्य प्रबंधन पर टैप करें।
यह विकल्प सेटिंग मेनू या "सेटिंग" के निचले भाग में है। आप इसे स्लाइडर बार आइकन के आगे देख सकते हैं।
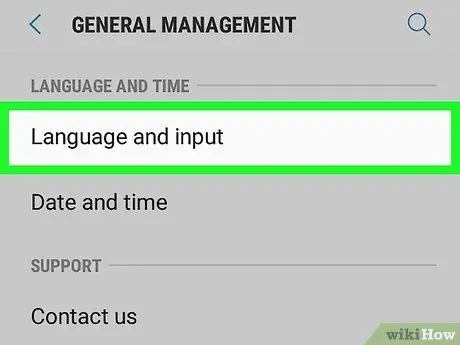
चरण 3. भाषा और इनपुट स्पर्श करें।
यह विकल्प "सामान्य प्रबंधन" मेनू के शीर्ष पर पहला विकल्प है।
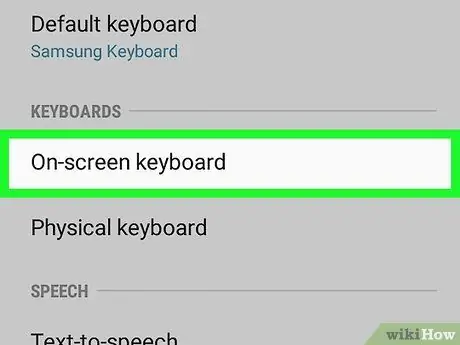
चरण 4. ऑन-स्क्रीन कीबोर्ड चुनें।
यह विकल्प "कीबोर्ड" शीर्षक के अंतर्गत पहला विकल्प है।
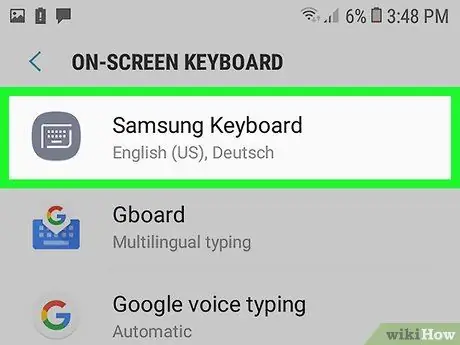
चरण 5. सैमसंग कीबोर्ड स्पर्श करें।
सैमसंग गैलेक्सी उपकरणों के लिए सैमसंग कीबोर्ड प्राथमिक कीबोर्ड है। यदि आप इस कीबोर्ड का उपयोग करते हैं, तो कीबोर्ड का नाम सबसे ऊपर प्रदर्शित होगा।
यदि आप सैमसंग के अंतर्निर्मित कीबोर्ड के अलावा किसी अन्य कीबोर्ड का उपयोग कर रहे हैं, तो उस कीबोर्ड के लिए अन्य मेनू विकल्प प्रदर्शित होंगे।

चरण 6. स्मार्ट टाइपिंग स्पर्श करें।
यह विकल्प "सैमसंग कीबोर्ड" मेनू पर दूसरा विकल्प है।
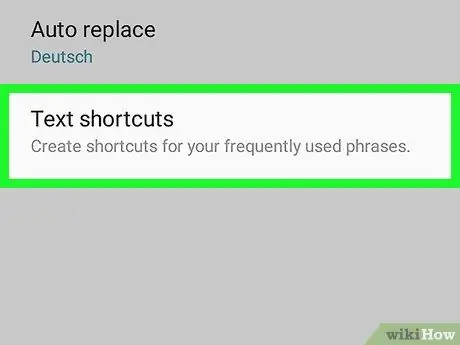
चरण 7. टेक्स्ट शॉर्टकट स्पर्श करें।
यह विकल्प "स्मार्ट टाइपिंग" मेनू पर तीसरा विकल्प है।
यदि यह विकल्प धुंधला और अछूत दिखाई देता है, तो "" के बगल में स्थित स्विच को टैप करें। संभावी लेखन "पाठ्य भविष्यवाणी सुविधा को सक्रिय करने के लिए।
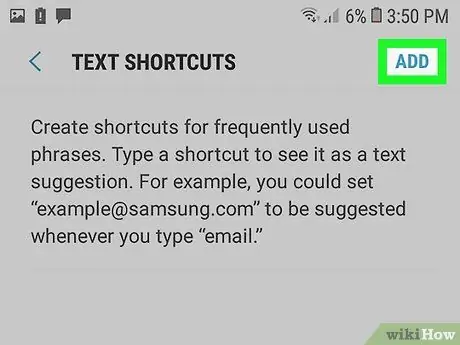
चरण 8. जोड़ें स्पर्श करें।
यह "टेक्स्ट शॉर्टकट" मेनू के ऊपरी-दाएँ कोने में है। एक पॉप-अप विंडो दिखाई देगी और आप इसके बाद एक शॉर्टकट या टेक्स्ट संक्षिप्त नाम जोड़ सकते हैं।
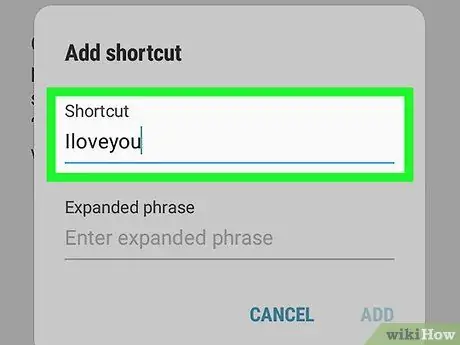
चरण 9. शॉर्टकट दर्ज करें।
"शॉर्टकट" लेबल वाली फ़ील्ड को स्पर्श करें और उस शॉर्टकट को टाइप करें जिसका उपयोग आप किसी विशिष्ट शब्द या वाक्यांश के लिए करना चाहते हैं। उदाहरण के लिए, आप "आई लव यू" वाक्यांश के लिए "ily" टाइप कर सकते हैं।
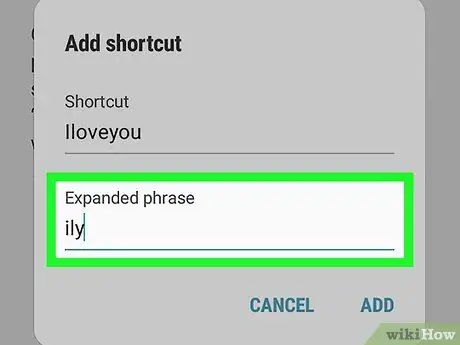
चरण 10. एक वाक्यांश टाइप करें।
"विस्तारित वाक्यांश" लेबल वाले फ़ील्ड को स्पर्श करें और उस पूर्ण शब्द या वाक्यांश को टाइप करें जिसे आप शॉर्टकट से जोड़ना चाहते हैं।
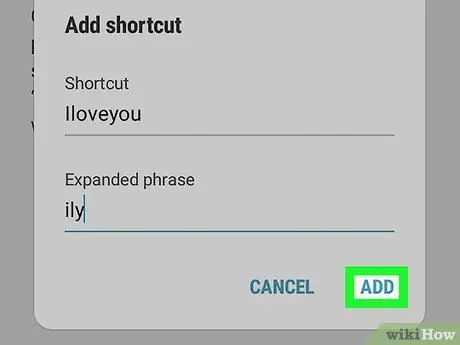
चरण 11. जोड़ें स्पर्श करें।
यह "जोड़ें" शॉर्टकट पॉप-अप विंडो के निचले दाएं कोने में है।







