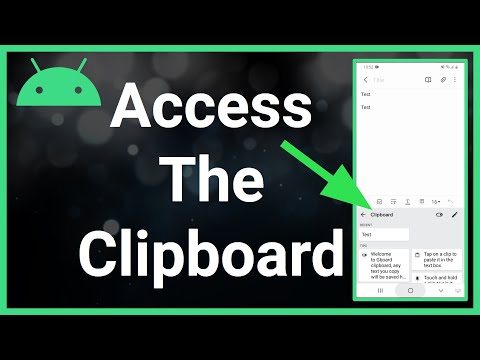सामान्य तौर पर, Android उपकरणों में सीमित मात्रा में आंतरिक संग्रहण स्थान होता है जिसका उपयोग आप ऐप्स इंस्टॉल करने के लिए कर सकते हैं। इसका मतलब है कि आपको यह जानना होगा कि आपने अपने डिवाइस पर कितनी जगह छोड़ी है। बाहरी / एसडी कार्ड पर भंडारण स्थान पर भी ध्यान दें ताकि आप फ़ोटो, वीडियो और संगीत जैसी सामग्री को संग्रहीत करने के लिए स्थान से बाहर न भागें। सौभाग्य से, Android उपकरणों पर संग्रहण स्थान की जाँच करने की प्रक्रिया काफी आसान है।
कदम

चरण 1. डिवाइस सेटिंग्स मेनू ("सेटिंग्स") खोलें।
यह मेनू एक गियर आइकन द्वारा दर्शाया गया है। आप इसे डिवाइस के मेनू/ऐप पेज में पा सकते हैं।

चरण 2. भंडारण स्पर्श करें।
यह विकल्प सर्च बार के नीचे सर्च रिजल्ट में होता है।
यदि विकल्प " भंडारण "सेटिंग मेनू या "सेटिंग्स" में उपलब्ध नहीं है, स्क्रीन के ऊपरी दाएं कोने में आवर्धक ग्लास आइकन स्पर्श करें और डिवाइस सेटिंग में "संग्रहण" मेनू खोजने के लिए खोज बार में संग्रहण टाइप करें।

चरण 3. कुल डिवाइस संग्रहण स्थान और शेष स्थान की जाँच करें।
स्क्रीन के शीर्ष पर, आप कुल डिवाइस संग्रहण स्थान, वर्तमान में उपयोग किए जा रहे कुल उपयोगकर्ता/सिस्टम स्थान और कुल उपलब्ध स्थान देख सकते हैं।
डिवाइस स्टोरेज स्पेस को सेगमेंट में भी वर्गीकृत किया गया है ताकि आप देख सकें कि प्रत्येक फ़ाइल प्रकार कितनी डिवाइस मेमोरी का उपयोग कर रहा है।

चरण 4. ऐप द्वारा उपयोग किए जाने वाले संग्रहण स्थान की जांच करें।
ऐप्स द्वारा उपयोग किए जाने वाले स्थान की मात्रा "संग्रहण" मेनू के "ऐप्स" अनुभाग के दाईं ओर दिखाई जाती है। स्पर्श " ऐप्स " या " अनुप्रयोग डिवाइस पर इंस्टॉल किए गए एप्लिकेशन की सूची देखने के लिए "स्टोरेज" मेनू में।
"एप्लिकेशन" मेनू के माध्यम से अनावश्यक ऐप्स को हटाने के लिए, मेनू पर किसी ऐप के बगल में स्थित चेकबॉक्स या सर्कल बटन को स्पर्श करें। उसके बाद, चुनें " स्थापना रद्द करें "स्क्रीन के ऊपरी दाएं कोने में।

चरण 5. छवि सामग्री द्वारा उपयोग किए जाने वाले संग्रहण स्थान की जाँच करें।
फ़ोन पर चित्रों द्वारा उपयोग की जाने वाली जगह की मात्रा "संग्रहण" मेनू के "छवियां" या "चित्र" अनुभाग के दाईं ओर दिखाई जाती है। स्पर्श " चित्रों " या " इमेजिस "डिवाइस पर सभी छवियों की सूची देखने के लिए। उसके बाद, डिवाइस पर संग्रहीत सभी तस्वीरें प्रदर्शित होंगी।
- किसी छवि या फ़ोटो को हटाने के लिए, वांछित सामग्री को स्पर्श करें। उसके बाद, स्पर्श करें" हटाएं "स्क्रीन के ऊपरी दाएं कोने में।
- संग्रहण स्थान खाली करने के लिए सामग्री को हटाने से पहले, पहले अपने डिवाइस से डेटा का बैकअप लेना एक अच्छा विचार है।

चरण 6. वीडियो सामग्री द्वारा उपयोग किए जाने वाले संग्रहण स्थान की जांच करें।
वीडियो फ़ाइल द्वारा उपयोग की जाने वाली जगह की मात्रा "भंडारण" मेनू के "वीडियो" अनुभाग के दाईं ओर दिखाई जाती है। स्पर्श " वीडियो सहेजे गए वीडियो की सूची प्रदर्शित करने के लिए "संग्रहण" मेनू पर।
अवांछित वीडियो निकालने के लिए, उस वीडियो के बगल में स्थित चेकबॉक्स या मंडली बटन को स्पर्श करें जिसे निकालने की आवश्यकता है। उसके बाद, स्पर्श करें" हटाएं "स्क्रीन के ऊपरी दाएं कोने में।

चरण 7. ऑडियो सामग्री द्वारा उपयोग किए जाने वाले संग्रहण स्थान की जाँच करें।
ऑडियो फ़ाइल द्वारा उपयोग की जाने वाली जगह की मात्रा "संग्रहण" मेनू के "ऑडियो" अनुभाग के बगल में प्रदर्शित होती है। स्पर्श " ऑडियो "डिवाइस पर संग्रहीत सभी ऑडियो फाइलों को प्रदर्शित करने के लिए।
अपने फ़ोन पर एक ऑडियो फ़ाइल को हटाने के लिए, उस ऑडियो फ़ाइल के बगल में स्थित चेकबॉक्स या सर्कल बटन को टैप करें जिसे आप अब नहीं चाहते हैं। उसके बाद, स्पर्श करें" हटाएं "स्क्रीन के ऊपरी दाएं कोने में।

चरण 8. दस्तावेज़ द्वारा उपयोग किए गए संग्रहण स्थान की जाँच करें।
दस्तावेज़ द्वारा उपयोग किए गए स्थान की मात्रा "संग्रहण" मेनू के "दस्तावेज़" अनुभाग के दाईं ओर दिखाई गई है। स्पर्श " दस्तावेज़ "एप्लिकेशन फ़ाइलों द्वारा उपयोग की जाने वाली जगह की मात्रा देखने के लिए। डिवाइस के दस्तावेज़ों में PDF फ़ाइलें, टेक्स्ट दस्तावेज़, या अन्य एप्लिकेशन द्वारा उपयोग की जाने वाली संग्रहण फ़ाइलें शामिल हैं।
"दस्तावेज़" मेनू पर किसी दस्तावेज़ को हटाने के लिए, उस फ़ाइल के आगे चेक बॉक्स या सर्कल बटन स्पर्श करें जिसे हटाने की आवश्यकता है, फिर "का चयन करें" हटाएं "स्क्रीन के ऊपरी दाएं कोने में।

चरण 9. कैश्ड डेटा द्वारा उपयोग किए जाने वाले संग्रहण स्थान की जाँच करें।
इस सेगमेंट में डिवाइस पर अस्थायी या कैशे फ़ाइलों द्वारा खपत की गई जगह की मात्रा होती है। अस्थायी या कैश फ़ाइलों द्वारा खपत किए गए डेटा की मात्रा खंड के दाईं ओर "भंडारण" मेनू में प्रदर्शित होती है। यह डेटा इंटरनेट से एप्लिकेशन द्वारा डाउनलोड किया जाता है और अस्थायी रूप से संग्रहीत किया जाता है ताकि इंटरनेट से कनेक्ट होने पर आपको इसे डाउनलोड करने की आवश्यकता न हो (उदाहरण के लिए सोशल मीडिया प्रोफाइल फोटो)। "कैश्ड डेटा" अनुभाग पर टैप करें ताकि आप कैश साफ़ कर सकें। स्मृति मुक्त करने के लिए "ठीक" चुनें या "डिवाइस मेमोरी" पृष्ठ पर वापस जाने के लिए "रद्द करें" स्पर्श करें।
कुछ उपकरणों पर, इस विकल्प को "ऐप डेटा" लेबल किया जा सकता है। ऐप डेटा का आकार "संग्रहण" मेनू के "ऐप डेटा" अनुभाग के अंतर्गत, प्रत्येक ऐप के बगल में दिखाया गया है।

चरण 10. विभिन्न अन्य फ़ाइलों द्वारा उपयोग किए जाने वाले संग्रहण स्थान की जाँच करें।
"विविध" खंड अन्य फ़ाइलों द्वारा उपयोग किए जाने वाले संग्रहण स्थान की मात्रा को प्रदर्शित करता है, जैसे स्नैपशॉट और प्लेलिस्ट आइकन। “विविध फ़ाइलें” पृष्ठ तक पहुँचने के लिए उस खंड को स्पर्श करें। उन फ़ाइलों को चुनने के लिए सूची में चेकबॉक्स चुनें जिन्हें आप हटाना चाहते हैं, फिर स्टोरेज स्पेस खाली करने के लिए स्क्रीन के ऊपरी-दाएं कोने में डिलीट आइकन पर टैप करें।
यह विकल्प सभी Android उपकरणों पर हमेशा उपलब्ध नहीं होता है।


चरण 11. यदि उपलब्ध हो तो बाहरी मेमोरी या एसडी कार्ड पर संग्रहण स्थान की जाँच करें।
यदि आपके फोन में एसडी कार्ड स्थापित है, तो आप "टैप करके कार्ड के भंडारण स्थान के उपयोग की जांच कर सकते हैं" एसडी कार्ड "सहेजें मेनू पर। एसडी कार्ड के लिए एक अलग भंडारण मेनू प्रदर्शित किया जाएगा। आप कार्ड पर उपलब्ध कुल संग्रहण स्थान देख सकते हैं, साथ ही यह भी देख सकते हैं कि वर्तमान में कितना स्थान उपयोग किया जा रहा है और अभी भी उपलब्ध है।