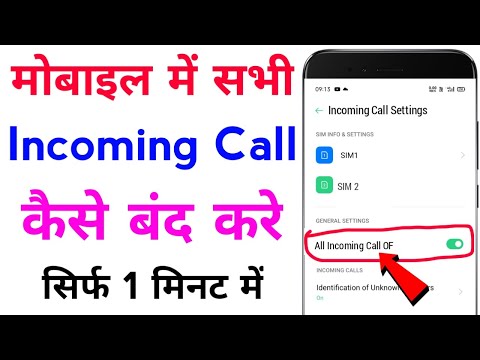IPhone को वाई-फाई नेटवर्क से कनेक्ट करना बहुत उपयोगी है क्योंकि यह आपके सेलुलर डेटा कोटा को बचा सकता है। यदि आप पहली बार iPhone का उपयोग कर रहे हैं, तो आप नहीं जानते होंगे कि iPhone को वाई-फाई नेटवर्क से कैसे जोड़ा जाए। हालाँकि, ऐसा करने की प्रक्रिया काफी सरल है और इसके लिए केवल कुछ चरणों की आवश्यकता होती है।
कदम

चरण 1. अपने iPhone लॉक स्क्रीन को अनलॉक करें।
इसे करने के दो तरीके हैं:
- अपना अंगूठा होम बटन पर रखकर और TouchID प्रोग्राम को अपने फिंगरप्रिंट को स्कैन करने की अनुमति देकर iPhone अनलॉक करें।
- एक पासकोड दर्ज करें जिसमें 4 अंक हों। जब आप iPhone सेट करते हैं तो यह निर्दिष्ट कोड होता है।

चरण 2. iPhone के अंदर सेटिंग ऐप ढूंढें।
सेटिंग ऐप ग्रे हो गया है और इसमें गियर के समान एक प्रतीक है।
अगर आपको यह नहीं मिल रहा है और आपके आईफोन को सिरी के साथ जोड़ा गया है, तो सिरी को सक्रिय करने के लिए होम बटन को कुछ पलों के लिए दबाएं। "सेटिंग्स खोलें" कीवर्ड के साथ ऐप खोलने के लिए सिरी से मदद मांगें।

चरण 3. सुनिश्चित करें कि हवाई जहाज मोड बंद है।
अगर हवाई जहाज़ मोड चालू है, तो आप वाई-फ़ाई नेटवर्क से नहीं जुड़ सकते।
- जब आप सेटिंग्स खोलते हैं तो हवाई जहाज मोड सूची में पहली सेटिंग होती है।
- आप बता सकते हैं कि हवाई जहाज मोड सक्रिय है यदि स्लाइडर में स्लाइडर बटन दाईं ओर है और बटन के पीछे की खाली जगह हरा है। इसे बंद करने के लिए बटन पर टैप करें।

स्टेप 4. सेटिंग्स लिस्ट में वाई-फाई पर टैप करें।
एक बार जब आप यह सुनिश्चित कर लें कि हवाई जहाज़ मोड बंद है, तो आपको सूची में हवाई जहाज़ मोड के ठीक नीचे वाई-फ़ाई दूसरा दिखाई देगा। यह सेटिंग आपके वाई-फ़ाई कनेक्शन को प्रबंधित करने का काम करती है.

चरण 5. वाई-फाई चालू करें।
यदि वाई-फाई सेटिंग बंद है, तो दाईं ओर स्लाइडर पर टैप करें। बटन दाईं ओर शिफ्ट होना चाहिए और स्लाइडर का बैकग्राउंड हरा हो जाएगा।

चरण 6. उस नेटवर्क का चयन करें जिसे आप फोन से कनेक्ट करना चाहते हैं।
iPhone को आस-पास के वाई-फाई नेटवर्क की एक सूची लानी चाहिए जिससे iPhone कनेक्ट हो सके। सूची में अपना नेटवर्क खोजें।
- अन्य मामलों में, जैसे कि जब आप किसी सार्वजनिक स्थान पर हों और अपने iPhone को किसी रेस्तरां या व्यवसाय के किसी विशिष्ट स्थान के वाई-फ़ाई से कनेक्ट करने का प्रयास कर रहे हों, तो उस स्थान से संबंधित वाई-फ़ाई नेटवर्क का नाम देखें.
- पता करें कि कौन सा वाई-फाई नेटवर्क लॉक है। इसका मतलब है कि नेटवर्क पासवर्ड से सुरक्षित है। एक लॉक किए गए नेटवर्क के नाम के आगे एक पैडलॉक चिन्ह होता है।

चरण 7. यदि आपका नेटवर्क नहीं मिल रहा है तो "अन्य" पर टैप करें।
यदि आपका वाई-फाई नेटवर्क सूचीबद्ध नहीं है, तो "अन्य…" पर टैप करें।
- इस सेटिंग में अपने वाई-फाई नेटवर्क का नाम टाइप करें। उसके बाद, सुरक्षा प्रक्रिया का प्रकार चुनें जो इसे सुरक्षित रखता है। इस पद्धति का उपयोग करने के लिए, आपको वाई-फाई राउटर द्वारा प्रदान किए गए सुरक्षा कोड की आवश्यकता होती है या आप नेटवर्क व्यवस्थापक से नेटवर्क द्वारा उपयोग की जाने वाली सुरक्षा प्रक्रिया के प्रकार के बारे में पूछ सकते हैं।
- यह छिपे हुए नेटवर्क पर भी लागू होता है। यदि आप जानते हैं कि आप अपने iPhone को किसी छिपे हुए नेटवर्क से कनेक्ट करने का प्रयास कर रहे हैं, तो आपको यह चरण करना चाहिए।

चरण 8. यदि वाई-फाई नेटवर्क लॉक है तो पासवर्ड दर्ज करें।
वाई-फाई नेटवर्क पर टैप करने के बाद आप अपने फोन से कनेक्ट करना चाहते हैं, अगली स्क्रीन आपको पासवर्ड दर्ज करने के लिए कहेगी। सही पासवर्ड दर्ज करें।
यदि आप वाई-फाई नेटवर्क में लॉग इन करने के लिए पासवर्ड नहीं जानते हैं, तो आपको नेटवर्क के मालिक से पूछना होगा। या, यदि आप नेटवर्क के मालिक हैं और आप नेटवर्क पासवर्ड भूल गए हैं, तो आपको यह देखने के लिए वाई-फाई राउटर की जांच करने की आवश्यकता है कि क्या उस पर पासवर्ड लिखा है या उस व्यक्ति या कंपनी से संपर्क करें जिसने वाई-फाई राउटर को सेट किया है। आप।

चरण 9. पासवर्ड दर्ज करने के बाद ऊपरी दाएं कोने में "शामिल हों" पर टैप करें।
यदि आपने पासवर्ड सही ढंग से दर्ज किया है, तो आपका iPhone तुरंत नेटवर्क से कनेक्ट होना चाहिए।
यदि आप "जॉइन" पर टैप नहीं कर सकते हैं या टैप करने पर कुछ नहीं होता है, तो आपके द्वारा दर्ज किया गया पासवर्ड गलत है या बहुत छोटा है।

चरण 10. सुनिश्चित करें कि आप वाई-फाई नेटवर्क से जुड़े हैं।
जब iPhone स्क्रीन वाई-फाई पृष्ठ पर वापस आती है और iPhone सफलतापूर्वक वाई-फाई नेटवर्क से कनेक्ट हो जाता है, तो आपको नेटवर्क नाम के बाईं ओर एक नीला चेकमार्क देखना चाहिए।
एक अतिरिक्त कदम के रूप में, आप सफारी (या अपना पसंदीदा [ब्राउज़र] ब्राउज़र एप्लिकेशन) खोल सकते हैं और एक वेबसाइट में लॉग इन करने का प्रयास कर सकते हैं। यदि वेबसाइट सफलतापूर्वक प्रदर्शित होती है, तो आपका iPhone सफलतापूर्वक वाई-फाई नेटवर्क से कनेक्ट हो गया है। अन्यथा, आपको अपने iPhone को फिर से वाई-फाई नेटवर्क से कनेक्ट करने का प्रयास करना होगा।

चरण 11. अपने iPhone को वाई-फाई नेटवर्क से जोड़ने की प्रक्रिया को पूरा करने के लिए सफारी या अपना पसंदीदा ब्राउज़र ऐप खोलें।
अपने iPhone को नेटवर्क से जोड़ने की प्रक्रिया को पूरा करने के लिए कई रेस्तरां और व्यवसायों के लिए आपको अपने फ़ोन पर एक इंटरनेट ब्राउज़र खोलने की आवश्यकता होती है।
- जब आप अपना ब्राउज़र खोलते हैं, तो आपको एक पृष्ठ पर रीडायरेक्ट किया जाएगा जहां आपको "कनेक्ट" पर क्लिक करना होगा या अपने व्यवसाय द्वारा प्रदान किया गया पासवर्ड दर्ज करना होगा ताकि आप नेटवर्क से जुड़ सकें। आपको यह बताते हुए एक बटन भी टैप करना पड़ सकता है कि आप व्यवसाय के नियमों और शर्तों से सहमत हैं।
- उसके बाद, आपको अपने व्यवसाय के वाई-फ़ाई नेटवर्क से कनेक्ट होना चाहिए। यह सुनिश्चित करने के लिए कि प्रदान किया गया कनेक्शन ठीक काम कर रहा है, किसी अन्य वेबसाइट में लॉग इन करने का प्रयास करें।

Step 12. आस्क टू जॉइन नेटवर्क ऑप्शन को ऑन करें।
जब आप किसी ज्ञात वाई-फाई नेटवर्क के कवरेज से बाहर होते हैं, तो iPhone अब उस नेटवर्क से कनेक्ट नहीं होगा। यदि आप कहीं और वाई-फाई नेटवर्क का उपयोग करना चाहते हैं, तो आप नेटवर्क से जुड़ने के लिए पूछें विकल्प को चालू कर सकते हैं।
- वाई-फाई सेटिंग पेज के नीचे दाईं ओर जाने के लिए "नेटवर्क से जुड़ने के लिए पूछें" विकल्प स्लाइडर पर टैप करें। बटन को दाईं ओर स्विच करना चाहिए और बटन का बैकग्राउंड हरा होना चाहिए।
- जब आप ऐसी जगह पर होते हैं जहां कोई ज्ञात नेटवर्क नहीं होता है, तो iPhone आपसे किसी ऐसे नेटवर्क से कनेक्ट करने का प्रयास करने के लिए कहेगा, जब आप इंटरनेट ब्राउज़र का उपयोग करने का प्रयास करते हैं। ऐसा करने के लिए, आपको अपने iPhone को एक ऐसे नेटवर्क से कनेक्ट करना होगा जो मुफ़्त में उपलब्ध है या आपको लॉक किए गए नेटवर्क में शामिल होने के लिए आवश्यक पासवर्ड जानने की आवश्यकता होगी। नए नेटवर्क से जुड़ने के लिए ऊपर दिए गए चरण 6-10 का पालन करें।
टिप्स
- यदि iPhone आस-पास किसी वाई-फ़ाई नेटवर्क का पता लगाता है, तो यह आपको अपने स्वयं के संवाद के साथ वाई-फ़ाई नेटवर्क से जुड़ने के लिए कहेगा। सुनिश्चित करें कि आप केवल उन नेटवर्क से जुड़ें जिन पर आप भरोसा करते हैं।
- यदि आप पहले से ही वाई-फाई नेटवर्क से जुड़े हैं, तो सेटिंग्स खोलने पर आपको वाई-फाई शब्द के आगे नेटवर्क का नाम दिखाई देगा।
- वाई-फाई नेटवर्क में शामिल होने के बाद, आईफोन आपके लिए नेटवर्क को याद रखेगा और जब भी आईफोन नेटवर्क का पता लगाएगा तो तुरंत इसमें शामिल होने का प्रयास करेगा।