यह विकिहाउ गाइड आपको लैपटॉप या मैक डेस्कटॉप कंप्यूटर को टेलीविजन से कनेक्ट करना सिखाएगी। इसे कनेक्ट करके, आप टीवी पर कंप्यूटर स्क्रीन पर सामग्री देख सकते हैं। आप अपने कंप्यूटर को अपने टेलीविज़न से कनेक्ट करने के लिए कई अलग-अलग प्रकार के एचडीएमआई केबल का उपयोग कर सकते हैं, या अपने मैक स्क्रीन को अपने ऐप्पल टीवी पर मिरर करने के लिए एयरप्ले का उपयोग कर सकते हैं।
कदम
विधि 1 का 1: केबल का उपयोग करना
चरण 1. टेलीविजन पर एचडीएमआई इनपुट देखें।
हालांकि टेलीविजन विभिन्न प्रकार के वीडियो इनपुट का उपयोग कर सकते हैं, एचडीएमआई हाई-डेफिनिशन (एचडी) टेलीविजन के लिए सबसे अधिक इस्तेमाल किया जाने वाला इनपुट है। कंप्यूटर को टेलीविज़न से कनेक्ट करते समय, आप एचडीएमआई इनपुट का उपयोग करके सर्वोत्तम परिणाम प्राप्त कर सकते हैं।
- एचडीएमआई पोर्ट आमतौर पर टेलीविजन के पीछे या किनारे पर स्थित होता है। अधिकांश एचडीटीवी में कम से कम दो एचडीएमआई पोर्ट होते हैं।
- यदि आपका टेलीविजन एचडीएमआई का समर्थन नहीं करता है, तो आपको यह पता लगाना होगा कि आपका टेलीविजन वीडियो के लिए किस इनपुट का उपयोग करता है और एक एडेप्टर खरीदने के बाद आपको पता चल जाएगा कि आपका कंप्यूटर किस आउटपुट का उपयोग करता है।
चरण 2. मैक कंप्यूटर का वीडियो आउटपुट निर्दिष्ट करें।
पिछले 8 वर्षों में निर्मित मैक कंप्यूटर निम्न में से किसी भी पोर्ट के माध्यम से वीडियो और ऑडियो आउटपुट कर सकते हैं:
- थंडरबोल्ट 3 - यह अंडाकार पोर्ट (USB-C के रूप में भी जाना जाता है) नवीनतम iMac कंप्यूटर और सभी नए MacBook मॉडल के पीछे है। यदि आपके Mac में थंडरबोल्ट 3 पोर्ट है, तो आपको USB-C से HDMI केबल की आवश्यकता होगी।
- वज्र २ - यह चौकोर आकार का पोर्ट अधिकांश पुराने मैक कंप्यूटरों पर पाया जाता है। यदि आपके कंप्यूटर में थंडरबोल्ट 2 पोर्ट है, तो आपको थंडरबोल्ट 2 से एचडीएमआई केबल (या थंडरबोल्ट 2 से एचडीएमआई अडैप्टर और एचडीएमआई केबल) की आवश्यकता होगी।
- एचडीएमआई - यह पोर्ट आमतौर पर पुराने मैकबुक पर पाया जाता है। यदि आपके कंप्यूटर में एचडीएमआई पोर्ट है, तो आप अपने कंप्यूटर को टेलीविजन से कनेक्ट करने के लिए नियमित एचडीएमआई केबल का उपयोग कर सकते हैं।

चरण 3. अपने मैक कंप्यूटर के लिए सही केबल खरीदें।
आप तकनीकी उपकरण खंड वाले अधिकांश सुपरमार्केट में एक मानक एचडीएमआई केबल खरीद सकते हैं। हालांकि, आपको यूएसबी-सी से एचडीएमआई या थंडरबोल्ट 2 से एचडीएमआई केबल के लिए एक तकनीकी विशेषता स्टोर (या ऑनलाइन खरीदारी) पर जाने की आवश्यकता हो सकती है।
- गैर-मानक केबल खरीदने के लिए टोकोपीडिया और बुकालपैक दो सबसे अधिक बार देखी जाने वाली साइटें हैं।
- यदि आपको एक एडेप्टर खरीदने की आवश्यकता है क्योंकि आपका टेलीविजन एचडीएमआई का समर्थन नहीं करता है, तो "[मैक आउट] से [टीवी इन]" एडॉप्टर (जैसे "यूएसबी-सी से वीजीए" या "थंडरबोल्ट 2 टू वीजीए") की तलाश करें। टेलीविजन को ध्वनि संचारित करने के लिए आरसीए केबल के लिए एक ऑडियो।
- यह संभव है कि आपको RCA अडैप्टर (घटक केबल) न मिले।
- एचडीएमआई, थंडरबोल्ट 2 और थंडरबोल्ट 3 केबल (और उनके सभी एडेप्टर) ऑडियो का समर्थन करते हैं।
चरण 4. केबल के एक सिरे को मैक कंप्यूटर से कनेक्ट करें।
यदि आप नियमित एचडीएमआई केबल का उपयोग नहीं कर रहे हैं, तो थंडरबोल्ट 3 या थंडरबोल्ट 2 केबल के दूसरे सिरे को कंप्यूटर से कनेक्ट करें।
- यदि आप एचडीएमआई केबल का उपयोग करते हैं, तो आप केबल के दोनों छोर को अपने कंप्यूटर से कनेक्ट कर सकते हैं।
- यदि आप अपने कंप्यूटर के टेलीविज़न साइड पर एक गैर-एचडीएमआई एडाप्टर का उपयोग कर रहे हैं, तो आपको सहायक (सहायक) केबल के एकल सिरे को कंप्यूटर के हेडफ़ोन जैक से कनेक्ट करना होगा।

चरण 5. एचडीएमआई केबल के दूसरे छोर को टेलीविजन से कनेक्ट करें।
आप एचडीएमआई केबल के दूसरे छोर को टेलीविजन के किनारे या पीछे एचडीएमआई पोर्ट से जोड़ सकते हैं। इस केबल को केवल एक ही स्थिति में डाला जा सकता है, इसलिए यदि केबल फिट न हो तो इसे जबरदस्ती न करें।
यदि आप अपने कंप्यूटर को अपने टेलीविज़न से कनेक्ट करने के लिए एक गैर-एचडीएमआई केबल का उपयोग कर रहे हैं, तो केबल के दूसरे छोर को वांछित इनपुट में प्लग करें, और फिर लाल और सफेद ऑडियो केबल इनपुट को टेलीविजन पर लाल और सफेद पोर्ट में प्लग करें।
चरण 6. टेलीविजन चालू करें।
टेलीविजन का पावर बटन या "पावर" दबाएं
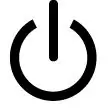
डिवाइस चालू करने के लिए।

चरण 7. टेलीविजन इनपुट को एचडीएमआई इनपुट में बदलें।
बटन दबाएँ " इनपुट "टेलीविज़न पर या इनपुट का चयन करने के लिए रिमोट कंट्रोल डिवाइस का उपयोग करें" HDMI " इस बदलाव की प्रक्रिया टेलीविजन के डिस्प्ले और रिमोट कंट्रोल डिवाइस पर निर्भर करेगी।
उदाहरण के लिए, यदि स्लॉट या पोर्ट जिससे एचडीएमआई केबल जुड़ा हुआ है, "एचडीएमआई 3" लेबल किया गया है, तो आपको टेलीविजन इनपुट को "एचडीएमआई 3" विकल्प में बदलना होगा।
चरण 8.
टेलीविजन पर मैक कंप्यूटर स्क्रीन के आने की प्रतीक्षा करें।
जब तक कंप्यूटर चालू है, आप इनपुट बदलने के कुछ ही सेकंड के भीतर टीवी पर कंप्यूटर स्क्रीन कैसा दिखता है, यह देख सकते हैं। अन्यथा, आपको अपने कंप्यूटर के प्रदर्शन और ध्वनि सेटिंग्स को बदलने की आवश्यकता हो सकती है।
ऐप्पल टीवी का उपयोग करना
-
ऐप्पल टीवी सेट करें। AirPlay मिररिंग सुविधा का उपयोग करने के लिए, आपके पास अपना Apple TV सेट अप होना चाहिए और आपके टेलीविज़न से कनेक्ट होना चाहिए।

मैकबुक को टीवी से कनेक्ट करें चरण 16 -
अपने Mac कंप्यूटर को Apple TV के समान नेटवर्क से कनेक्ट करें। इससे पहले कि आप अपने मैक स्क्रीन को अपने टेलीविज़न पर मिरर या प्रसारित कर सकें, आपका मैक कंप्यूटर और ऐप्पल टीवी दोनों एक ही वाईफाई नेटवर्क से जुड़े होने चाहिए।

मैकबुक को टीवी से कनेक्ट करें चरण 18 - आप सेटिंग मेनू खोलकर उस नेटवर्क नाम का पता लगा सकते हैं जिसका उपयोग आपका Apple TV वर्तमान में कर रहा है (" समायोजन ”) Apple TV पर, “चुनें” नेटवर्क ”, और वर्तमान में कनेक्टेड वाईफाई नेटवर्क का नाम देखें।
- यदि आप अपने आईमैक को अपने ऐप्पल टीवी से कनेक्ट करना चाहते हैं, तो सुनिश्चित करें कि आपका कंप्यूटर डिवाइस के 9 मीटर के भीतर है।
-
ऐप्पल टीवी चालू करें। टेलीविजन पर पावर बटन दबाएं

विंडोजपावर.पीएनजी फिर Apple TV रिमोट कंट्रोल डिवाइस पर कोई भी बटन दबाएँ।
यदि आपका टेलीविज़न वर्तमान में Apple TV इनपुट (जैसे "HDMI 1") का उपयोग नहीं करता है, तो आपको Apple TV डिस्प्ले देखने से पहले उस इनपुट पर स्विच करना होगा।
-
ऐप्पल टीवी पर एयरप्ले फीचर चालू करें। जबकि AirPlay सुविधा आमतौर पर AppleTV पर डिफ़ॉल्ट रूप से सक्षम होती है, आपको इन चरणों का पालन करके यह सुनिश्चित करना होगा कि यह चालू है और उपयोग के लिए तैयार है:
- Apple TV सेटिंग मेनू खोलें (" समायोजन ”).
- चुनना " प्रसारण ”.
- चुनना " प्रसारण "स्क्रीन के शीर्ष पर।
- चुनना " सब लोग "प्रदर्शित मेनू से।
-
Apple मेनू खोलें

Macapple1 . स्क्रीन के ऊपरी-बाएँ कोने में दिखाई देने वाले Apple लोगो पर क्लिक करें। उसके बाद, एक ड्रॉप-डाउन मेनू प्रदर्शित किया जाएगा।
- सिस्टम वरीयताएँ पर क्लिक करें…। यह ड्रॉप-डाउन मेनू में सबसे ऊपर है। उसके बाद, "सिस्टम वरीयताएँ" विंडो प्रदर्शित की जाएगी।
- डिस्प्ले पर क्लिक करें। यह कंप्यूटर मॉनिटर आइकन "सिस्टम वरीयताएँ" विंडो के बीच में है।
- डिस्प्ले टैब पर क्लिक करें। यह खिड़की के ऊपरी-बाएँ कोने में है।
- "एयरप्ले डिस्प्ले" ड्रॉप-डाउन बॉक्स पर क्लिक करें। यह खिड़की के निचले-बाएँ कोने में है। उसके बाद एक ड्रॉप-डाउन मेनू दिखाई देगा।
- ऐप्पल टीवी का चयन करें। ड्रॉप-डाउन मेनू से Apple TV नाम पर क्लिक करें। उसके बाद, आप मैक कंप्यूटर स्क्रीन की सामग्री को टेलीविजन स्क्रीन पर देख सकते हैं।
-
टेलीविजन संकल्प बदलें। "स्केल्ड" बॉक्स को चेक करें, फिर एक रिज़ॉल्यूशन विकल्प पर क्लिक करें। इस विकल्प के साथ, आप अपने टेलीविज़न के रिज़ॉल्यूशन को अपने कंप्यूटर के रिज़ॉल्यूशन में समायोजित कर सकते हैं यदि आपके टेलीविज़न में पर्याप्त उच्च रिज़ॉल्यूशन या परिभाषा है।
आप टेलीविज़न के डिफ़ॉल्ट रिज़ॉल्यूशन से अधिक रिज़ॉल्यूशन का चयन नहीं कर सकते (जैसे कि आप 4K रिज़ॉल्यूशन को सक्षम नहीं कर सकते हैं यदि टेलीविज़न केवल 1080p के अधिकतम रिज़ॉल्यूशन का समर्थन करता है)।
- स्क्रीन स्केलिंग बदलें। टेलीविज़न पर अधिक कंप्यूटर स्क्रीन सामग्री प्रदर्शित करने के लिए, या स्क्रीन को बड़ा करने के लिए दाईं ओर "अंडरस्कैन" स्लाइडर को पृष्ठ के निचले भाग में बाईं ओर क्लिक करें और खींचें। इस स्केलिंग के साथ, आप टेलीविज़न पर मैक कंप्यूटर स्क्रीन को समायोजित कर सकते हैं यदि यह बहुत बड़ा या छोटा दिखता है।
- "ध्वनि" मेनू खोलें। बटन को क्लिक करे " ⋮⋮⋮⋮"सिस्टम वरीयताएँ" विंडो के ऊपरी बाएँ कोने में, फिर "चुनें" ध्वनि "मुख्य विंडो में। उसके बाद, "ध्वनि" विंडो प्रदर्शित की जाएगी।
- आउटपुट पर क्लिक करें। यह "ध्वनि" विंडो के शीर्ष पर है। वर्तमान में कंप्यूटर के लिए सुलभ वक्ताओं की एक सूची प्रदर्शित की जाती है। उपलब्ध विकल्पों में से एक आपका Apple TV है।
-
ऐप्पल टीवी का चयन करें। Apple TV नाम पर क्लिक करें (या "चुनें" एप्पल टीवी ")। इस विकल्प के साथ, आपके मैक कंप्यूटर से ध्वनि आपके ऐप्पल टीवी के माध्यम से स्ट्रीम की जाएगी।
प्रदर्शन और ध्वनि सेटिंग बदलना
-
Mac कंप्यूटर पर Apple मेनू खोलें

Macapple1 . अपने कंप्यूटर स्क्रीन के ऊपरी-बाएँ कोने में Apple लोगो पर क्लिक करें।
- सिस्टम वरीयताएँ क्लिक करें। यह Apple ड्रॉप-डाउन मेनू में सबसे ऊपर है।
- डिस्प्ले पर क्लिक करें। यह मॉनिटर आइकन "सिस्टम वरीयताएँ" विंडो में है। क्लिक करने के बाद, "डिस्प्ले" विंडो प्रदर्शित होगी।
- "अंडरस्कैन" विकल्प में मान बदलें। टेलीविज़न पर ज़ूम इन करने के लिए स्क्रीन के निचले भाग में "अंडरस्कैन" स्लाइडर को क्लिक करें और खींचें, या ज़ूम आउट करने के लिए बाईं ओर खींचें। इस विकल्प से आप टेलीविजन पर तस्वीर का आकार बदल सकते हैं।
-
टेलीविजन संकल्प बदलें। "स्केल्ड" बॉक्स को चेक करें, फिर वांछित रिज़ॉल्यूशन चुनें (जैसे। 1080पी ”).
आप टेलीविज़न के अधिकतम रिज़ॉल्यूशन से अधिक रिज़ॉल्यूशन का चयन नहीं कर सकते।
- क्लिक करें। यह खिड़की के ऊपरी-बाएँ कोने में है। एक बार क्लिक करने के बाद, आपको "सिस्टम वरीयताएँ" पृष्ठ पर वापस ले जाया जाएगा।
- ध्वनि क्लिक करें। यह आइकन सिल्वर स्पीकर जैसा दिखता है।
- आउटपुट टैब पर क्लिक करें। यह टैब "ध्वनि" विंडो के शीर्ष पर है।
-
एचडीएमआई विकल्प चुनें। टेलीविजन नाम या लेबल पर क्लिक करें HDMI पृष्ठ के शीर्ष पर दिखाई देने वाले मेनू में। इस विकल्प के साथ, कंप्यूटर से ध्वनि टेलीविजन स्पीकर के माध्यम से आउटपुट होगी, न कि कंप्यूटर स्पीकर के माध्यम से। अब आपका टेलीविजन सेट हो गया है और मैक कंप्यूटर वीडियो और ऑडियो दिखा सकता है।
टिप्स
- जब आप वीडियो स्ट्रीम करना चाहते हैं या गेम खेलना चाहते हैं तो मैक कंप्यूटर स्क्रीन प्रदर्शित करने के लिए टेलीविज़न का उपयोग करना उपयोगी होता है।
- स्मार्ट टीवी के लिए ऐसे ऐप्स हैं जिन्हें आप वायर्ड कनेक्शन के बजाय वाईफाई पर अपने स्क्रीन डिस्प्ले को प्रसारित करने के लिए अपने मैक पर डाउनलोड कर सकते हैं।
चेतावनी
- यदि आपकी कंप्यूटर स्क्रीन एक रिज़ॉल्यूशन या फ़्रेम (फ़्रेम) की संख्या में सामग्री प्रदर्शित करती है जो आपके टेलीविज़न द्वारा समर्थित स्तर से अधिक है, तो आप अपने टेलीविज़न के साथ ग्राफिक्स समस्याओं का अनुभव कर सकते हैं।
- नए टेलीविज़न (या इसके विपरीत) से कनेक्ट करने के लिए पुराने मैक कंप्यूटर का उपयोग करने से अप्रत्याशित परिणाम हो सकते हैं। वास्तव में, दो उपकरणों को बिल्कुल भी नहीं जोड़ा जा सकता है।
-
https://support.apple.com/en-us/HT201736
-







