यदि आपके पास Xbox 360 या Xbox One कंसोल है, तो आप केबल स्प्लिटर का उपयोग किए बिना गेम को दो टेलीविज़न पर दिखा सकते हैं। यह विधि केवल एक ही छवि प्रदर्शित करेगी, लेकिन आदर्श है यदि आप घर में कहीं और Xbox 360 के साथ एक टीवी से जुड़े Xbox 360 के साथ या विंडोज 10 चलाने वाले पीसी पर Xbox One स्ट्रीम पर गेम खेलना चाहते हैं। मूल Xbox कंसोल असमर्थ था विभाजक का उपयोग किए बिना दोनों टेलीविजन प्रदर्शित करने के लिए।
कदम
विधि 1 में से 3: Xbox 360 पर समग्र केबल का उपयोग करना

चरण 1. अपने Xbox 360 मॉडल को सत्यापित करें।
Xbox 360 के तीन मॉडल हैं, अर्थात् मूल, पतला (पतला) और E मॉडल। Xbox 360 के पुराने संस्करणों सहित कुछ मॉडल एचडीएमआई आउटपुट की अनुमति नहीं देते हैं, जबकि स्लिम और ई मॉडल सहित नए संस्करण करते हैं। सभी मॉडल मिश्रित केबल (लाल, सफेद और पीला) के साथ संगत हैं। यह तरीका Xbox One पर काम नहीं करता है।

चरण 2. Xbox 360 पर वीडियो आउटपुट केबल कनेक्ट करें।
आप एक एचडीएमआई केबल के साथ सीधे एक समग्र वीडियो केबल का उपयोग करके या पुराने मॉडलों के लिए समग्र और घटक वीडियो के साथ आए केबल का उपयोग करके Xbox आउटपुट को दो टीवी से कनेक्ट कर सकते हैं।
- कंसोल से आउटपुट के लिए एचडीएमआई केबल के साथ डायरेक्ट वीडियो कम्पोजिट कनेक्टर का उपयोग करें।
- कंपोजिट और कंपोनेंट वीडियो केबल के संयोजन का उपयोग करें यदि आपके पास एक पुराना मॉडल है जो इन केबलों के साथ संगत है, तो कनेक्टर में एक स्लाइड स्विच होता है जो Xbox 360 कंसोल के कनेक्टेड छोर पर होता है, जिसे "टीवी" पर सेट किया जाता है। इस प्रकार केवल एक टेलीविजन ही ध्वनि उत्पन्न कर सकता है। आप समग्र केबल और अलग घटकों का उपयोग नहीं कर सकते।
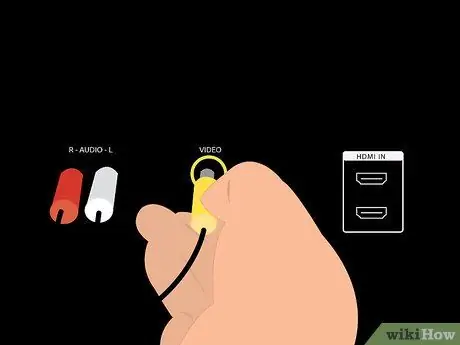
चरण 3. पीले कंपोजिट केबल को उस डिवाइस से कनेक्ट करें जो इनपुट (इनपुट) स्वीकार करता है।
टेलीविज़न या अन्य संगत कंपोजिट केबल का उपयोग करें। यदि आप इस उपकरण के माध्यम से ध्वनि उत्पन्न करना चाहते हैं, तो लाल और सफेद ऑडियो केबल भी कनेक्ट करें।
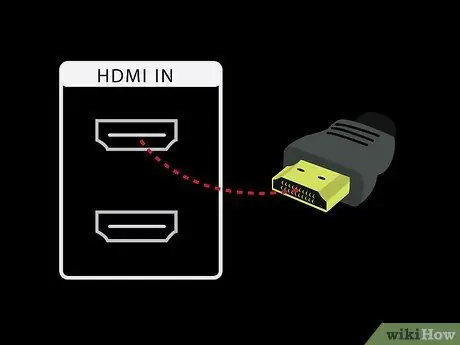
चरण 4. हाई डेफिनिशन केबल सेट को डिवाइस के दूसरे वीडियो इनपुट पोर्ट से कनेक्ट करें।
यदि आप एचडीएमआई केबल का उपयोग कर रहे हैं, तो एचडीएमआई केबल को उस डिवाइस से कनेक्ट करें जो संबंधित इनपुट को स्वीकार करता है। यदि आप एक घटक और मिश्रित केबल सेट का उपयोग कर रहे हैं, तो लाल, नीले और हरे रंग के केबल को उस उपकरण से कनेक्ट करें जो घटक वीडियो स्वीकार करता है।
- यदि आप एचडीएमआई केबल का उपयोग कर रहे हैं तो लाल और सफेद ध्वनि केबल की आवश्यकता नहीं है।
- यदि आप चाहते हैं कि किसी कंपोनेंट केबल का उपयोग करके ध्वनि निकले, तो लाल और सफेद केबल को उस डिवाइस से कनेक्ट करें जो वीडियो इनपुट स्वीकार करता है।
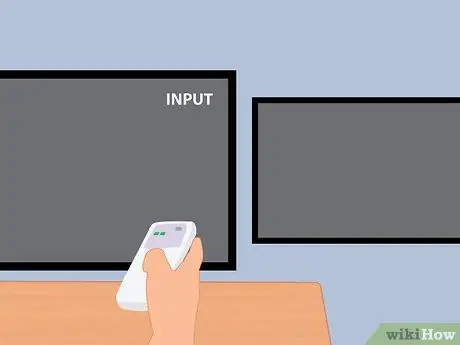
चरण 5. टेलीविज़न चालू करें और वीडियो इनपुट को Xbox 360 पर सेट करें।
उपयोग किए गए केबल के प्रकार के आधार पर प्रत्येक टेलीविजन को वीडियो इनपुट पर सेट करें। अगर आप कंपोजिट केबल का इस्तेमाल कर रहे हैं तो इनपुट को एवी पर सेट करें, अगर आप कंपोनेंट केबल का इस्तेमाल कर रहे हैं तो कंपोनेंट और अगर आप एचडीएमआई केबल का इस्तेमाल कर रहे हैं तो एचडीएमआई पर सेट करें।
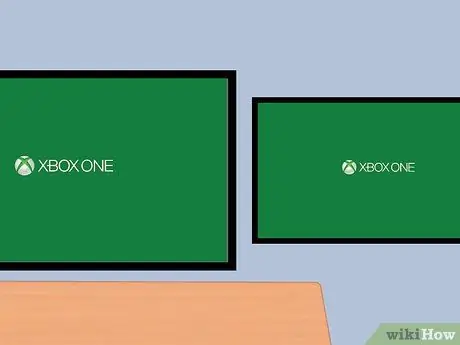
चरण 6. Xbox 360 चालू करें।
आपको तुरंत दोनों टीवी पर वीडियो आउटपुट दिखाई देना चाहिए। यदि एक टेलीविजन चित्र प्रदर्शित नहीं करता है, तो सुनिश्चित करें कि सभी केबल ठीक से जुड़े हुए हैं। यदि आप अभी भी चित्र नहीं देखते हैं, तो आमतौर पर ऐसा इसलिए होता है क्योंकि टेलीविजन केबल से वीडियो सिग्नल का समर्थन नहीं करता है। किसी अन्य टेलीविज़न का उपयोग करने का प्रयास करें जो समान केबल के साथ वीडियो सिग्नल का समर्थन करता हो।
विधि 2 का 3: Xbox One पर Windows 10 का उपयोग करना

चरण 1. सिस्टम आवश्यकताएँ सत्यापित करें।
इस पद्धति के काम करने के लिए, आपके पास एक Xbox One और एक पीसी होना चाहिए जो विंडोज 10 चला रहा हो और निम्नलिखित सिस्टम आवश्यकताओं को पूरा करता हो। आपको केबल कनेक्शन का उपयोग करने की आवश्यकता नहीं है, लेकिन इसकी अनुशंसा की जाती है। आप वीजीए या एचडीएमआई जैसे कनेक्शन का उपयोग करके विंडोज 10 डेस्कटॉप या लैपटॉप को टेलीविजन से कनेक्ट कर सकते हैं, जब तक कि यह टेलीविजन द्वारा समर्थित है।
2 जीबी रैम, 1.5 गीगाहर्ट्ज सीपीयू या तेज सीपीयू, वायर्ड ईथरनेट या वायरलेस कनेक्शन 802.11 एन/एसी

चरण 2. पीसी पर Xbox One या Xbox 360 नियंत्रक कनेक्ट करें।
Xbox One नियंत्रक को Windows 10 के लिए Xbox One वायरलेस एडेप्टर की आवश्यकता होती है या आप इसे सीधे USB या माइक्रो USB केबल से कनेक्ट कर सकते हैं। आप पीसी के लिए Xbox 360 वायरलेस एडेप्टर के साथ वायर्ड या वायरलेस Xbox 360 नियंत्रक का भी उपयोग कर सकते हैं।
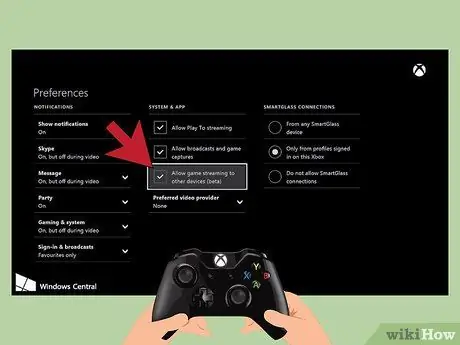
चरण 3. Xbox One पर स्ट्रीमिंग सक्षम करें।
विंडोज 10 पीसी पर स्ट्रीम करने के लिए गेम स्ट्रीमिंग को कंसोल पर सक्षम होना चाहिए। Xbox 360 में यह सुविधा नहीं है (यही कारण है कि यह विधि Xbox 360 पर काम नहीं करेगी)। Xbox One सिस्टम पर, सेटिंग्स पर जाएं, प्राथमिकताएं चुनें, और सुनिश्चित करें कि "अन्य डिवाइस (बीटा) के लिए गेम स्ट्रीमिंग की अनुमति दें" सक्षम है और "किसी भी स्मार्टग्लास डिवाइस से" या "केवल इस Xbox पर साइन इन किए गए प्रोफाइल से" का चयन करके स्मार्टग्लास कनेक्शन सक्षम करें। ।"
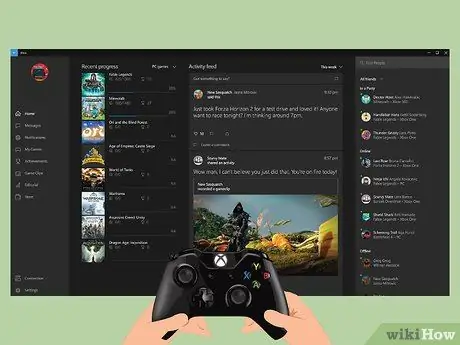
चरण 4. विंडोज 10 पर एक्सबॉक्स ऐप खोलें और लॉग इन करें।
टूलबार में स्टार्ट बटन पर क्लिक करें जो आमतौर पर स्क्रीन के निचले भाग में बाईं ओर स्टार्ट बटन के साथ होता है और Xbox ऐप का चयन करें। Xbox One सिस्टम पर उसी Xbox Gamertag खाते में साइन इन करें।
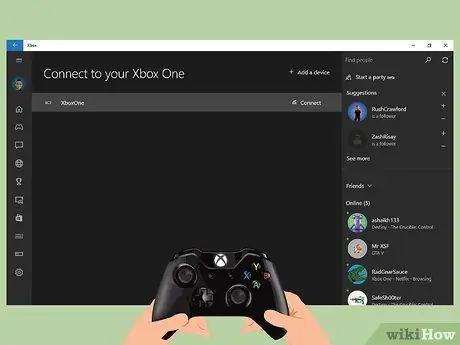
चरण 5. विंडोज 10 पीसी को एक्सबॉक्स वन कंसोल से कनेक्ट करें।
बाएं फलक में अपने पीसी पर "कनेक्ट" चुनें। यह ऐप Xbox One कंसोल को स्कैन करेगा जो नेटवर्क पर हैं। एक बार कंसोल मिल जाने के बाद, उस सिस्टम का चयन करें जिसे आप स्ट्रीम करना चाहते हैं।
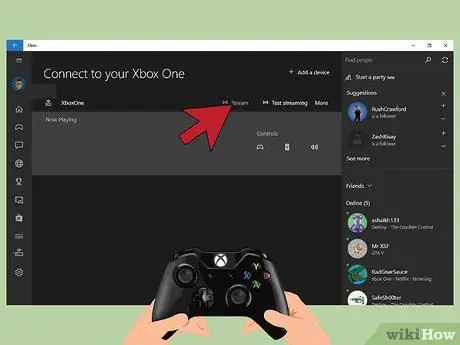
चरण 6. विंडोज 10 पर वीडियो स्ट्रीम करें।
एक बार जब पीसी Xbox One कंसोल से कनेक्ट हो जाए, तो स्ट्रीम बटन चुनें।
विधि 3 का 3: किसी भी Xbox के साथ स्प्लिट केबल्स का उपयोग करना

चरण 1. उपयोग करने के लिए कनेक्शन के प्रकार का निर्धारण करें।
आपको कंसोल से केवल एक प्रकार के वीडियो इनपुट की आवश्यकता है। यह विधि मूल Xbox, Xbox 360 और Xbox One सहित सभी Xbox के लिए काम करती है। मूल Xbox और कुछ पुराने Xbox 360 HDMI का समर्थन नहीं करते हैं। एक्सबॉक्स वन केवल एचडीएमआई का समर्थन करता है।
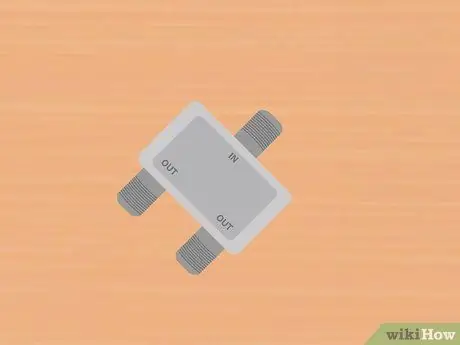
चरण 2. आवश्यक केबल विभाजक और केबल खरीदें।
केबल स्प्लिटर कंसोल से वीडियो आउटपुट लेगा और दोनों डिस्प्ले के लिए समान कनेक्शन प्रकार का उपयोग करेगा। आपके द्वारा उपयोग किए जाने वाले केबल स्प्लिटर के आधार पर, आपको प्रत्येक टेलीविज़न इनपुट के लिए दो अतिरिक्त केबल खरीदने की आवश्यकता हो सकती है।

चरण 3. वीडियो आउटपुट को कंसोल और स्प्लिटर के बीच कनेक्ट करें।
गेम कंसोल से केवल एक वीडियो आउटपुट कनेक्ट है।
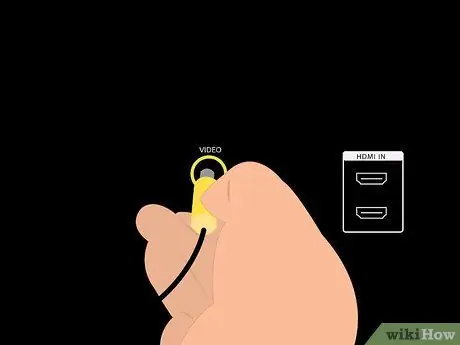
चरण 4. स्प्लिटर्स को दोनों टीवी से कनेक्ट करें और उन्हें चालू करें।
दोनों टीवी पर अलग-अलग वीडियो इनपुट भेजने के लिए आपको केबल के केवल दो सेट की आवश्यकता हो सकती है। प्रत्येक वीडियो इनपुट को उपयोग किए गए कनेक्शन प्रकार पर सेट करें: समग्र, घटक, या एचडीएमआई। दोनों टीवी एक ही प्रकार के कनेक्शन का उपयोग करेंगे।
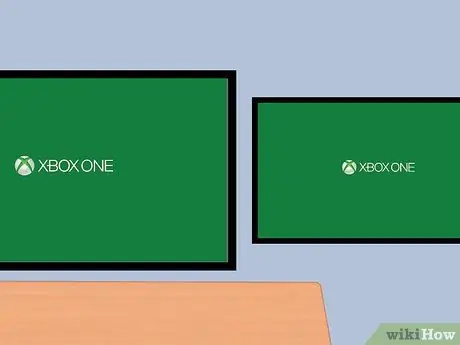
चरण 5. Xbox कंसोल चालू करें।
दोनों टीवी पर आपको एक ही तस्वीर देखने को मिलेगी। यदि नहीं, तो केबल कनेक्शन जांचें और पुनः प्रयास करें।







