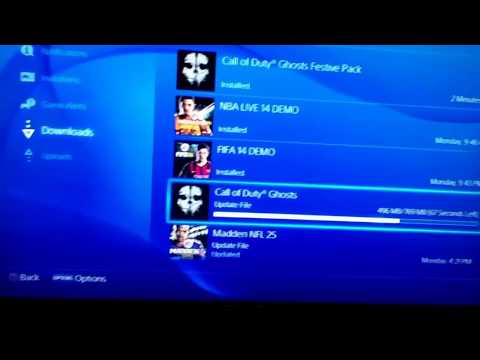यदि आपने Google डॉक्स के बारे में सुना है, तो आप शायद इसकी अत्याधुनिक साझाकरण सुविधाओं और उपयोगी ऑटो-सेव के बारे में पहले से ही जानते हैं। हालांकि, अगर आपने पहले कभी Google डॉक्स का उपयोग नहीं किया है, तो शुरुआत करना मुश्किल हो सकता है, खासकर विभिन्न विकल्पों, टेम्प्लेट और फ़ाइल-साझाकरण सेटिंग्स के साथ। हालाँकि, इस लेख में दिए गए चरणों का पालन करके, आप कुछ ही समय में Google डॉक्स में महारत हासिल कर सकते हैं!
कदम
विधि १ में ६: Google डॉक्स को समझना

चरण 1. टेक्स्ट-आधारित दस्तावेज़ बनाने के लिए Google डॉक्स का उपयोग करें।
जैसा कि नाम से पता चलता है, Google डॉक्स दस्तावेज़ लिखने के लिए एक बेहतरीन एप्लिकेशन है, ठीक उसी तरह जब आप Microsoft Word दस्तावेज़ बनाते हैं। आप दूसरों के साथ दस्तावेज़ों को आसानी से साझा करने के लिए भी Google डॉक्स का उपयोग कर सकते हैं, और आप हमेशा Google डॉक्स दस्तावेज़ों तक पहुँच सकते हैं क्योंकि वे आपके ऑनलाइन संग्रहण स्थान पर संग्रहीत हैं, न कि आपके कंप्यूटर की हार्ड ड्राइव पर।
सबसे अच्छी बात यह है कि Google डॉक्स उपयोग करने के लिए स्वतंत्र है। सेवा या ऐप तक पहुंचने के लिए आपको बस एक Google खाता चाहिए।

चरण 2. उस टेम्पलेट का चयन करें जिसे आप उस दस्तावेज़ के आधार पर उपयोग करना चाहते हैं जिसे बनाने की आवश्यकता है।
Google डॉक्स केवल खाली पृष्ठ नहीं प्रदान करता है। आप लेटर टेम्प्लेट, रिज्यूमे, प्रोजेक्ट सबमिशन और अन्य दस्तावेज़ भी चुन सकते हैं। प्रत्येक टेम्पलेट की अपनी रंग योजना और लेआउट होता है ताकि आप अपने द्वारा चुने गए विकल्पों की परवाह किए बिना ऊब महसूस न करें।
जब तक आपको अपनी पसंद का कोई विकल्प नहीं मिल जाता, तब तक आप कई अलग-अलग टेम्प्लेट आज़मा सकते हैं।

चरण 3. Google डॉक्स को आपके दस्तावेज़ को स्वचालित रूप से सहेजने दें।
Google डॉक्स का एक अन्य लाभ यह है कि कोई सेव बटन नहीं है क्योंकि दस्तावेज़ कंप्यूटर द्वारा स्वचालित रूप से सहेजा जाता है। जब भी आप परिवर्तन करते हैं, दस्तावेज़ स्वचालित रूप से Google डिस्क में सहेजा जाता है, इसलिए यदि आपका कंप्यूटर क्रैश या क्रैश हो जाता है तो आपको डेटा खोने की चिंता करने की आवश्यकता नहीं है।
आप दस्तावेज़ के बाएँ कोने को देखकर सुनिश्चित कर सकते हैं कि स्वतः सहेजना सुविधा काम कर रही है। जब कोई दस्तावेज़ सहेजा जाता है और आपके Google ड्राइव खाते में सफलतापूर्वक "सुरक्षित" हो जाता है, तो Google डॉक्स आपको सूचित करेगा।
विधि २ का ६: कंप्यूटर पर Google डॉक्स का उपयोग करना

चरण 1. एक वेब ब्राउज़र से https://docs.google.com पर पहुंचें।
आप Google डॉक्स तक पहुंचने के लिए विंडोज या मैक कंप्यूटर पर किसी भी वेब ब्राउज़र (क्रोम, सफारी और माइक्रोसॉफ्ट एज सहित) का उपयोग कर सकते हैं।
यदि आपके पास Google/Gmail खाता नहीं है, तो Google डॉक्स तक पहुंचने से पहले आपको एक बनाना होगा।

चरण 2. अपने Google खाते में साइन इन करें।
अपने Google/Gmail खाते के उपयोगकर्ता नाम और पासवर्ड का उपयोग करके अपने खाते में साइन इन करने के लिए स्क्रीन पर आने वाले निर्देशों का पालन करें। उसके बाद, आपको उन दस्तावेज़ों की सूची पर निर्देशित किया जाएगा जिन्हें आपने खोला, संपादित किया है, या अभी भी काम कर रहे हैं। आप स्क्रीन के शीर्ष पर एक नया दस्तावेज़ बनाने के लिए कई विकल्प भी देख सकते हैं।

चरण 3. रिक्त/नया दस्तावेज़ बनाने के लिए “रिक्त” + पर क्लिक करें।
यह बटन पेज के ऊपर बाईं ओर दिखाई देता है। एक नया दस्तावेज़ जिसे आप अपनी इच्छानुसार संपादित कर सकते हैं, बनाया जाएगा।
- यदि आप एक टेम्पलेट के माध्यम से एक नया दस्तावेज़ बनाना चाहते हैं, तो “क्लिक करके टेम्पलेट्स की सूची का विस्तार करें” गैलरी टेम्पलेट्स “पृष्ठ के शीर्ष दाईं ओर, फिर उस टेम्पलेट का चयन करें जिसके साथ आप एक नया दस्तावेज़ बनाना चाहते हैं।
- कुछ लोकप्रिय टेम्पलेट विकल्प जैसे “ फिर शुरू करना " तथा " विवरणिका "पृष्ठ के शीर्ष केंद्र में पाया जा सकता है।

चरण 4. फ़ाइल का नाम बदलने के लिए शीर्षक रहित दस्तावेज़ का चयन करें।
डिफ़ॉल्ट रूप से, नए दस्तावेज़ को "शीर्षक रहित दस्तावेज़" नाम दिया गया है। इसे "बिना शीर्षक वाले दस्तावेज़" के अलावा किसी अन्य नाम में बदलने के लिए, पहले मौजूदा टेक्स्ट को हटाने के लिए डेल दबाएं, फिर दस्तावेज़ के लिए एक नया नाम टाइप करें। परिवर्तनों को सहेजने के लिए कीबोर्ड पर एंटर या रिटर्न दबाएं।
- आप मुख्य Google डॉक्स पृष्ठ पर फ़ाइलों की सूची में दस्तावेज़ का नाम भी बदल सकते हैं। फ़ाइल के निचले दाएं कोने में एक लंबवत रेखा में तीन बिंदुओं वाले आइकन पर क्लिक करें, फिर "नाम बदलें" चुनें।
- अब आपने सफलतापूर्वक एक नया दस्तावेज़ बना लिया है! यहां से, आप दस्तावेज़ को संपादित, साझा और बंद कर सकते हैं।

चरण 5. मौजूदा दस्तावेज़ को संपादित करें।
जब तक आपका कंप्यूटर इंटरनेट से जुड़ा है, Google डॉक्स आपके काम करते समय आपके काम को अपने आप सहेज लेगा।
- फ़ॉन्ट आकार, प्रकार, रंग और शैली निर्धारित करने के लिए दस्तावेज़ के शीर्ष पर स्थित टूलबार का लाभ उठाएं।
- लाइन स्पेसिंग सेट करने के लिए, मेनू "चुनें" प्रारूप ", क्लिक करें" पंक्ति रिक्ति, और चुनें " एकल ”, “ दोहरा ”, या कोई अन्य विकल्प जो आपको चाहिए।
- मेनू " प्रारूप " में ऐसे टूल शामिल हैं जिनका उपयोग कॉलम, दस्तावेज़ हेडर या हेडर, फ़ुटनोट और अन्य को जोड़ने के लिए किया जा सकता है।
- यदि आपको चित्र, टेबल, चार्ट या विशेष वर्ण जोड़ने की आवश्यकता है, तो मेनू का चयन करें " डालने ”, उस सामग्री या मीडिया को ढूंढें और क्लिक करें जिसे आप जोड़ना चाहते हैं, फिर ऑन-स्क्रीन निर्देशों का पालन करें।
- दस्तावेज़ पृष्ठ अभिविन्यास को परिदृश्य या परिदृश्य में बदलने के लिए, "फ़ाइल" मेनू खोलें और "पृष्ठ सेटअप" पर क्लिक करें। उसके बाद, आप "लैंडस्केप" या "पोर्ट्रेट" चुन सकते हैं।
- Google डॉक्स उन शब्दों को रेखांकित करेगा जिनमें नमकीन हो सकता है। सुझाव देखने के लिए रेखांकित शब्द पर क्लिक करें, फिर उस शब्द का चयन करें जिसका आप उपयोग करना चाहते हैं। पूरे दस्तावेज़ में शब्दों की वर्तनी की जाँच करने के लिए, "चुनें" उपकरण " और "वर्तनी" पर क्लिक करें।
- यदि आपको दस्तावेज़ की एक प्रति डाउनलोड करने की आवश्यकता है, तो मेनू का चयन करें " फ़ाइल ", क्लिक करें" के रूप में डाउनलोड करें ”, और इच्छित प्रारूप निर्दिष्ट करें।

चरण 6. दस्तावेज़ साझा करें।
यदि आप एक सहयोगी दस्तावेज़ बनाना चाहते हैं जिस पर अन्य लोग काम कर सकें, तो आप इसे किसी व्यक्ति या उपयोगकर्ताओं के समूह के साथ साझा कर सकते हैं। ऐसे:
- बटन चुनें " साझा करना "पृष्ठ के शीर्ष दाईं ओर नीले रंग में।
- उन लोगों के ईमेल पते दर्ज करें जिन्हें आप दस्तावेज़ भेजना चाहते हैं (प्रत्येक पते को अल्पविराम से अलग करें)।
- दस्तावेज़ अनुमतियों की सूची देखने के लिए "ब्राउज़ करें" कॉलम के दाईं ओर पेंसिल आइकन चुनें (उदा. देख सकते हैं ”, “ संपादित कर सकते हैं ", या " टिप्पणी कर सकते हैं ”), फिर अपनी पसंद बनाएं।
- चुनना " उन्नत अधिक विकल्पों की समीक्षा करने और आवश्यकतानुसार परिवर्तन करने के लिए "साझाकरण" विंडो के निचले दाएं भाग में।
- बटन चुनें " भेजना "दस्तावेज़ लिंक भेजने के लिए।

चरण 7. जब आप कर लें तो दस्तावेज़ को बंद कर दें।
दस्तावेज़ों की सूची को फिर से एक्सेस करने के लिए पृष्ठ के ऊपर बाईं ओर नीले कागज़ के चिह्न का चयन करें। आपको मुख्य Google डॉक्स पृष्ठ पर वापस ले जाया जाएगा जिसमें सभी दस्तावेज़ शामिल हैं ताकि आप एक अन्य मौजूदा दस्तावेज़ खोल सकें या एक नया बना सकें।

चरण 8. दस्तावेज़ को बाद में संपादित करें।
जब आपको किसी दस्तावेज़ को जारी रखने या उस पर काम करने की आवश्यकता हो, तो https://docs.google.com पर वापस जाएँ और फ़ाइल सूची में दस्तावेज़ के नाम पर क्लिक करें।
६ में से विधि ३: फ़ोन या टेबलेट पर Google डॉक्स का उपयोग करना

चरण 1. अपने फोन या टैबलेट पर Google डॉक्स इंस्टॉल करें।
IPhone या iPad उपयोगकर्ताओं के लिए, आप Google डॉक्स को ऐप स्टोर से डाउनलोड कर सकते हैं। Android डिवाइस उपयोगकर्ताओं के लिए, आप इसे Google Play Store के माध्यम से डाउनलोड कर सकते हैं।
यदि आपने पहले से नहीं किया है तो Google डॉक्स सेवा/ऐप तक पहुंचने से पहले आपको पहले एक Google/जीमेल खाता बनाना होगा।

चरण 2. Google डॉक्स चलाएँ।
इस ऐप में "दस्तावेज़" लेबल वाला एक नीला पेपर आइकन है और यह आमतौर पर होम स्क्रीन (आईफोन/आईपैड) या डिवाइस के ऐप ड्रॉअर (एंड्रॉइड) पर प्रदर्शित होता है। एप्लिकेशन खोलने के लिए आइकन स्पर्श करें।

चरण 3. + स्पर्श करें।
यह स्क्रीन के निचले-दाईं ओर एक वृत्त है।

चरण 4. एक नया रिक्त दस्तावेज़ बनाने के लिए नया दस्तावेज़ चुनें।
Android उपकरणों पर, यह बटन एक नया रिक्त दस्तावेज़ बनाता है। IPhone या iPad उपयोगकर्ताओं के लिए, पहले दस्तावेज़ का नाम दर्ज करें और "चुनें" सर्जन करना "दस्तावेज़ बनने से पहले।
- यदि आप किसी टेम्पलेट का उपयोग करना चाहते हैं, तो "चुनें" एक टेम्पलेट चुनें "टेम्पलेट खोज विंडो प्रदर्शित करने के लिए। उसके बाद, उस टेम्पलेट का चयन करें जिसे आप चयनित टेम्पलेट प्रारूप में एक दस्तावेज़ बनाना चाहते हैं।
- अब आपने सफलतापूर्वक एक Google डॉक्स दस्तावेज़ बना लिया है! इस बिंदु से, आप दस्तावेज़ को संपादित, नाम बदल और साझा कर सकते हैं।

चरण 5. मौजूदा दस्तावेज़ को संपादित करें।
जब तक आपका फोन या टैबलेट इंटरनेट से जुड़ा है, तब तक Google डॉक्स आपके काम करते समय दस्तावेज़ को स्वचालित रूप से सहेज लेगा।
- अनुच्छेद संरेखण और/या पंक्ति रिक्ति सेट करने के लिए, उस अनुभाग या क्षेत्र पर डबल-टैप करें जहां संरेखण/रिक्ति परिवर्तन प्रारंभ होते हैं, "प्रारूप" आइकन (पाठ की एकाधिक पंक्तियों के साथ अक्षर "ए") स्पर्श करें, चुनें " अनुच्छेद ”, और उस विकल्प का चयन करें जिसकी आपको आवश्यकता है।
- दस्तावेज़ अभिविन्यास को लैंडस्केप मोड में बदलने के लिए, स्क्रीन के शीर्ष दाईं ओर तीन-बिंदु वाले आइकन पर क्लिक करें और "पेज सेटअप" चुनें। उसके बाद, आप "लैंडस्केप" या "पोर्ट्रेट" चुन सकते हैं।
- टेक्स्ट का स्वरूप बदलने के लिए, नीले मार्कर के प्रकट होने तक टेक्स्ट पर डबल-टैप करें। उसके बाद, उस टेक्स्ट को चुनने के लिए मार्कर को ड्रैग करें जिसे आपको संपादित करने की आवश्यकता है। "प्रारूप" आइकन (अक्षर "ए" पाठ की कई पंक्तियों के साथ) का चयन करें, स्पर्श करें " मूलपाठ ”, और अपने इच्छित विकल्प का चयन करें।
- आप प्रिंट मोड ("प्रिंट मोड") में रहते हुए इमेज, हेडर/हेडिंग, फ़ुटनोट, टेबल, पेज नंबर और अन्य तत्व या सामग्री जोड़ सकते हैं। इसे सक्षम करने के लिए, स्क्रीन के शीर्ष दाईं ओर तीन-बिंदु वाले आइकन का चयन करें, फिर "प्रिंट लेआउट" स्विच को चालू या "चालू" स्थिति में खींचें। टेक्स्ट संपादन विंडो पर वापस जाने के लिए स्क्रीन के नीचे दाईं ओर पेंसिल आइकन चुनें, "स्पर्श करें" + “सम्मिलित करें” मेनू तक पहुंचने के लिए, फिर उस मीडिया या सामग्री का चयन करें जिसे आप जोड़ना चाहते हैं।

चरण 6. दस्तावेज़ साझा करें।
यदि आप एक सहयोगी दस्तावेज़ बनाना चाहते हैं जिस पर अन्य लोग काम कर सकें, तो आप इसे किसी व्यक्ति या उपयोगकर्ताओं के समूह के साथ साझा कर सकते हैं। ऐसे:
- "साझा करें" पृष्ठ के शीर्ष पर "साझा करें" बटन ("+" प्रतीक के साथ एक मानव छवि द्वारा चिह्नित) का चयन करें।
- "लोग" फ़ील्ड में उस व्यक्ति का ईमेल पता दर्ज करें जिसके साथ आप फ़ाइल साझा करना चाहते हैं।
- उपयोगकर्ता अनुमतियों की सूची देखने के लिए "लोग" कॉलम के दाईं ओर पेंसिल आइकन टैप करें (उदा. राय ”, “ संपादित करें ”, “ टिप्पणी ”), फिर वांछित विकल्प चुनें।
- ईमेल के माध्यम से दस्तावेज़ लिंक साझा करने के लिए पृष्ठ के शीर्ष दाईं ओर "भेजें" आइकन (एक पेपर हवाई जहाज की छवि द्वारा चिह्नित) का चयन करें।

चरण 7. दस्तावेज़ से बाहर निकलने के लिए तीर बटन पर क्लिक करें।
जब आप दस्तावेज़ पर काम करना समाप्त कर लें, तो स्क्रीन के ऊपर बाईं ओर देखें और पीछे के तीर पर क्लिक करें। आपको Google डॉक्स दस्तावेज़ों की सूची में ले जाया जाएगा जहाँ आप एक नया दस्तावेज़ बना सकते हैं या किसी मौजूदा दस्तावेज़ को संपादित कर सकते हैं।
आप ऐप को बंद करने के लिए फोन पर "होम" बटन भी दबा सकते हैं।

चरण 8. दस्तावेज़ को बाद में संपादित करें।
जब आप किसी दस्तावेज़ पर काम करना चाहते हैं, तो बस Google डॉक्स ऐप खोलें और फ़ाइल सूची में दस्तावेज़ का शीर्षक चुनें। दस्तावेज़ में परिवर्तन करने के लिए, संपादन मोड तक पहुँचने के लिए स्क्रीन के नीचे दाईं ओर पेंसिल आइकन चुनें।
६ में से विधि ४: किसी Word फ़ाइल से Google डॉक्स दस्तावेज़ बनाएँ

चरण 1. गूगल ड्राइव खोलें।
ऐप को तीन अलग-अलग रंगों के त्रिकोणीय आइकन द्वारा चिह्नित किया गया है। आप इसे अपने Google खाते के माध्यम से https://www.google.com/drive/ पर जाकर एक्सेस कर सकते हैं।
यदि आपके पास Google खाता नहीं है, तो Word दस्तावेज़ अपलोड करने से पहले आपको एक खाता बनाना होगा।

चरण 2. नया क्लिक करें।
स्क्रीन के ऊपरी-बाएँ कोने में, "नया" लेबल वाले बटन पर क्लिक करें, जिसके आगे धन का चिह्न है। इसके बाद एक ड्रॉप-डाउन मेन्यू खुलेगा।

चरण 3. फ़ाइल अपलोड का चयन करें।
एक डायलॉग बॉक्स खुलेगा और आप उन फाइलों का चयन कर सकते हैं जिन्हें आपके कंप्यूटर से अपलोड करने की आवश्यकता है।
आप Google डिस्क संग्रहण स्थान पर सहेजने के लिए अपने कंप्यूटर से एक फ़ोल्डर भी अपलोड कर सकते हैं।

चरण 4. कंप्यूटर पर सहेजा गया Word दस्तावेज़ खोलें।
वांछित Word दस्तावेज़ को डबल-क्लिक करके चुनें।

चरण 5. फ़ाइल को खोलने के लिए उस पर डबल-क्लिक करें।
फ़ाइल को अपलोड होने में कुछ समय लग सकता है इसलिए धैर्य रखें। जब यह तैयार हो जाए, तो आप फ़ाइल को खोलने और संपादित करने के लिए मुख्य Google डिस्क पृष्ठ पर क्लिक कर सकते हैं।
अब आप Google डॉक्स दस्तावेज़ों को संपादित, साझा और नाम बदल सकते हैं, ठीक वैसे ही जैसे आप अपने कंप्यूटर पर संग्रहीत किसी भी नियमित दस्तावेज़ को करते हैं।
विधि ५ का ६: उपयोगकर्ताओं को Google डॉक्स दस्तावेज़ों की प्रतिलिपि बनाने के लिए "मजबूर" करना

चरण 1. दस्तावेज़ की एक प्रति बनाने के लिए प्राप्तकर्ता को "बल" देने के लिए इस ट्रिक का उपयोग करें।
जब आप Google डॉक्स के माध्यम से किसी को कोई दस्तावेज़ भेजते हैं, तो कई बार आप चाहते हैं कि प्राप्तकर्ता के पास उनकी अपनी प्रति हो, उसे संपादित करें, और उसे आपको वापस भेजें। चूंकि Google डॉक्स सेटिंग इन शर्तों के लिए डिज़ाइन नहीं की गई हैं, आप URL को बदल सकते हैं और उपयोगकर्ता को मूल को संपादित करने के बजाय फ़ाइल की प्रतिलिपि बनाने के लिए "मजबूर" कर सकते हैं।
छात्रों को वर्कशीट या कई कर्मचारियों को फाइल भेजते समय आप इस पद्धति का उपयोग कर सकते हैं।

चरण 2. दस्तावेज़ खोलें।
Google डॉक्स पर जाएं और वह दस्तावेज़ खोलें जिसे आप साझा करना चाहते हैं।

चरण 3. शेयर बटन पर क्लिक करें।
यह स्क्रीन के ऊपरी दाएं कोने में है और हल्का नीला है।

चरण 4. लिंक वाले किसी को भी बदलें पर क्लिक करें।
पॉप-अप बॉक्स के निचले भाग में, संवाद की अंतिम पंक्ति पर क्लिक करें। उसके बाद एक नया बॉक्स खुलेगा।

चरण 5. लिंक को कॉपी करें और इसे किसी अन्य मीडिया या कॉलम में पेस्ट करें।
आप लिंक को बुकमार्क कर सकते हैं या लिंक पर राइट-क्लिक करने के लिए अपने माउस का उपयोग कर सकते हैं, फिर "कॉपी करें" चुनें या लिंक कॉपी करें बटन दबाएं। लिंक को किसी रिक्त Google डॉक्स दस्तावेज़ में पेस्ट करें ताकि आप उसे संपादित कर सकें।
आप ब्राउज़र विंडो के शीर्ष पर URL फ़ील्ड में भी लिंक पेस्ट कर सकते हैं।

चरण 6. लिंक के अंत में "संपादित करें" खंड को "प्रतिलिपि" से बदलें।
लिंक के अंत तक स्क्रॉल करें जब तक कि आपको "संपादित करें" शब्द दिखाई न दे। शब्द हटाएं, फिर "कॉपी" टाइप करें और सावधान रहें कि बाकी यूआरएल को न बदलें।

चरण 7. संशोधित लिंक प्राप्तकर्ता को भेजें।
लिंक स्वचालित रूप से एक डायलॉग बॉक्स खोलेगा जिसमें पूछा जाएगा कि क्या प्राप्तकर्ता फ़ाइल की एक प्रति बनाना चाहता है। आप जितने चाहें उतने उपयोगकर्ताओं को लिंक भेज सकते हैं ताकि सभी के पास आपके द्वारा बनाए गए दस्तावेज़ की एक प्रति हो।
विधि ६ का ६: Google डॉक्स दस्तावेज़ से एक पीडीएफ फाइल बनाना

चरण 1. Google डॉक खोलें।
Google डिस्क से, उस दस्तावेज़ का चयन करें जिसे आप PDF फ़ाइल के रूप में सहेजना चाहते हैं।

चरण 2. फ़ाइल पर क्लिक करें, फिर चुनें प्रिंट करें।
कर्सर को पृष्ठ के ऊपरी बाएँ कोने में ले जाएँ और "फ़ाइल" मेनू पर क्लिक करें। स्क्रीन को स्क्रॉल करें, फिर "प्रिंट करें" पर क्लिक करें।
इस चरण के साथ, आप Google डॉक्स दस्तावेज़ों को सीधे अपने कंप्यूटर से प्रिंट भी कर सकते हैं।

चरण 3. सहेजें गंतव्य के रूप में "पीडीएफ के रूप में सहेजें" चुनें।
"गंतव्य" के आगे, विकल्प देखने के लिए ड्रॉप-डाउन बॉक्स पर क्लिक करें। उसके बाद, "पीडीएफ के रूप में सहेजें" चुनें।

चरण 4. सहेजें पर क्लिक करें।
दस्तावेज़ आपके कंप्यूटर पर एक PDF फ़ाइल के रूप में उसी नाम से सहेजा जाएगा, जिसका नाम Google डॉक्स में मूल फ़ाइल नाम है।
टिप्स
- Google डॉक्स दस्तावेज़ों को मैन्युअल रूप से सहेजने की चिंता या परेशान न हों! यह सेवा उस दस्तावेज़ को सहेज लेगी जिस पर आप हर बार परिवर्तन करने पर स्वचालित रूप से काम कर रहे हैं।
- यदि आप नेटवर्क के बाहर (वाईफाई या इंटरनेट कनेक्शन के बिना) Google डॉक्स का उपयोग करते हैं, तो हो सकता है कि दस्तावेज़ तब तक स्वचालित रूप से सहेजा न जाए जब तक कि कंप्यूटर या डिवाइस नेटवर्क से फिर से कनेक्ट न हो जाए।
- आप छवि को डबल-क्लिक करके Google डॉक्स दस्तावेज़ में किसी छवि को क्रॉप या संपादित कर सकते हैं।