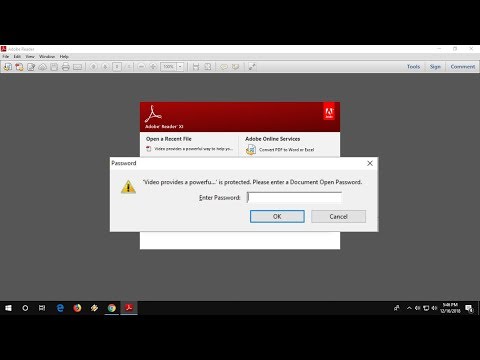यह विकिहाउ गाइड आपको माइक्रोसॉफ्ट वर्ड, विंडोज और मैक दोनों वर्जन में कैलेंडर बनाना सिखाएगी। आप जल्दी से कैलेंडर बनाने के लिए Microsoft के अंतर्निर्मित डिज़ाइन या टेम्पलेट का उपयोग कर सकते हैं, या तालिकाओं का उपयोग करके मैन्युअल रूप से अपने स्वयं के कैलेंडर बना सकते हैं।
कदम
2 में से विधि 1: बिल्ट-इन डिज़ाइन या टेम्प्लेट का उपयोग करना

चरण 1. माइक्रोसॉफ्ट वर्ड खोलें।
कार्यक्रम को एक गहरे नीले रंग की पृष्ठभूमि पर एक सफेद "डब्ल्यू" आइकन द्वारा चिह्नित किया गया है।

चरण 2. सर्च बार पर क्लिक करें।
यह बार वर्ड विंडो में सबसे ऊपर दिखाई देता है।
मैक पर, "क्लिक करें" फ़ाइल पहले स्क्रीन के ऊपरी बाएँ कोने में, फिर “क्लिक करें” टेम्प्लेट से नया… "ड्रॉप-डाउन मेनू में।

चरण 3. कैलेंडर में टाइप करें, फिर एंटर दबाएं।
उसके बाद, दुकान या टेम्पलेट केंद्र में कैलेंडर डिज़ाइन खोजा जाएगा।
खोज करने के लिए आपको इंटरनेट से कनेक्ट होना चाहिए।

चरण 4. एक कैलेंडर डिज़ाइन चुनें।
उस कैलेंडर पर क्लिक करें जिसका आप उपयोग करना चाहते हैं। उसके बाद, कैलेंडर पेज खुल जाएगा।

चरण 5. बनाएँ पर क्लिक करें।
यह बटन कैलेंडर के दाईं ओर है। उसके बाद, डिजाइन कंप्यूटर पर डाउनलोड किया जाएगा।
यदि आपको मैक्रोज़ सक्षम करने के लिए कहा जाए, तो "चुनें" मैक्रो सक्षम करें " यह सुविधा आपके लिए अगले महीने और दिनांक खंड के लिए अतिरिक्त कैलेंडर बनाना आसान बना देगी।

चरण 6. कैलेंडर के लोड होने तक प्रतीक्षा करें।
डाउनलोड होने के बाद Microsoft Word में डिज़ाइन अपने आप खुल जाएगा।
विधि २ का २: मैन्युअल रूप से कैलेंडर बनाना

चरण 1. माइक्रोसॉफ्ट वर्ड खोलें।
यह प्रोग्राम गहरे नीले रंग की पृष्ठभूमि पर एक सफेद "W" आइकन द्वारा चिह्नित है। उसके बाद, मुख्य वर्ड पेज प्रदर्शित किया जाएगा।

चरण 2. रिक्त दस्तावेज़ पर क्लिक करें।
यह मुख्य पृष्ठ के ऊपरी-बाएँ कोने में है।
मैक कंप्यूटर उपयोगकर्ताओं के लिए, इस चरण को छोड़ दें।

चरण 3. कैलेंडर माह दर्ज करें।
आप जिस कैलेंडर को बनाना चाहते हैं उसके लिए महीने का नाम टाइप करें, फिर एंटर दबाएं। यह सुनिश्चित करने के लिए किया जाता है कि महीने का नाम कैलेंडर में सबसे ऊपर है।

चरण 4. सम्मिलित करें टैब पर क्लिक करें।
यह टैब वर्ड विंडो के शीर्ष पर एक नीले रिबन ("सम्मिलित करें" लेबल) द्वारा चिह्नित किया गया है। उसके बाद, टूलबार” डालने "रिबन के नीचे खोला जाएगा।

चरण 5. तालिका पर क्लिक करें।
यह टूलबार के "टेबल्स" सेक्शन में है।

चरण 6. एक तालिका बनाएँ।
कर्सर को सात टाइलें दाईं ओर और सात टाइलें (या छह, महीने के आधार पर) नीचे खींचें, फिर क्लिक करें। उसके बाद, एक कैलेंडर के रूप में एक 7 x 6 (या 7 x 7) तालिका बनाई जाएगी।

चरण 7. सप्ताह के दिनों के नाम दर्ज करें।
तालिका की शीर्ष पंक्ति में, प्रत्येक कॉलम में दिनों के नाम टाइप करें।
उदाहरण के लिए, तालिका के ऊपरी-बाएँ कोने में कॉलम में "रविवार" टाइप करें, दाईं ओर कॉलम में "सोमवार", और इसी तरह।

चरण 8. कैलेंडर बॉक्स का विस्तार करें।
कैलेंडर तालिका के शीर्ष से तीसरी क्षैतिज रेखा से प्रारंभ करते हुए, पर बॉक्स के आकार को बढ़ाने के लिए रेखा को नीचे की ओर क्लिक करें और खींचें। प्रत्येक पंक्ति के लिए प्रक्रिया को तब तक दोहराएं जब तक आप कैलेंडर के आकार से संतुष्ट न हों।

चरण 9. तिथि जोड़ें।
विचाराधीन महीने में शुरू होने वाले पहले दिन पर क्लिक करें, 1 टाइप करें, टैब कुंजी दबाएं, और निम्नलिखित तिथियों के साथ जारी रखें।

चरण 10. कैलेंडर में जानकारी जोड़ें।
अपने कैलेंडर को तिथियों के साथ क्रमांकित करने के बाद, आप कैलेंडर को फिर से देख सकते हैं और दिनांक बॉक्स पर क्लिक करके, एक नई लाइन बनाने के लिए एंटर दबाकर, और घटनाओं और छुट्टियों के नाम या विवरण टाइप करके ईवेंट, छुट्टियां और बहुत कुछ जोड़ सकते हैं।

चरण 11. दूसरे महीने के लिए कैलेंडर तालिका बनाएं।
आप मौजूदा कैलेंडर तालिका के नीचे एक खाली क्षेत्र पर क्लिक करके, कई बार एंटर दबाकर, और कैलेंडर निर्माण प्रक्रिया को दोहराकर, जैसा कि पहले बताया गया है, कैलेंडर में महीनों को जोड़ सकते हैं।

चरण 12. कैलेंडर सहेजें।
Ctrl+S (Windows) या Command+S (Mac) दबाएं, कैलेंडर फ़ाइल को सहेजने के लिए स्थान निर्दिष्ट करें, फ़ाइल नाम दर्ज करें, और "क्लिक करें" सहेजें ”.