चरण 1. "प्रारंभ" मेनू खोलें

स्क्रीन के निचले-बाएँ कोने में Windows लोगो पर क्लिक करें। उसके बाद "प्रारंभ" मेनू दिखाई देगा।

चरण 2. सेटिंग मेनू या "सेटिंग" खोलें

"प्रारंभ" मेनू के निचले-बाएँ कोने में गियर आइकन पर क्लिक करें। उसके बाद, "सेटिंग" विंडो खुल जाएगी।

चरण 3. क्लिक करें

"अद्यतन और सुरक्षा"।
यह विकल्प "सेटिंग" मेनू विकल्पों में सबसे नीचे है।

चरण 4. रिकवरी टैब पर क्लिक करें।
यह टैब विंडो के बाईं ओर है।

चरण 5. आरंभ करें पर क्लिक करें।
यह पृष्ठ के शीर्ष पर "इस पीसी को रीसेट करें" शीर्षक के अंतर्गत है। एक पॉप-अप विंडो प्रदर्शित होगी।

चरण 6. क्लिक करें सब कुछ हटा दें।
यह पॉप-अप विंडो के नीचे है।

चरण 7. फ़ाइलें निकालें क्लिक करें और ड्राइव को साफ़ करें।
यह पॉप-अप विंडो के नीचे है।

चरण 8. संकेत मिलने पर रीसेट पर क्लिक करें।
कंप्यूटर हार्ड ड्राइव से डेटा मिटाना शुरू कर देगा और उसके बाद, विंडोज को फिर से इंस्टॉल किया जाएगा।
इस प्रक्रिया में कई घंटे लगेंगे, और हार्ड ड्राइव की सभी फ़ाइलें हटा दी जाएंगी।
विधि २ का २: विंडोज ७ पर

चरण 1. कंप्यूटर बंद करें।
आप निम्न चरणों के साथ कंप्यूटर को बंद कर सकते हैं:
-
मेनू पर क्लिक करें शुरू ”

Windowswindows7_start - क्लिक करें" बंद करना "प्रारंभ" मेनू के निचले दाएं कोने में।
- तब तक प्रतीक्षा करें जब तक कि कंप्यूटर पूरी तरह से बंद न हो जाए।

चरण 2. कंप्यूटर को पुनरारंभ करें।
पावर बटन या "पावर" दबाएं
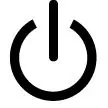
कंप्यूटर चेसिस पर इसे चालू करने के लिए।

चरण 3. F8 कुंजी को बार-बार दबाएं।
जब आप कंप्यूटर के स्टार्ट होते ही बटन को बार-बार दबाते हैं, तो एक उन्नत स्टार्ट-अप मेनू खुल जाता है।
यदि कुछ नहीं होता है और आप हमेशा की तरह लॉगिन पेज पर जाते हैं, तो आपको "प्रेस करने में बहुत देर हो चुकी है" F8" कंप्यूटर को पुनरारंभ करें और पुन: प्रयास करें।

चरण 4. अपने कंप्यूटर की मरम्मत का चयन करें।
चयनकर्ता को स्क्रीन के शीर्ष पर उस विकल्प पर ले जाने के लिए तीर कुंजियों का उपयोग करें, फिर एंटर दबाएं।

चरण 5. संकेत मिलने पर अगला क्लिक करें।
कीबोर्ड सेटिंग्स की पुष्टि बाद में की जाएगी।

चरण 6. संकेत मिलने पर पासवर्ड दर्ज करें।
"पासवर्ड" फ़ील्ड में वह पासवर्ड टाइप करें जिसका उपयोग आप कंप्यूटर में लॉग इन करने के लिए करते हैं, फिर " ठीक है ”.

चरण 7. सिस्टम इमेज रिकवरी पर क्लिक करें।
यह लिंक विंडो के बीच में है।

चरण 8. फ़ैक्टरी डिफ़ॉल्ट छवि का चयन करें।
इसे चुनने के लिए "डेल फैक्ट्री इमेज" (या समान) विकल्प पर क्लिक करें।
"डेल फैक्ट्री इमेज" विकल्प खोजने के लिए आपको ड्रॉप-डाउन बॉक्स पर क्लिक करना पड़ सकता है।

चरण 9. अगला क्लिक करें।
यह खिड़की के नीचे है।

चरण 10. हार्ड ड्राइव को मुक्त करने की पुष्टि करें।
आपको बॉक्स को चेक करने और "क्लिक करने की आवश्यकता हो सकती है" मिटाएं " या " ठीक है ”, या उस हार्ड ड्राइव का चयन करें जिसे स्वरूपित करने की आवश्यकता है और “क्लिक करें” मिटाएं ”, स्थापित विंडोज 7 के संस्करण के आधार पर। कंप्यूटर को रीसेट करने के विकल्प की पुष्टि करने के बाद, हार्ड ड्राइव खाली होना शुरू हो जाएगा और उसके बाद, डेल फ़ैक्टरी डिफ़ॉल्ट सिस्टम छवि पर उपलब्ध विंडोज के संस्करण को फिर से स्थापित या पुनर्स्थापित किया जाएगा।







