इंस्टाग्राम पर फोटो अपलोड करना बहुत आसान है। हालाँकि, क्या होगा यदि आप एक से अधिक फ़ोटो साझा करना चाहते हैं? कई कहानियों की सामग्री जोड़ना कभी-कभी निराशाजनक हो सकता है, और अपनी प्रोफ़ाइल में कई फ़ोटो अपलोड करने से आपके अनुयायियों की फ़ीड प्रभावित हो सकती है। सौभाग्य से, कुछ आसान तरीके हैं जिनका पालन करके आप अपनी पसंदीदा तस्वीरों से कोलाज बना सकते हैं, और उन्हें अपनी कहानी या प्रोफ़ाइल पर अपलोड कर सकते हैं। इस तरह, मित्र और परिवार के सदस्य अपने फ़ीड में स्क्रॉल करने की परेशानी के बिना, एक ही बार में सभी तस्वीरें देख सकते हैं!
कदम
विधि 1: 4 में से फ़ोटो को कहानियों में कॉपी करना
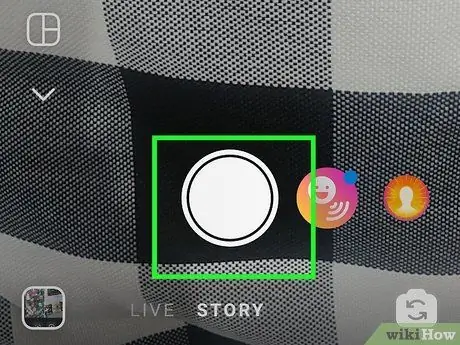
चरण 1. कोलाज पृष्ठभूमि के लिए फ़ोटो लें।
आप फ़ोटो को अधिक प्रभावशाली ढंग से हाइलाइट करने के लिए ठोस रंगों का उपयोग कर सकते हैं, या अपने आस-पास जो कुछ भी है उसकी फ़ोटो ले सकते हैं। आप जो भी चुनेंगे वह कोलाज बैकग्राउंड होगा, इसलिए सुनिश्चित करें कि आपके द्वारा चुने गए रंग या फोटो कोलाज थीम से मेल खाते हैं!
एक ठोस रंगीन पृष्ठभूमि के लिए, कहानी के "मोड बनाएँ" अनुभाग पर जाएँ।
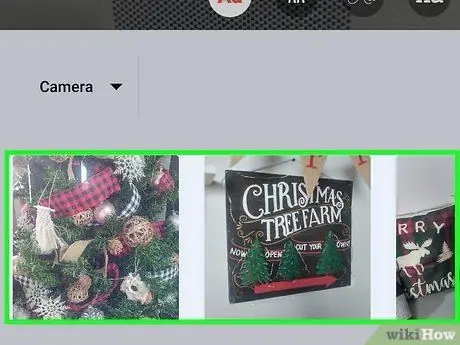
चरण 2. गैलरी से उन तस्वीरों को कॉपी करें जिन्हें आप कोलाज में जोड़ना चाहते हैं।
डिवाइस गैलरी खोलें (फ़ोन का डिफ़ॉल्ट गैलरी ऐप, Instagram पर गैलरी नहीं) और वह फ़ोटो ढूंढें जिसे आप कोलाज में जोड़ना चाहते हैं। फोटो को दबाकर रखें, फिर कॉपी चुनें।
अब आप चयनित फोटो को जहां चाहें वहां पेस्ट कर सकते हैं
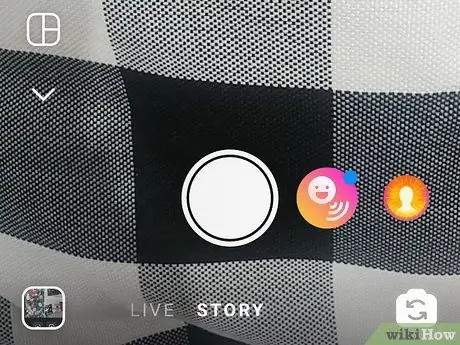
चरण 3. इंस्टाग्राम स्टोरीज पर वापस जाएं।
यदि आपके पास इंस्टाग्राम और गैलरी ऐप दोनों एक ही समय पर खुले हैं तो यह प्रक्रिया आसान हो जाती है। इसलिए किसी भी प्रोग्राम को बंद न करें। Instagram और आपके द्वारा पहले सेट की गई कहानी सामग्री पर वापस जाएँ।
इस ट्रिक को फॉलो करने के लिए आपको जल्दी से "मूव" करने की जरूरत है। तो समय बर्बाद मत करो
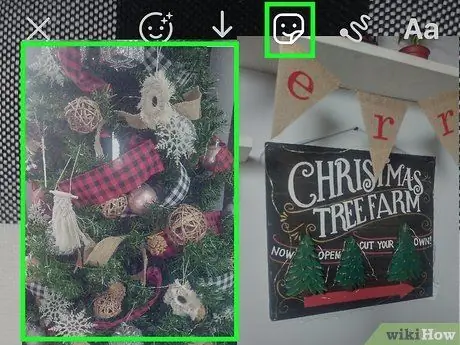
चरण 4. स्क्रीन के निचले बाएं कोने में "स्टिकर जोड़ें" पर क्लिक करें।
यदि आपने फ़ोटो की प्रतिलिपि बनाई है और जल्दी से Instagram पर वापस आ गए हैं, तो चयनित फ़ोटो वाला एक छोटा टैब स्क्रीन के निचले भाग में दिखाई देगा। बनाई जा रही कहानी सामग्री में एक तस्वीर जोड़ने के लिए "स्टिकर जोड़ें" शब्दों पर फोटो पर क्लिक करें।
यदि टैब प्रकट नहीं होता है, तो चिंता न करें! आपको बस फ़ोटो को फिर से कॉपी करने की आवश्यकता हो सकती है।
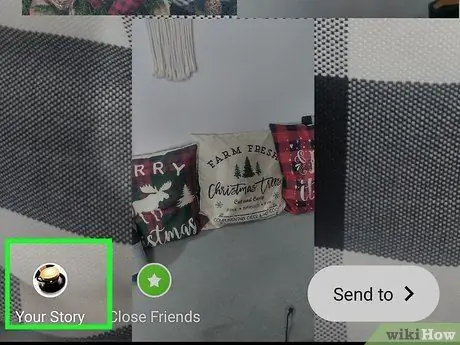
चरण 5. अधिक तस्वीरें जोड़ने के लिए प्रक्रिया को दोहराएं।
बेशक, अगर आपके पास कुछ तस्वीरें नहीं हैं, तो आपका काम कोलाज नहीं है, है ना? आप गैलरी से फ़ोटो कॉपी कर सकते हैं और एक-एक करके फ़ोटो जोड़ने के लिए उसी कहानी सामग्री पर वापस लौट सकते हैं। एक बार हो जाने पर, कहानी प्रकाशित करने के लिए "कहानी जोड़ें" स्पर्श करें।
आप कई अलग-अलग फ़ोटो या एक ही फ़ोटो को बार-बार जोड़ सकते हैं। आखिरकार, आप खाते के मालिक हैं। रचनात्मक होने के लिए खुद को मुक्त करें
विधि 2 का 4: स्टोरी सेगमेंट की अंतर्निहित लेआउट सुविधाओं का उपयोग करना
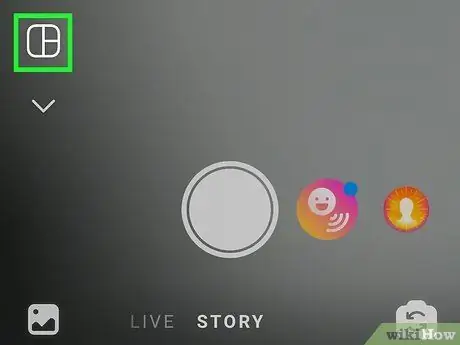
चरण 1. इंस्टाग्राम स्टोरी सेगमेंट खोलें और लेआउट चुनें।
इंस्टाग्राम विंडो के ऊपरी बाएं कोने में देखें और एक नया स्टोरी पेज खोलने के लिए कैमरा आइकन पर टैप करें। स्क्रीन के बाईं ओर, लेआउट लेबल वाला विकल्प स्पर्श करें.
लेआउट फीचर मूल रूप से एक अलग ऐप के रूप में पेश किया गया था, लेकिन अब इंस्टाग्राम आपको इसे स्टोरी कंटेंट पर इस्तेमाल करने की अनुमति देता है।
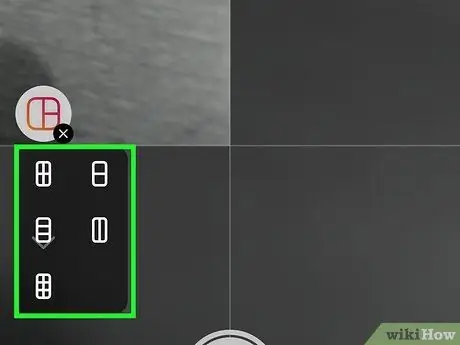
चरण 2. उस ग्रिड विकल्प का चयन करें जिसका आप उपयोग करना चाहते हैं।
स्क्रीन के केंद्र में, आप लेआउट द्वारा पेश किए जाने वाले ग्रिड विकल्पों के माध्यम से ब्राउज़ करने के लिए स्क्रीन को बाएं या दाएं स्वाइप कर सकते हैं। एक बार जब आपको अपनी पसंद का विकल्प मिल जाए, तो स्टोरी कंटेंट ग्रिड बनाने के विकल्प पर क्लिक करें।
प्रत्येक ग्रिड विकल्प के बीच मुख्य अंतर कोलाज में तस्वीरों की संख्या है।
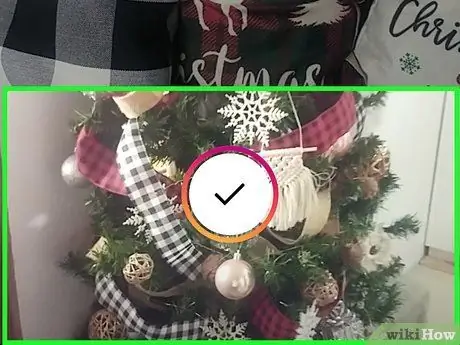
चरण 3. ग्रिड पर स्तंभों की संख्या के अनुसार अधिक से अधिक फ़ोटो लें।
यह रचनात्मक होने का समय है! अपने पसंदीदा भोजन की कुछ सेल्फ़ी, लैंडस्केप फ़ोटो या फ़ोटो लें। आप एक कस्टम थीम परिभाषित कर सकते हैं या यादृच्छिक तस्वीरें ले सकते हैं।
आप स्क्रीन के बाईं ओर + बटन को स्पर्श करके गैलरी से एक तस्वीर भी चुन सकते हैं।
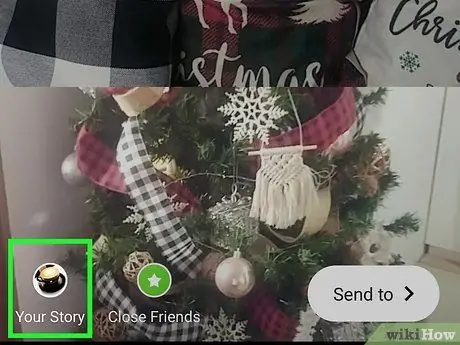
चरण 4. फ़ीड में कहानी सामग्री जोड़ें।
एक बार जब आपको लगे कि आपका कोलाज एकदम सही है, तो स्क्रीन के निचले बाएँ कोने में "स्टोरी जोड़ें" पर टैप करें। कोलाज अब अगले 24 घंटों के लिए अनुयायियों के लिए दृश्यमान हैं ताकि वे आपके यादगार पलों का आनंद उठा सकें।
एनिमेटेड GIF, इमोजी या स्टिकर जोड़ना न भूलें
विधि 3 का 4: लेआउट ऐप का उपयोग करना
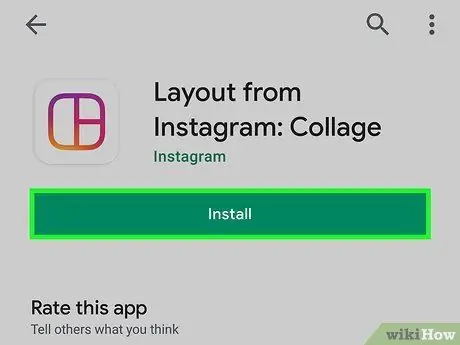
चरण 1. ऐप स्टोर या प्ले स्टोर से लेआउट ऐप डाउनलोड करें।
यदि आप आईओएस डिवाइस का उपयोग कर रहे हैं, तो ऐप स्टोर पर जाएं और "लेआउट" खोजें। यदि आप Android डिवाइस का उपयोग कर रहे हैं, तो Play Store पर जाएं और उसी खोज कीवर्ड का उपयोग करें। डिवाइस पर लेआउट ऐप डाउनलोड करने के लिए गेट या इंस्टॉल को टच करें।
आप इस ऐप को इंस्टाग्राम खोलकर, नए फोटो आइकन पर टैप करके, फिर "लेआउट" का चयन करके भी खोज सकते हैं। आपके डिवाइस के ऐप स्टोर में एक नया पेज खुलेगा और आप ऐप को तुरंत डाउनलोड कर सकते हैं।
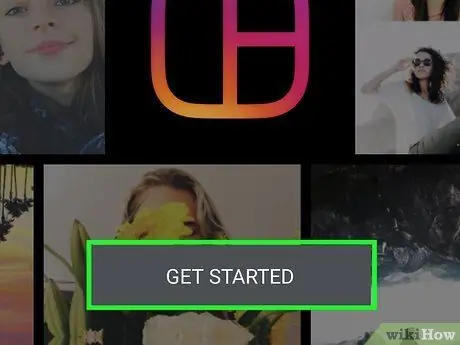
चरण 2. प्रारंभ करें स्पर्श करें
ऐप का गैलरी सेगमेंट खुल जाएगा जिससे आप तुरंत एक नया कोलाज बना सकते हैं। बटन पर क्लिक करने से पहले आपको एक संक्षिप्त ट्यूटोरियल से गुजरना पड़ सकता है, लेकिन इस ट्यूटोरियल में ज्यादा समय नहीं लगता है।
यदि आपने पहले कभी लेआउट का उपयोग नहीं किया है, तो आपको शुरू करने से पहले ऐप को अपने डिवाइस पर फ़ोटो एक्सेस करने की अनुमति देनी होगी।
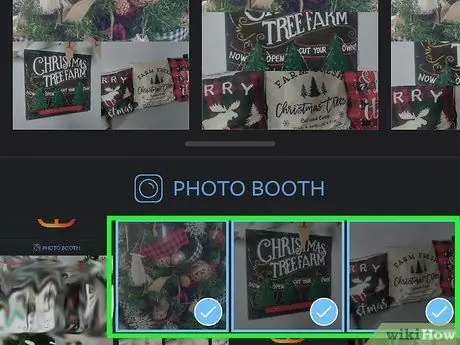
चरण 3. वांछित फोटो को चुनने के लिए उसे स्पर्श करें।
कोलाज में जोड़ने के लिए आप अधिकतम 9 फ़ोटो चुन सकते हैं। आप एक थीम (जैसे प्रकृति या फोटोग्राफी) भी परिभाषित कर सकते हैं, या यादृच्छिक तस्वीरें जोड़ सकते हैं।
ध्यान रखें कि आप एक कोलाज बना रहे होंगे जिसे बाद में आपकी प्रोफ़ाइल पर अपलोड किया जाएगा, इसलिए सुनिश्चित करें कि आपका कोलाज आपके खाते की थीम से मेल खाता है (यदि आप इस पर विचार कर रहे हैं)।
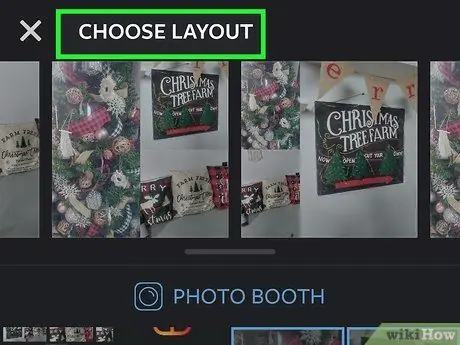
चरण 4. वांछित ग्रिड लेआउट निर्धारित करें।
विभिन्न लेआउट विकल्प स्क्रीन के शीर्ष पर स्क्रॉलबार पर प्रदर्शित होते हैं। सभी विकल्पों के बीच मुख्य अंतर उन तस्वीरों की संख्या है जिन्हें आप कोलाज में जोड़ सकते हैं। हालाँकि, आप इन लेआउट विकल्पों को बाद में कभी भी बदल सकते हैं।
यदि आपने पहले कभी लेआउट का उपयोग नहीं किया है, तब तक कुछ भिन्न ग्रिड विकल्पों का प्रयास करें जब तक कि आपको अपनी पसंद का ग्रिड न मिल जाए।
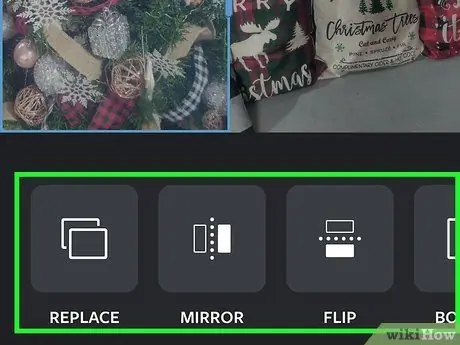
चरण 5. कोलाज आइकन को संपादित करने के लिए उसे स्पर्श करें।
आप फ़ोटो का आकार बदल सकते हैं, उसकी स्थिति बदल सकते हैं, फ़िल्टर जोड़ सकते हैं और फ़्रेम का आकार बदल सकते हैं। विभिन्न सेटिंग्स आज़माने के लिए स्वतंत्र महसूस करें!
- आप कोनों को खींचकर फोटो का आकार बदल सकते हैं।
- आप छवि को स्पर्श करके और खींचकर कोलाज पर ले जा सकते हैं।
- छवि को फ़्लिप करने के लिए संपादन विंडो के नीचे स्थित बटनों का उपयोग करें (क्षैतिज और लंबवत दोनों) और छवि को कोलाज में बदलें।
- प्रत्येक छवि को अलग करने वाली एक सफेद सीमा जोड़ने के लिए "'बॉर्डर'" चुनें।
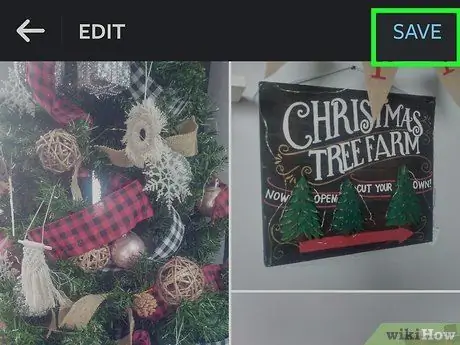
चरण 6. सहेजें स्पर्श करें या अगला।
आपके द्वारा अपलोड करने या मित्रों को भेजने के लिए कोलाज आपकी डिवाइस गैलरी में सहेजा जाएगा। सुनिश्चित करें कि आपने ऐप को बंद करने से पहले कोलाज को सहेज लिया है ताकि आप अपना काम न खोएं!
प्रत्येक सहेजा गया कोलाज तुरंत गैलरी में जोड़ दिया जाएगा।
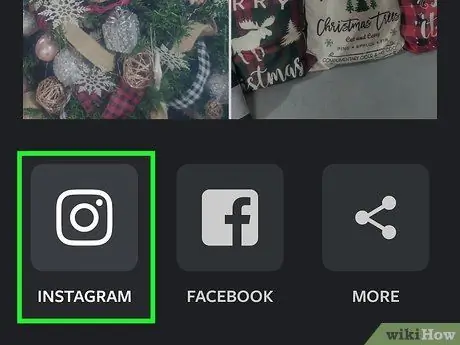
चरण 7. कोलाज को इंस्टाग्राम पर अपलोड करें।
लेआउट ऐप को बंद करें और इंस्टाग्राम खोलें, फिर नया अपलोड बनाने के लिए कैमरा आइकन पर टैप करें। गैलरी से एक कोलाज चुनें, फिर एक फ़िल्टर लागू करें (यदि आप चाहें) और एक प्यारा सा कैप्शन जोड़ें। अनुयायियों के साथ लाइव कोलाज साझा करें और ढेर सारे लाइक पाने के लिए तैयार हो जाएं!
अपनी पोस्ट पर अधिक ध्यान आकर्षित करने के लिए कुछ हैशटैग जोड़ना न भूलें।
विधि 4 में से 4: तृतीय पक्ष ऐप्स का उपयोग करना
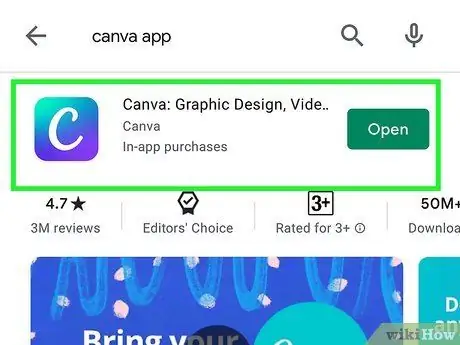
चरण 1. अपनी रचनात्मकता को व्यक्त करने के लिए कैनवा डाउनलोड करें।
कैनवा एक अन्य कोलाज मेकर ऐप है जिसे आप अपने आईओएस या एंड्रॉइड डिवाइस पर डाउनलोड करके सुंदर पृष्ठभूमि के खिलाफ सुंदर कोलाज बना सकते हैं। आप ऐप स्टोर (या प्ले स्टोर) से ऐप प्राप्त कर सकते हैं और ऐप को अपने डिवाइस पर फ़ोटो एक्सेस करने की अनुमति दे सकते हैं, फिर यह देखने के लिए अलग-अलग टेम्प्लेट आज़माएं कि कौन से विकल्प काम करते हैं।
Canva में ढेर सारे क्रीमी और न्यूट्रल बैकग्राउंड हैं जो एक बहुत ही विशिष्ट सौंदर्य पर निर्माण कर सकते हैं।
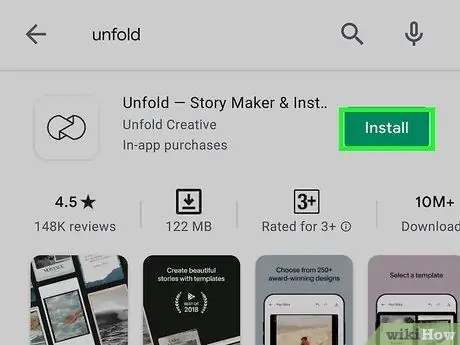
चरण 2. एक पेशेवर दिखने वाला कोलाज बनाने के लिए अनफोल्ड का उपयोग करें।
अनफोल्ड एक अन्य कोलाज मेकर ऐप है, लेकिन इसमें अधिक परिष्कृत या पेशेवर लुक और "ऑरा" है। आप ऐप स्टोर से ऐप प्राप्त कर सकते हैं और अपनी तस्वीरों को एक पेशेवर और साफ-सुथरी शैली देने के लिए इसे डाउनलोड कर सकते हैं।
चुनने के लिए कई कोलाज विकल्प हैं, लेकिन अधिकांश टेम्प्लेट पोलेरॉइड तस्वीरों की तरह दिखते हैं।
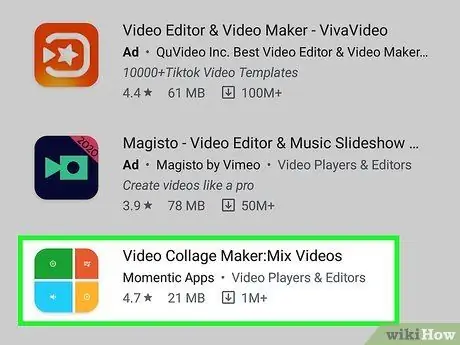
चरण 3. वीडियो से कोलाज बनाने के लिए वीडियो कोलाज का उपयोग करें।
कोलाज मेकर ऐप का उपयोग करने का मुख्य दोष यह है कि यह केवल फोटो सामग्री का समर्थन करता है। अगर आप एक ही अपलोड में कई वीडियो जोड़ना चाहते हैं, तो वीडियो कोलाज ऐप आज़माएं, जिसे आप ऐप स्टोर से प्राप्त कर सकते हैं। अधिक दिलचस्प सामग्री प्राप्त करने के लिए अनुयायियों के लिए आप एक ही समय में चलाने के लिए कई वीडियो का चयन कर सकते हैं।
सभी फोटो कोलाज ऐप्स की तरह, आप वीडियो कोलाज ऐप में संशोधन कर सकते हैं।
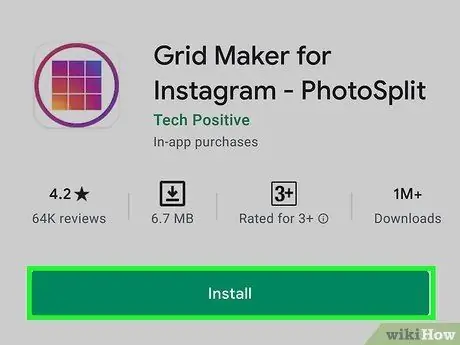
चरण 4. "चिकनी" कोलाज बनाने के लिए फ़ोटो क्रॉप करें।
एक हाई डेफिनिशन फोटो लें और फाइनल इमेज बनाने के लिए इसे तीन स्क्वायर फोटो में विभाजित करें। उन्हें क्रम में अपलोड करें ताकि सभी तस्वीरें केवल तभी देखी जा सकें जब उपयोगकर्ता आपके इंस्टाग्राम प्रोफाइल / पेज को एक्सेस करता है।







