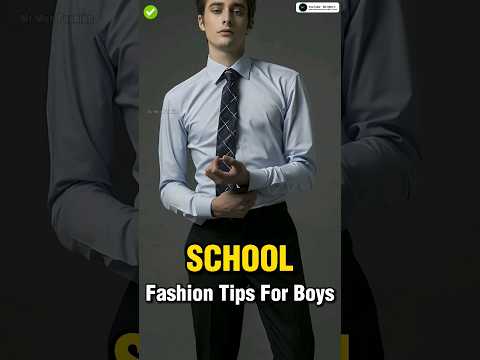सुपरस्क्रिप्ट और सबस्क्रिप्ट सेटिंग्स इस प्रकार हैं कि आपका प्रकार सामान्य रेखा के ऊपर या नीचे दिखाई देता है। यह खंड सामान्य पाठ से छोटा होगा और आमतौर पर फ़ुटनोट, एंडनोट और गणितीय संकेतन के लिए उपयोग किया जाता है। आप माइक्रोसॉफ्ट वर्ड में सुपरस्क्रिप्ट, सबस्क्रिप्ट और सामान्य टेक्स्ट के बीच आसानी से स्विच कर सकते हैं।
कदम
2 का भाग 1: सुपरस्क्रिप्ट

चरण 1. उस टेक्स्ट को हाइलाइट करें जिसे आप सुपरस्क्रिप्ट में बदलना चाहते हैं।
दूसरा तरीका यह है कि जहां आप सुपरस्क्रिप्ट में टाइप करना चाहते हैं, उसके शुरुआत में कर्सर रखें।

चरण 2. सुपरस्क्रिप्ट सेटिंग चालू करें।
हाइलाइट किए गए टेक्स्ट को सुपरस्क्रिप्ट में बदल दिया जाएगा या आप कर्सर की स्थिति से सुपरस्क्रिप्ट में टाइप करना शुरू कर सकते हैं। सुपरस्क्रिप्ट सेटिंग चालू करने के कई तरीके हैं:
- होम टैब के फॉन्ट सेक्शन में x² बटन पर क्लिक करें।
- फ़ॉर्मैट मेनू पर क्लिक करें, फ़ॉन्ट चुनें, फिर सुपरस्क्रिप्ट बॉक्स चेक करें।
- Ctrl + Shift + बराबर कीज़ को एक साथ दबाएँ।

चरण 3. सुपरस्क्रिप्ट बंद करें।
जब आप सुपरस्क्रिप्ट का उपयोग करना समाप्त कर लें, तो इसे बंद करने का तरीका इसे चालू करने जैसा ही है। उसके बाद सेटिंग्स सामान्य हो जाएंगी।

चरण 4. सभी सुपरस्क्रिप्ट और सबस्क्रिप्ट सेटिंग्स को सामान्य करें।
आप सभी टेक्स्ट को हाईलाइट करके और फिर एक साथ Ctrl + स्पेस दबाकर उसे नॉर्मल कर सकते हैं।
2 का भाग 2: सदस्यता

चरण 1. उस पाठ को हाइलाइट करें जिसे आप सबस्क्रिप्ट में बदलना चाहते हैं।
दूसरा तरीका यह है कि जहां आप सबस्क्रिप्ट में टाइप करना चाहते हैं, वहां कर्सर को शुरुआत में रखें।

चरण 2. सबस्क्रिप्ट सेटिंग चालू करें।
हाइलाइट किए गए टेक्स्ट को सबस्क्रिप्ट में बदल दिया जाएगा या आप कर्सर की स्थिति से सबस्क्रिप्ट में टाइप करना शुरू कर सकते हैं। सबस्क्रिप्ट सेटिंग चालू करने के कई तरीके हैं:
- होम टैब के फॉन्ट सेक्शन में x₂ बटन पर क्लिक करें।
- फ़ॉर्मैट मेनू पर क्लिक करें, फ़ॉन्ट चुनें, फिर सबस्क्रिप्ट बॉक्स चेक करें।
- साथ में Ctrl + बराबर का निशान दबाएं।

चरण 3. सदस्यताएँ बंद करें।
जब आप सुपरस्क्रिप्ट का उपयोग करना समाप्त कर लें, तो इसे बंद करने का तरीका इसे चालू करने जैसा ही है।

चरण 4. सभी सुपरस्क्रिप्ट और सबस्क्रिप्ट सेटिंग्स को सामान्य करें।
यदि आप नहीं चाहते कि टेक्स्ट अब सबस्क्रिप्ट या सुपरस्क्रिप्ट रूप में रहे, तो टेक्स्ट को हाइलाइट करें, और फिर उसी समय Ctrl + स्पेसबार दबाएं।