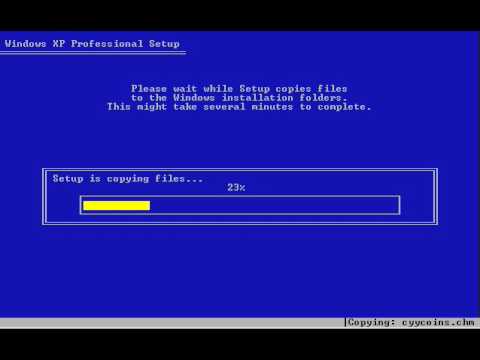यह wikiHow आपको सिखाता है कि स्टार्टअप रिपेयर टूल का उपयोग करके विंडोज 7 को कैसे रिपेयर किया जाए। यदि किसी कारण से स्टार्टअप रिपेयर टूल समस्या का समाधान नहीं कर सकता है, तो आप सिस्टम रिस्टोर फीचर का उपयोग विंडोज को उस तारीख तक पुनर्स्थापित करने के लिए कर सकते हैं जब ऑपरेटिंग सिस्टम अभी भी ठीक से काम कर रहा था। यह लेख आपको दोनों प्रक्रियाओं से रूबरू कराएगा। आरंभ करने के लिए नीचे दिए गए चरणों को पढ़ें।
कदम
विधि 1 में से 2: सिस्टम पुनर्प्राप्ति विकल्पों का उपयोग करना

चरण 1. कंप्यूटर से सभी बाहरी ड्राइव, सीडी और/या डीवीडी निकालें।
यदि आपका कंप्यूटर चालू होता है, लेकिन विंडोज लोड नहीं करता है, तो आप ऑपरेटिंग सिस्टम को सुधारने के लिए बिल्ट-इन स्टार्टअप रिपेयर टूल का उपयोग कर सकते हैं। सभी हटाने योग्य मीडिया/उपकरणों को हटाकर या हटाकर प्रारंभ करें।

चरण 2. कंप्यूटर को बंद करने के लिए पावर बटन को दबाकर रखें।
कंप्यूटर बंद होने के बाद आप अपनी अंगुली को छोड़ सकते हैं।

चरण 3. कंप्यूटर चालू करते समय F8 दबाकर रखें।
इस कुंजी को तब तक दबाए रखें जब तक कि विंडोज़ "उन्नत बूट विकल्प" पृष्ठ प्रदर्शित न करे।
यदि आपके कंप्यूटर में एक से अधिक ऑपरेटिंग सिस्टम हैं, तो संकेत मिलने पर आपको विंडोज 7 इंस्टॉलेशन का चयन करना होगा।

चरण 4. अपने कंप्यूटर की मरम्मत का चयन करें और दबाएं प्रवेश करना।
चयन के माध्यम से स्क्रॉल करने के लिए तीर कुंजियों का उपयोग करें और उपयुक्त विकल्प का चयन करें।
यदि आप विकल्प नहीं देखते हैं, तो विंडोज 7 इंस्टॉलेशन या रिकवरी डिस्क का उपयोग करने के तरीके देखें।

चरण 5. भाषा का चयन करें और अगला क्लिक करें।
सिस्टम पुनर्प्राप्ति विकल्प प्रदर्शित किए जाएंगे।

चरण 6. स्टार्टअप मरम्मत पर क्लिक करें।
स्टार्टअप रिपेयर टूल ऑपरेटिंग सिस्टम में त्रुटियों के लिए स्कैन कर सकता है और उन्हें स्वचालित रूप से ठीक कर सकता है।

चरण 7. कंप्यूटर की मरम्मत और पुनरारंभ करने के लिए समाप्त क्लिक करें।
यदि स्टार्टअप रिपेयर समस्या को हल करने में कामयाब हो जाता है, तो कंप्यूटर अब विंडोज 7 को सामान्य रूप से लोड करने में सक्षम होना चाहिए।

चरण 8। यदि आप अभी भी विंडोज तक नहीं पहुंच पा रहे हैं तो सिस्टम रिस्टोर करें।
यदि आप एक त्रुटि संदेश देखते हैं जो दर्शाता है कि सिस्टम की मरम्मत नहीं की जा सकती है, तो सिस्टम पुनर्स्थापना करने के लिए इन चरणों का पालन करें:
- F8 कुंजी को पहले की तरह दबाए रखते हुए कंप्यूटर चालू करें।
- चुनना " अपने कंप्यूटर की मरम्मत करें ” और एंटर की दबाएं।
- एक भाषा चुनें और "क्लिक करें" अगला ”.
- चुनना " सिस्टम रेस्टोर ”.
- ऑपरेटिंग सिस्टम अभी भी ठीक से काम कर रहा था, उस तारीख या समय के अनुसार पुनर्स्थापना बिंदु का चयन करने के लिए ऑन-स्क्रीन निर्देशों का पालन करें।

चरण 9. यदि आप ऑपरेटिंग सिस्टम को सुधारने में असमर्थ हैं तो सिस्टम पुनर्स्थापना करें।
यदि आपके पास विंडोज 7 इंस्टॉलेशन या रिकवरी डीवीडी है, तो आप इसका उपयोग विंडोज 7 को फिर से स्थापित करने के लिए कर सकते हैं। विंडोज 7 इंस्टॉलेशन या रिकवरी डिस्क का उपयोग करने के तरीके जानने के लिए तरीके पढ़ें।
विधि २ का २: विंडोज ७ इंस्टालेशन या रिकवरी डिस्क का उपयोग करना

चरण 1. विंडोज 7 सिस्टम इंस्टॉलेशन डालें या डीवीडी की मरम्मत करें।
यदि आपका कंप्यूटर चालू होता है, लेकिन विंडोज लोड नहीं करता है, तो आप ऑपरेटिंग सिस्टम को सुधारने के लिए विंडोज 7 इंस्टॉलेशन डीवीडी का उपयोग कर सकते हैं। यदि आपने कभी सिस्टम माउंट डिस्क बनाया है, तो आप उस डिस्क का उपयोग कर सकते हैं।
यदि आपके पास विंडोज 7 डीवीडी या सिस्टम रिपेयर मीडिया नहीं है, लेकिन एक ऐसे कंप्यूटर का उपयोग कर सकते हैं जिसमें एक डीवीडी बर्निंग डिवाइस है, तो उस कंप्यूटर का उपयोग एक नया इंस्टॉलेशन डिस्क बनाने के लिए करें। कैसे पता लगाने के लिए विंडोज 7 में रिकवरी डिस्क बनाने के तरीके पर लेख खोजें और पढ़ें। डिस्क का उपयोग करने के लिए आपको Windows उत्पाद कुंजी की आवश्यकता है। आमतौर पर, कोड पीसी पर इंद्रधनुष स्टिकर पर प्रदर्शित होता है।

चरण 2. कंप्यूटर से सभी बाहरी ड्राइव निकालें।
यह ड्राइव एक फास्ट ड्राइव है।

चरण 3. कंप्यूटर को बंद करने के लिए पावर बटन को दबाकर रखें।
कंप्यूटर बंद होने के बाद आप अपनी अंगुली को छोड़ सकते हैं।

चरण 4. कंप्यूटर को पुनरारंभ करने के लिए पावर बटन दबाएं।
पीसी आपसे इंस्टालेशन/मरम्मत डिस्क को लोड करने के लिए एक निश्चित कुंजी दबाने के लिए कहेगा।

चरण 5. स्थापना या मरम्मत डिस्क को लोड करने के लिए संकेत मिलने पर बटन दबाएं।
आपको "Windows फ़ाइलें लोड कर रहा है" संदेश दिखाई देगा।
यदि आपको अपने कंप्यूटर को डीवीडी से लोड करने के लिए प्रेरित नहीं किया जाता है, तो आपको बीआईओडी तक पहुंचने और लोडिंग क्रम में डीवीडी ड्राइव को पहली पसंद बनाने की आवश्यकता हो सकती है। लोडिंग क्रम को बदलने का तरीका जानने के लिए अपने कंप्यूटर की BIOS सेटिंग्स को कैसे बदलें, इस पर लेख पढ़ें।

चरण 6. भाषा का चयन करें और अगला क्लिक करें।
यदि आप इंस्टॉलेशन डीवीडी का उपयोग कर रहे हैं, तो आपको "विंडोज़ स्थापित करें" पृष्ठ पर ले जाया जाएगा, या मरम्मत डिस्क का उपयोग करने पर "सिस्टम पुनर्प्राप्ति विकल्प" पृष्ठ पर ले जाया जाएगा।

चरण 7. अपने कंप्यूटर की मरम्मत करें पर क्लिक करें।
रिकवरी टूल कंप्यूटर पर विंडोज 7 इंस्टॉलेशन का पता लगाने की कोशिश करेगा।

चरण 8. Windows 7 स्थापना का चयन करें और अगला क्लिक करें।

चरण 9. स्टार्टअप मरम्मत पर क्लिक करें।
स्टार्टअप रिपेयर टूल विंडोज़ को त्रुटियों के लिए स्कैन करेगा और उन्हें स्वचालित रूप से ठीक करेगा।

चरण 10. कंप्यूटर की मरम्मत और पुनरारंभ करने के लिए समाप्त पर क्लिक करें।
यदि स्टार्टअप रिपेयर समस्या को ठीक करने में सफल होता है, तो आपका कंप्यूटर इस स्तर पर विंडोज 7 को लोड करने में सक्षम होना चाहिए।

चरण 11. यदि आप अभी भी विंडोज तक नहीं पहुंच पा रहे हैं तो सिस्टम रिस्टोर करें।
यदि आप एक त्रुटि संदेश देखते हैं जो दर्शाता है कि ऑपरेटिंग सिस्टम की मरम्मत नहीं की जा सकती है, तो सिस्टम पुनर्स्थापना करने के लिए इन चरणों का पालन करें:
- पहले की तरह डीवीडी से कंप्यूटर को रीस्टार्ट करें।
- एक भाषा चुनें और "क्लिक करें" अपने कंप्यूटर की मरम्मत करें ”.
- स्थापना का चयन करें और "क्लिक करें" अगला ”.
- क्लिक करें" सिस्टम रेस्टोर ”.
- ऑपरेटिंग सिस्टम अभी भी ठीक से काम कर रहा था, उस तारीख या समय के अनुसार पुनर्स्थापना बिंदु का चयन करने के लिए ऑन-स्क्रीन निर्देशों का पालन करें।

चरण 12. यदि आप Windows 7 को पुनर्स्थापित/पुनर्स्थापित नहीं कर सकते हैं तो सिस्टम पुनर्स्थापना करें।
यदि आप बिल्ट-इन टूल्स का उपयोग करके अपने कंप्यूटर की मरम्मत नहीं कर सकते हैं, तो आपको आमतौर पर सिस्टम रिस्टोर करने की आवश्यकता होगी। यह प्रक्रिया हार्ड ड्राइव को खाली कर देगी और विंडोज 7 को फिर से स्थापित करेगी। पुनर्स्थापना करने के लिए:
- डीवीडी से कंप्यूटर को पुनरारंभ करें और ऑपरेटिंग सिस्टम का चयन करें।
- क्लिक करें" सिस्टम छवि पुनः प्राप्ति "सिस्टम रिकवरी विकल्प" पृष्ठ पर।
- ऑपरेटिंग सिस्टम को फिर से स्थापित करने के लिए ऑन-स्क्रीन निर्देशों का पालन करें।