यह wikiHow आपको सिखाता है कि YouTube प्लेलिस्ट कैसे बनाएं और उसमें वीडियो कैसे जोड़ें। आप उन्हें YouTube के मोबाइल और डेस्कटॉप संस्करणों के माध्यम से बना सकते हैं।
कदम
विधि 1 में से 2: YouTube मोबाइल ऐप के माध्यम से
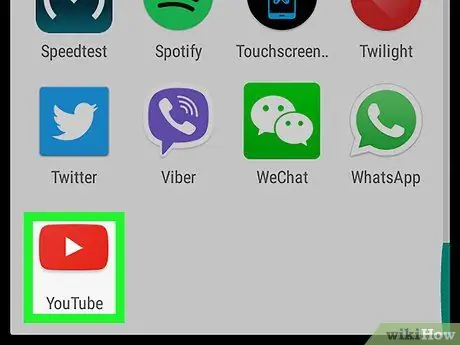
चरण 1. यूट्यूब खोलें।
अपने लोगो जैसा दिखने वाला YouTube ऐप आइकन टैप करें। उसके बाद, यदि आप पहले से ही अपने खाते में लॉग इन हैं, तो आपकी प्रोफ़ाइल वाला मुख्य YouTube पृष्ठ खुल जाएगा।
यदि आप अपने खाते में लॉग इन नहीं हैं, तो जारी रखने से पहले अपना ईमेल पता (या फ़ोन नंबर) और पासवर्ड दर्ज करें।
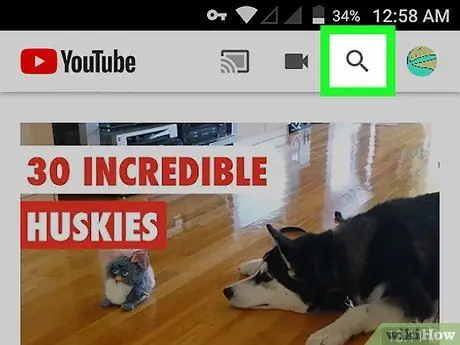
चरण 2. खोज आइकन ("खोज") स्पर्श करें।
यह स्क्रीन के ऊपरी-दाएँ कोने में एक आवर्धक कांच का चिह्न है।
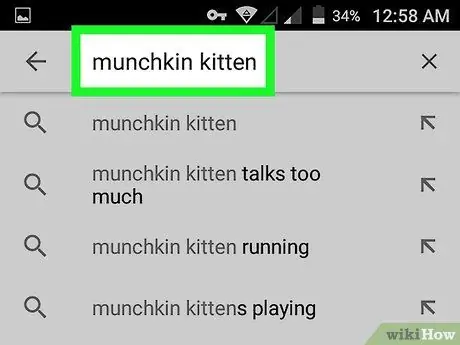
चरण 3. वह वीडियो ढूंढें जिसे आप प्लेलिस्ट में जोड़ना चाहते हैं।
उस वीडियो का नाम टाइप करें जिसे आप सूची में जोड़ना चाहते हैं, फिर उस वीडियो के नाम पर टैप करें जो खोज बार के नीचे ड्रॉप-डाउन मेनू में दिखाई देता है। उसके बाद, YouTube खोज कीवर्ड से मेल खाने वाले वीडियो प्रदर्शित करेगा।
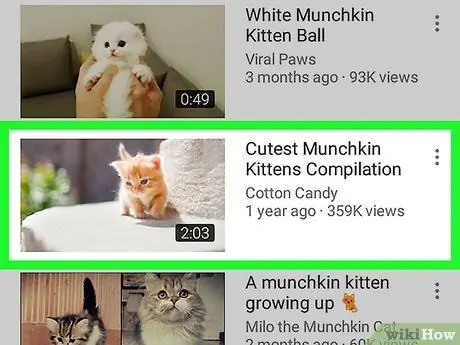
चरण 4. वांछित वीडियो का चयन करें।
उस वीडियो को स्पर्श करें जिसे आप प्लेलिस्ट में जोड़ना चाहते हैं। उसके बाद, वीडियो चलेगा।
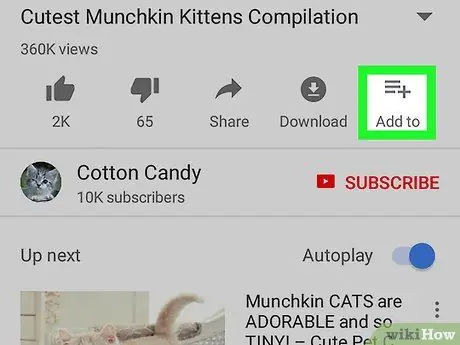
चरण 5. इसमें जोड़ें बटन स्पर्श करें।
आइकन के साथ बटन + यह वीडियो विंडो के निचले दाएं कोने में है। उसके बाद, एक नया मेनू प्रदर्शित किया जाएगा।
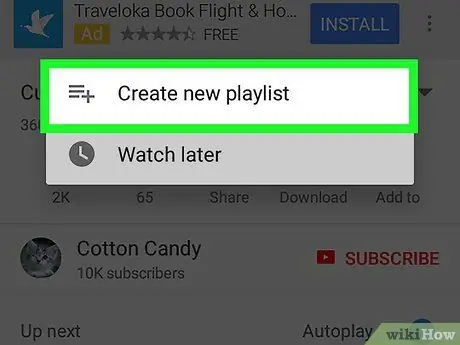
चरण 6. नई प्लेलिस्ट बनाएं स्पर्श करें।
यह विकल्प मेनू में प्रदर्शित शीर्ष विकल्प है। एक बार स्पर्श करने के बाद, "प्लेलिस्ट बनाएं" कॉलम प्रदर्शित किया जाएगा।
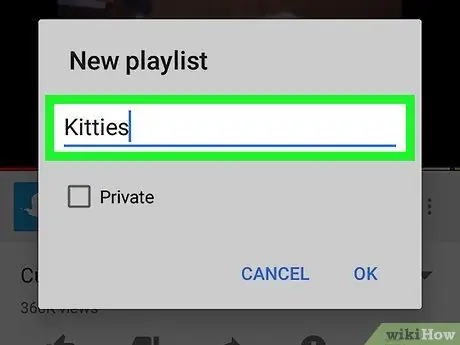
चरण 7. प्लेलिस्ट का नाम दर्ज करें।
स्क्रीन के शीर्ष पर सूची का नाम टाइप करें।
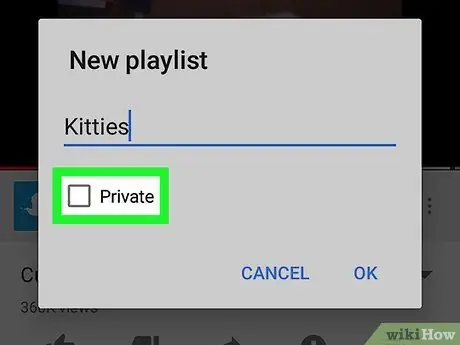
चरण 8. प्लेलिस्ट गोपनीयता सेटिंग्स निर्दिष्ट करें।
स्पर्श " सह लोक ताकि कोई भी आपके चैनल पर प्लेलिस्ट देख सके। यदि आप इसे उन उपयोगकर्ताओं से छिपाना चाहते हैं जिनके पास सूची का लिंक नहीं है, तो “चुनें” गैर-सूचीबद्ध " आप भी चुन सकते हैं" निजी "ताकि प्लेलिस्ट को केवल आप ही एक्सेस कर सकें।
Android उपकरणों पर, आप केवल “ निजी “चयन के बाईं ओर स्थित चेकबॉक्स को स्पर्श करके। यदि बॉक्स चेक नहीं किया गया है, तो सूची को सामान्य प्लेलिस्ट के रूप में सेट किया जाएगा।
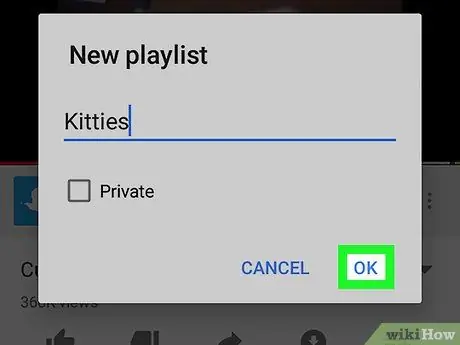
चरण 9. बटन को स्पर्श करें।
यह स्क्रीन के ऊपरी-दाएँ कोने में है। उसके बाद, एक प्लेलिस्ट बनाई जाएगी।
Android डिवाइस पर, "स्पर्श करें" ठीक है ”.
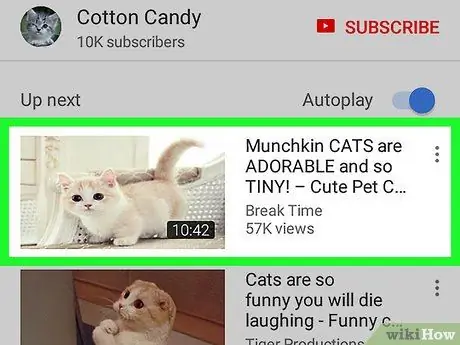
चरण 10. प्लेलिस्ट में और वीडियो जोड़ें।
दूसरा वीडियो खोलें और बटन स्पर्श करें में जोड़े वीडियो विंडो के निचले भाग में, फिर मेनू में दिखाई देने वाली प्लेलिस्ट के नाम का चयन करें। आपके द्वारा चुनी गई सूची में वीडियो अपने आप जुड़ जाएगा।
विधि २ का २: डेस्कटॉप साइट के माध्यम से
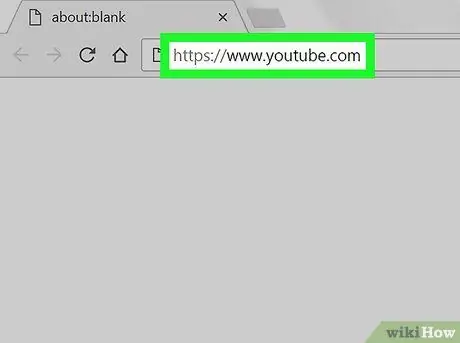
चरण 1. YouTube साइट पर जाएं।
www.youtube.com/ पर जाएं। यदि आप पहले से ही अपने खाते में लॉग इन हैं, तो आपकी प्रोफ़ाइल वाला मुख्य YouTube पृष्ठ प्रदर्शित होगा।
यदि आप अपने खाते में लॉग इन नहीं हैं, तो "क्लिक करें" साइन इन करें “विंडो के ऊपरी-दाएँ कोने में, फिर अपना ईमेल पता और पासवर्ड दर्ज करें।
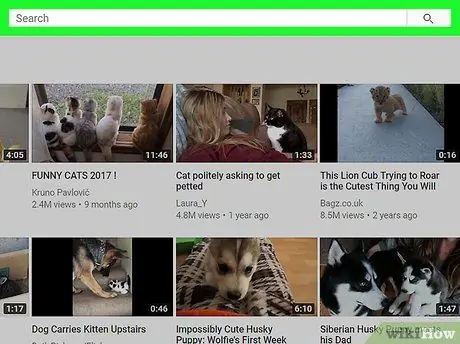
चरण 2. सर्च बार पर क्लिक करें।
यह बार YouTube पेज में सबसे ऊपर है।
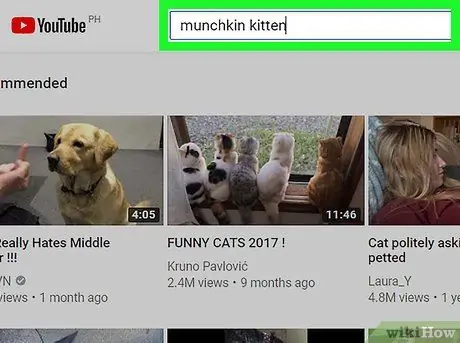
चरण 3. वांछित वीडियो खोजें।
वीडियो का नाम टाइप करें, फिर एंटर दबाएं। उसके बाद, YouTube उन वीडियो की खोज करेगा जो खोज कीवर्ड से मेल खाते हैं।
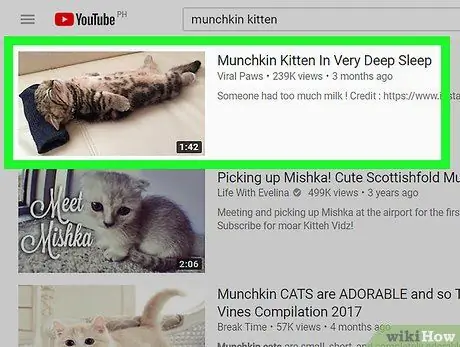
चरण 4. वांछित वीडियो का चयन करें।
उस वीडियो पर क्लिक करें जिसे आप प्लेलिस्ट में जोड़ना चाहते हैं। उसके बाद, वीडियो चलेगा।
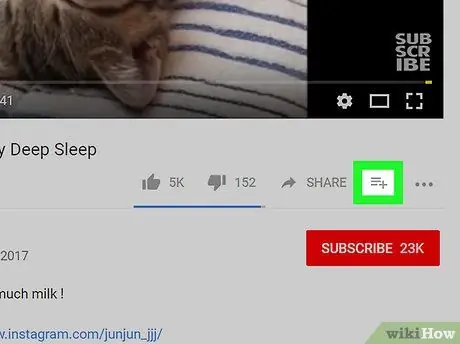
चरण 5. "इसमें जोड़ें" बटन पर क्लिक करें।
आइकन के साथ बटन + यह वीडियो विंडो के निचले दाएं कोने में है। क्लिक करने के बाद एक ड्रॉप-डाउन मेनू दिखाई देगा।
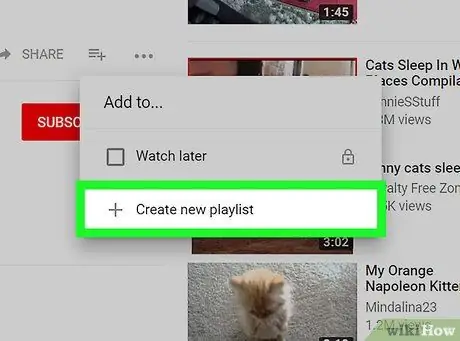
चरण 6. नई प्लेलिस्ट बनाएं पर क्लिक करें।
यह ड्रॉप-डाउन मेनू में सबसे नीचे है। उसके बाद, मेनू में एक नया प्लेलिस्ट निर्माण फॉर्म/कॉलम दिखाया जाएगा।
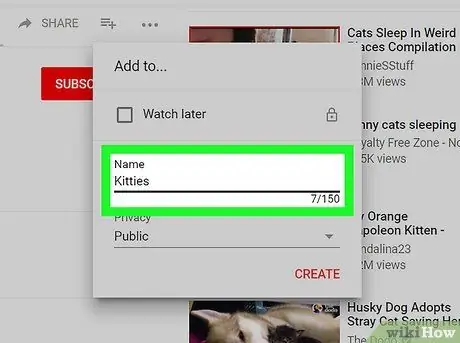
चरण 7. प्लेलिस्ट का नाम दर्ज करें।
"नाम" फ़ील्ड पर क्लिक करें, फिर प्लेलिस्ट के लिए एक नाम टाइप करें।
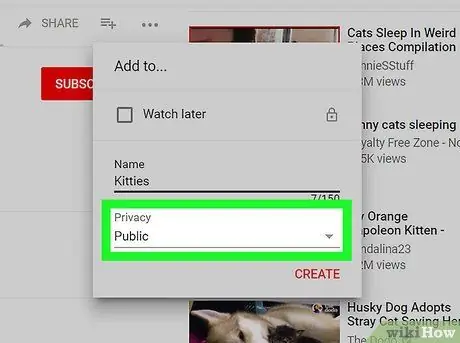
चरण 8. सूची की गोपनीयता सेटिंग्स निर्दिष्ट करें।
"गोपनीयता" ड्रॉप-डाउन बॉक्स पर क्लिक करें, फिर निम्न विकल्पों में से एक पर क्लिक करें:
- “ सह लोक ”- आपके चैनल पर आने वाला कोई भी व्यक्ति प्लेलिस्ट देख सकता है।
- “ गैर-सूचीबद्ध ”- सूची चैनल में नहीं दिखाई जाएगी, लेकिन आप लिंक भेजकर सूची को दूसरों के साथ साझा कर सकते हैं।
- “ निजी ”- सूची केवल आपको दिखाई दे रही है।
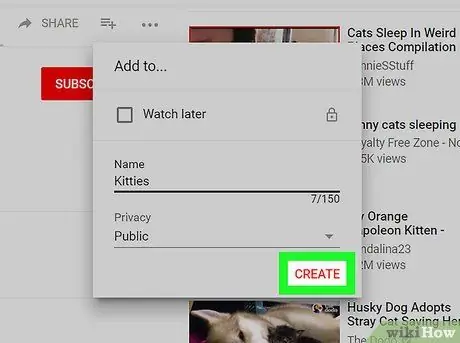
चरण 9. क्रिएट बटन पर क्लिक करें।
यह मेनू के निचले दाएं कोने में एक लाल बटन है। उसके बाद, एक प्लेलिस्ट बनाई जाएगी और प्रोफ़ाइल में सहेजी जाएगी।
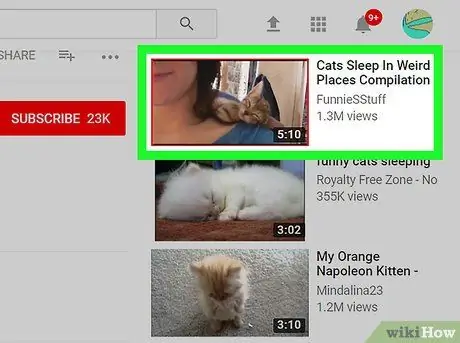
चरण 10. सूची में और वीडियो जोड़ें।
एक और वीडियो खोलें और वीडियो विंडो के निचले भाग में "इसमें जोड़ें" आइकन पर क्लिक करें, फिर पहले से बनाई गई प्लेलिस्ट के नाम के बगल में स्थित बॉक्स को चेक करें। उसके बाद, वीडियो को प्लेलिस्ट में जोड़ा जाएगा।







