यह wikiHow आपको सिखाता है कि किसी टेलीग्राम समूह के किसी सदस्य को कंप्यूटर, स्मार्टफोन या टैबलेट के माध्यम से व्यवस्थापक का दर्जा कैसे दिया जाए।
कदम
विधि 1: 3 में से: iPhone या iPad के माध्यम से
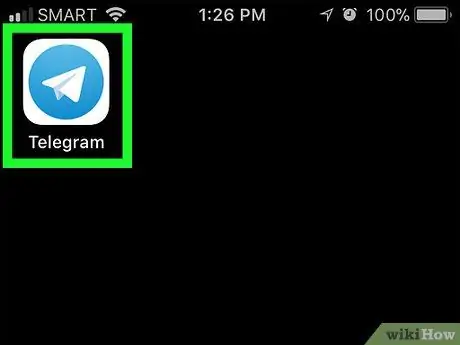
चरण 1. टेलीग्राम खोलें।
ऐप को "टेलीग्राम" लेबल वाले नीले और सफेद कागज के हवाई जहाज के आइकन के साथ चिह्नित किया गया है। आप आमतौर पर इस आइकन को अपने डिवाइस की होम स्क्रीन पर पा सकते हैं।
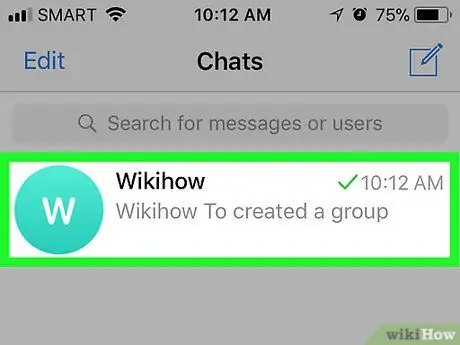
चरण 2. उस समूह को स्पर्श करें जिसे आप प्रबंधित करना चाहते हैं।
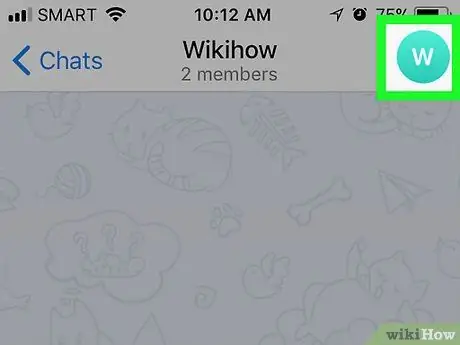
चरण 3. समूह फ़ोटो को स्पर्श करें
यह ग्रुप विंडो के टॉप-राइट कॉर्नर में है।
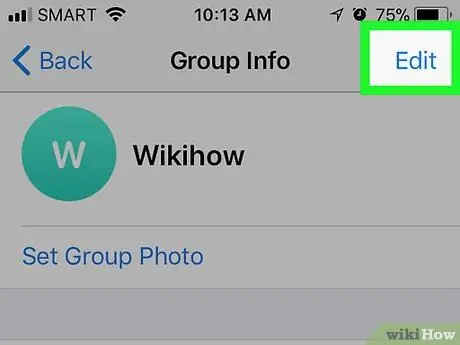
चरण 4. संपादित करें स्पर्श करें।
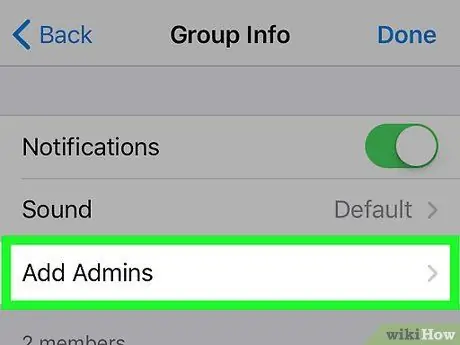
चरण 5. व्यवस्थापक जोड़ें चुनें।
अब आप समूह के सदस्यों की सूची देख सकते हैं।
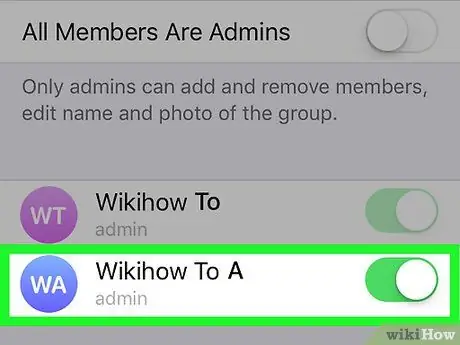
चरण 6. किसी ऐसे व्यक्ति का चयन करें जिसे आप व्यवस्थापक बनना चाहते हैं।
एक बार स्पर्श करने के बाद, उपयोगकर्ता का चयन किया जाएगा।
यदि आप सुपरग्रुप को संशोधित करते हैं, तो आप व्यवस्थापक को विशेष अनुमतियाँ निर्दिष्ट करने के विकल्प का चयन करते हैं। उन अनुमतियों को सक्षम या अक्षम करने के लिए स्विच का उपयोग करें जिन्हें आप देना चाहते हैं।
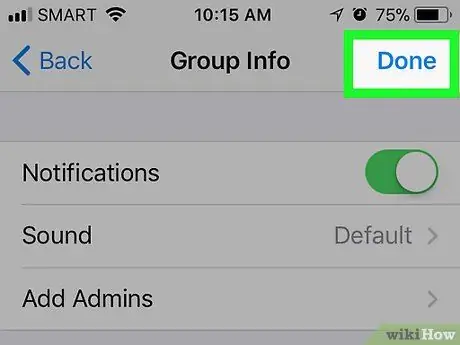
चरण 7. पूर्ण स्पर्श करें।
यह स्क्रीन के ऊपरी-दाएँ कोने में है। नया व्यवस्थापक अब जोड़ा जाएगा।
विधि 2 का 3: Android डिवाइस के माध्यम से
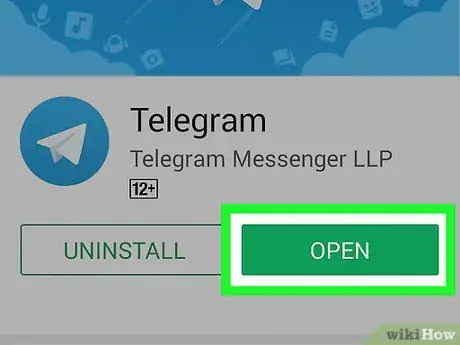
चरण 1. टेलीग्राम खोलें।
ऐप को "टेलीग्राम" लेबल वाले नीले और सफेद कागज के हवाई जहाज के आइकन के साथ चिह्नित किया गया है। आप आमतौर पर इस आइकन को ऐप ड्रॉअर में या अपने डिवाइस की होम स्क्रीन पर पा सकते हैं।
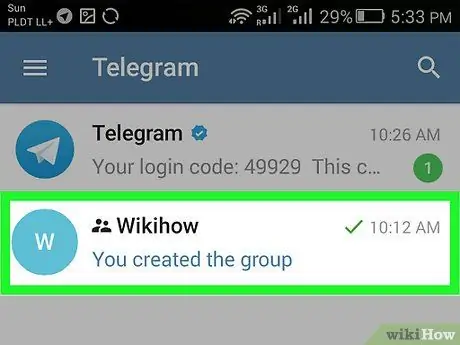
चरण 2. उस समूह को स्पर्श करें जिसे आप प्रबंधित करना चाहते हैं।
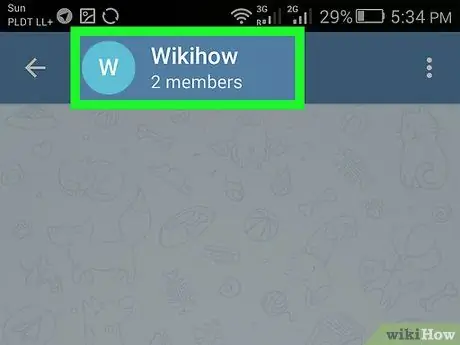
चरण 3. समूह का नाम स्पर्श करें
यह ग्रुप विंडो में सबसे ऊपर है।
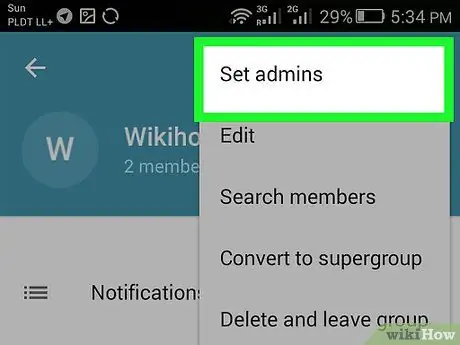
चरण 4. सेट एडमिन चुनें।
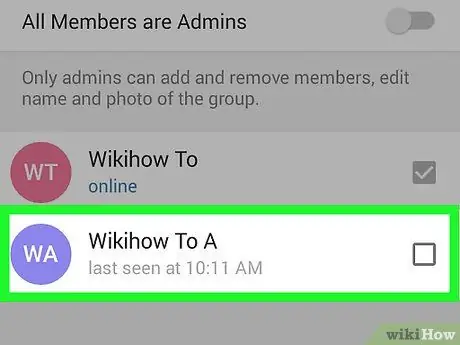
चरण 5. उस उपयोगकर्ता को स्पर्श करें जिसे आप व्यवस्थापक बनाना चाहते हैं।
उसके बाद, उपयोगकर्ता का चयन किया जाएगा।
यदि आप सुपरग्रुप को संशोधित करते हैं, तो आप व्यवस्थापक को विशेष अनुमतियाँ असाइन करने के विकल्प का चयन करते हैं। उन अनुमतियों को सक्षम या अक्षम करने के लिए स्विच का उपयोग करें जिन्हें आप देना चाहते हैं।
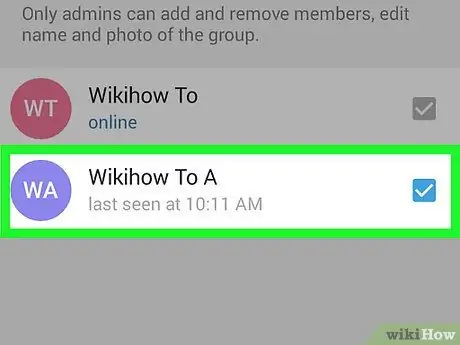
चरण 6. चेक मार्क स्पर्श करें।
यह स्क्रीन के ऊपरी-दाएँ कोने में एक टिक आइकन है। नया व्यवस्थापक अब जोड़ा जाएगा।
विधि 3 का 3: कंप्यूटर के माध्यम से
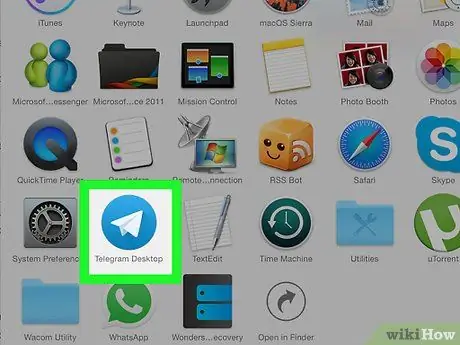
चरण 1. अपने मैक या पीसी पर टेलीग्राम ऐप खोलें।
यदि आप Windows कंप्यूटर का उपयोग कर रहे हैं, तो एप्लिकेशन आइकन मेनू में पाया जा सकता है

. यदि आप मैक कंप्यूटर का उपयोग कर रहे हैं, तो एप्लिकेशन "एप्लिकेशन" फ़ोल्डर में संग्रहीत होते हैं।
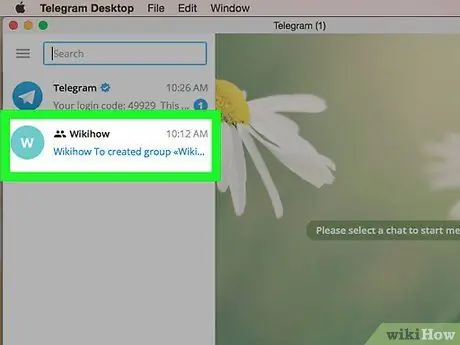
चरण 2. समूह पर क्लिक करें।
स्क्रीन के बाएँ कॉलम में समूहों की एक सूची प्रदर्शित होती है। उसके बाद, मुख्य पैनल में चयनित समूह खोला जाएगा।
आप सर्च बार का उपयोग करके समूहों को नाम से भी खोज सकते हैं।
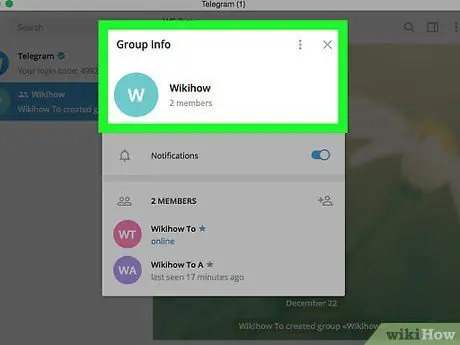
चरण 3. समूह के नाम पर क्लिक करें।
यह ग्रुप विंडो में सबसे ऊपर है।
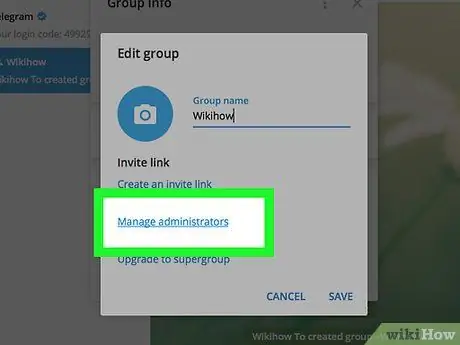
चरण 4. व्यवस्थापकों को प्रबंधित करें पर क्लिक करें।
यह विकल्प "सेटिंग" शीर्षक के अंतर्गत है।
यदि आप सुपरग्रुप को संशोधित करते हैं, तो "क्लिक करें" व्यवस्थापक जोड़ें ”.
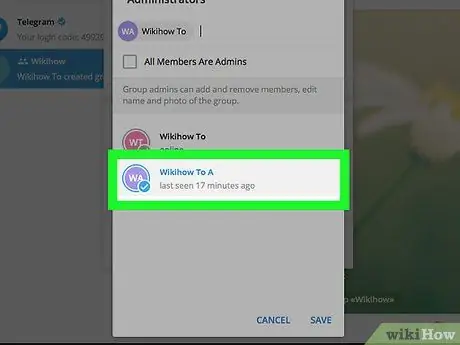
चरण 5. नए व्यवस्थापक के नाम पर क्लिक करें।
उसके बाद, संबंधित उपयोगकर्ता नाम विंडो के शीर्ष पर ले जाया जाएगा। आप चाहें तो एक से अधिक व्यवस्थापक चुन सकते हैं।
यदि आप एक सुपरग्रुप को संशोधित कर रहे हैं, तो व्यवस्थापक के नाम पर क्लिक करें, और फिर उन अनुमतियों का चयन करें जिन्हें आप संबंधित उपयोगकर्ता को देना चाहते हैं।
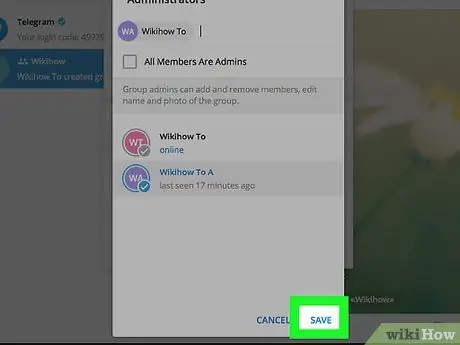
चरण 6. सहेजें पर क्लिक करें।
चयनित सदस्य अब एक समूह व्यवस्थापक है।







