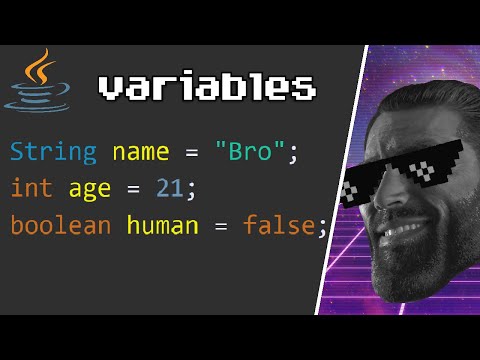फ़ाइलें सहेजना आपके कंप्यूटर पर दस्तावेज़ों, चित्रों, वीडियो या अन्य फ़ाइलों पर काम करने का एक महत्वपूर्ण हिस्सा है। कार्य को सहेजने का अर्थ है कि आप इसे बाद में फिर से शुरू कर सकते हैं, दूसरों के साथ फ़ाइलें साझा कर सकते हैं, और अपने कार्य को प्रोग्राम त्रुटियों और विफलताओं से बचा सकते हैं। यह जानने के लिए नीचे चरण 1 देखें कि फ़ाइलों को कैसे सहेजना है और कार्य कुशलता को अधिकतम करना है।
कदम
विधि 1 में से 2: अच्छी बचत प्रथाएं
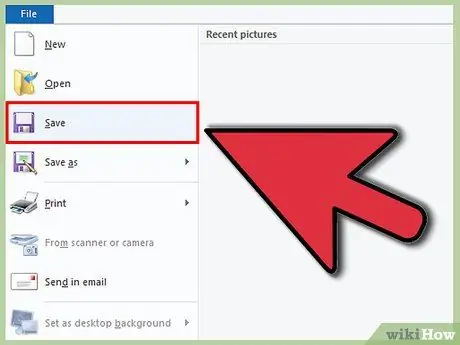
चरण 1. अक्सर सहेजें।
प्रोग्राम क्रैश अक्सर सबसे अप्रत्याशित समय पर होते हैं। फाइलों को नियमित रूप से सहेज कर अपने आप को खोए हुए काम के घंटों से बचाएं। यदि आप किसी फ़ाइल में परिवर्तन करते हैं, लेकिन मूल को अधिलेखित नहीं करना चाहते हैं, तो नए फ़ाइल नाम के साथ प्रतिलिपि बनाने के लिए "इस रूप में सहेजें" सुविधा का उपयोग करें।
कई प्रोग्राम में कुछ समय बाद फाइल को सेव करने के लिए ऑटो सेव फंक्शन होता है। यह किसी आपात स्थिति में बहुत उपयोगी है, लेकिन इसे बार-बार फ़ाइलों को सहेजने की आदत को प्रतिस्थापित नहीं करना चाहिए।
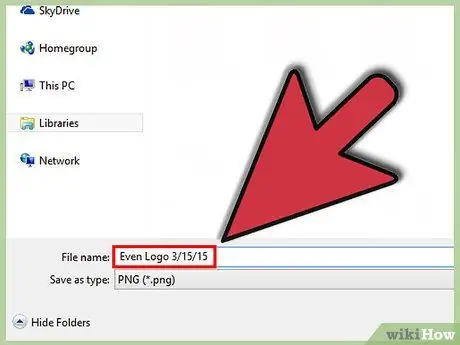
चरण 2. सहेजी गई फ़ाइल को एक उपयोगी नाम दें।
जब आप पहली बार कोई नई फ़ाइल सहेजते हैं, तो आपसे फ़ाइल का नाम पूछा जाएगा। सुनिश्चित करें कि फ़ाइल नाम आपको फ़ाइल को आसानी से पहचानने की अनुमति देता है, और इसमें महत्वपूर्ण जानकारी जैसे कि दिनांक या फ़ाइल का लेखक शामिल है। यह आपको किसी विशिष्ट फ़ाइल को खोजने की आवश्यकता होने पर आपको जो चाहिए उसे ढूंढने में आपकी सहायता करेगा।
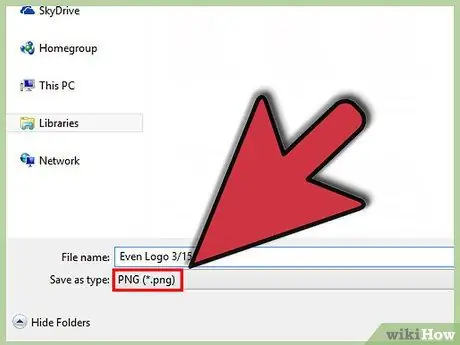
चरण 3. अपने फ़ाइल स्वरूप की जाँच करें।
जब आप पहली बार किसी फ़ाइल को सहेजते हैं या एक नई प्रतिलिपि बनाने के लिए "इस रूप में सहेजें" कमांड का उपयोग करते हैं, तो कई प्रोग्राम आपको फ़ाइल प्रारूप को बदलने की अनुमति देते हैं। यह आमतौर पर फ़ाइल नाम फ़ील्ड के नीचे ड्रॉप-डाउन मेनू पर क्लिक करके किया जाता है।
फ़ाइल स्वरूप की जाँच करना बहुत महत्वपूर्ण है, खासकर यदि आप फ़ाइल किसी और को दे रहे हैं, जिसके पास आपके जैसा प्रोग्राम का संस्करण नहीं हो सकता है।
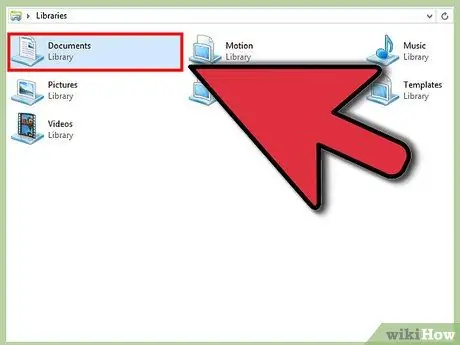
चरण 4. संग्रहण फ़ोल्डर व्यवस्थित करें।
अधिकांश ऑपरेटिंग सिस्टम दस्तावेज़ फ़ोल्डर को फ़ाइलों के लिए डिफ़ॉल्ट रिपॉजिटरी के रूप में बनाएंगे। जबकि इसमें फ़ाइल स्थानों का एक सामान्य विचार है, एक फ़ोल्डर सिस्टम बनाने के लिए अपना समय लें जो आपको कई फ़ाइलों को व्यवस्थित करने में मदद करता है।
- फ़ाइल प्रकार, प्रोजेक्ट, दिनांक, या अपने इच्छित किसी अन्य मानदंड के आधार पर सॉर्ट करने के लिए फ़ोल्डर का उपयोग करें।
- विंडोज़ के अधिकांश नए संस्करण पुस्तकालयों का उपयोग करते हैं, जो आपको एक ही सामान्य प्रकार की फाइलों को एक क्षेत्र में संग्रहीत करने की अनुमति देते हैं। यह स्थान वास्तविक स्थान नहीं है, बल्कि कई स्थानों से फाइलों का संग्रह है।
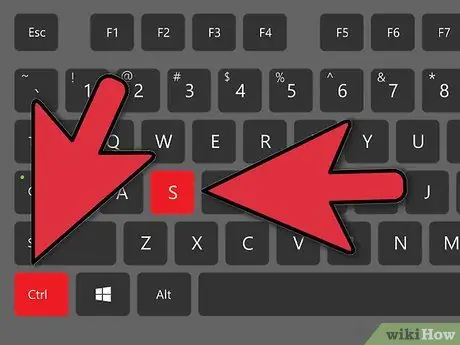
चरण 5. कीबोर्ड शॉर्टकट सीखें।
फ़ाइलों को सहेजते समय कीबोर्ड शॉर्टकट दबाकर आप बहुत समय बचा सकते हैं, खासकर यदि आप फ़ाइलों को बार-बार सहेजते हैं। अधिकांश प्रोग्रामों में, Ctrl+S (Mac पर ⌘ Cmd+S) दबाने से फ़ाइल सेव हो जाएगी।
कई कार्यक्रमों में "इस रूप में सहेजें" फ़ंक्शन के लिए एक शॉर्टकट भी होता है। ये शॉर्टकट प्रत्येक प्रोग्राम के लिए अलग-अलग होते हैं। उदाहरण के लिए, F12 Word में "Save as" डायलॉग खोलेगा, जबकि Photoshop Shift+Ctrl+S शॉर्टकट का उपयोग करता है।
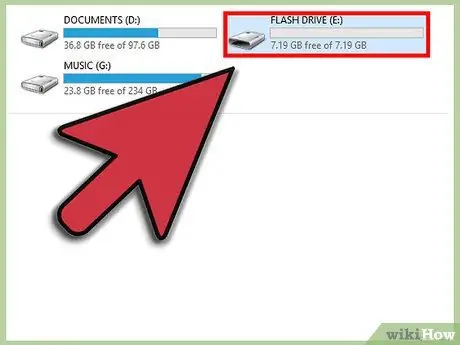
चरण 6. बैकअप फ़ाइलें।
डेटा हानि या कंप्यूटर की विफलता को रोकने के लिए, सुनिश्चित करें कि आप अक्सर संग्रहीत फ़ाइलों का बैकअप लेते हैं। इसका अर्थ है दस्तावेज़ फ़ोल्डर से सहेजी गई फ़ाइलों को बाहरी हार्ड डिस्क पर कॉपी करना या उन्हें क्लाउड स्टोरेज सेवा पर अपलोड करना।
फ़ाइलों का बैकअप कैसे लें, इस बारे में अधिक जानकारी के लिए विकिहो पर एक गाइड देखें।
विधि २ का २: विशिष्ट कार्यक्रमों में फ़ाइलें सहेजना
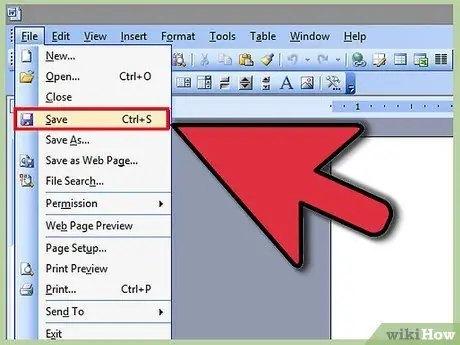
चरण 1. फ़ाइल को Microsoft Word में सहेजें।
Word दुनिया में सबसे लोकप्रिय वर्ड प्रोसेसिंग प्रोग्रामों में से एक है। इस प्रकार, वर्ड में फाइलों को कैसे सहेजना है, यह जानना एक महत्वपूर्ण कौशल है जो आपके पास होना चाहिए। Word में फ़ाइलों का बैकअप कैसे लें, इस बारे में अधिक जानकारी के लिए विकिहाउ पर एक गाइड देखें।
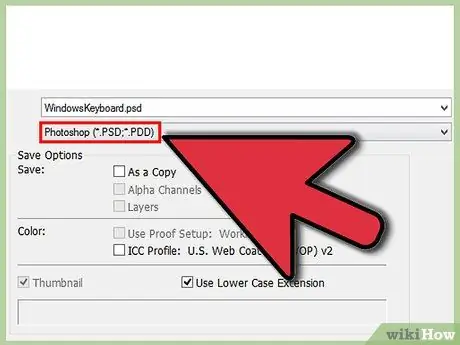
चरण 2. फ़ोटोशॉप में फ़ाइल को PSD छवि के रूप में सहेजें।
सहेजी गई फ़ाइलों के प्रारूप को बदलने का तरीका जानना एक और महत्वपूर्ण बुनियादी कंप्यूटर कौशल है। विकिहाउ पर लेख देखें जो फ़ोटोशॉप में एक PSD छवि के रूप में फ़ाइल को कैसे सहेजना है, लेकिन मूल नियम अधिकांश कार्यक्रमों पर लागू होते हैं।
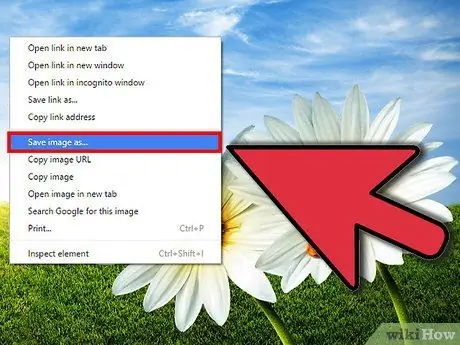
चरण 3. एक वेबसाइट से एक छवि सहेजें।
इंटरनेट विविध प्रकार की सामग्री से भरा है, और आपको कुछ छवियां मिल सकती हैं जिन्हें आप सहेजना चाहते हैं। सभी वेब ब्राउज़र आपको अपने कंप्यूटर पर छवियों को आसानी से सहेजने की अनुमति देते हैं, और वेबसाइटों से अन्य प्रकार की फ़ाइलों को सहेजने के लिए इसी तरह के चरणों का उपयोग किया जा सकता है।
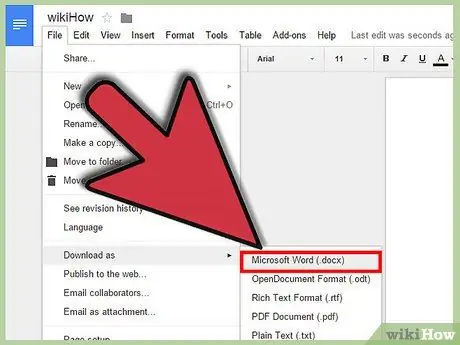
चरण 4. Google दस्तावेज़ सहेजें।
क्लाउड-आधारित दस्तावेज़ समाधान अधिक लोकप्रिय हो रहे हैं, और हो सकता है कि आप Google डिस्क पर कुछ काम कर रहे हों। जबकि ये फ़ाइलें हमेशा क्लाउड में संग्रहीत होती हैं, आप उन्हें डाउनलोड कर सकते हैं और अपने कंप्यूटर पर सहेज सकते हैं ताकि आप उन्हें बिना इंटरनेट एक्सेस किए खोल सकें।