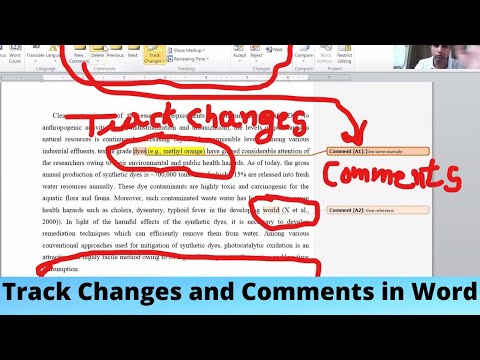यह विकिहाउ गाइड आपको पेरोल के लिए माइक्रोसॉफ्ट एक्सेल टाइमशीट बनाना सिखाएगी। आप इसे पहले से मौजूद टेम्पलेट का उपयोग करके या अपनी खुद की टाइमशीट बनाकर विंडोज या मैक कंप्यूटर पर कर सकते हैं।
कदम
विधि 1 में से 2: टेम्प्लेट का उपयोग करना

चरण 1. माइक्रोसॉफ्ट एक्सेल खोलें।
Microsoft Excel एक सफ़ेद "X" के साथ एक गहरे हरे रंग का अनुप्रयोग है।

चरण 2. सर्च बार पर क्लिक करें।
यह एक्सेल विंडो के शीर्ष पर है।
मैक कंप्यूटर पर, पहले क्लिक करें फ़ाइल ऊपरी बाएँ कोने में, फिर क्लिक करें टेम्प्लेट से नया… ड्रॉप-डाउन मेनू में।

स्टेप 3. सर्च बार में टाइम शीट टाइप करें और एंटर दबाएं।
वे खोजशब्द टेम्पलेट डेटाबेस में टाइमशीट टेम्पलेट देखेंगे।

चरण 4. एक टेम्पलेट चुनें।
उपयोग करने के लिए टेम्पलेट पर क्लिक करें। टेम्प्लेट पेज खुल जाएगा जिससे आप इसका फॉर्मेट और दिखावट देख सकते हैं।
यदि आपको नया चयनित टेम्पलेट पसंद नहीं है, तो क्लिक करें एक्स इसे बंद करने के लिए टेम्पलेट विंडो पर।

चरण 5. बनाएँ पर क्लिक करें।
यह टेम्प्लेट पूर्वावलोकन के दाईं ओर है। उस कमांड से आप एक्सेल में एक नया टेम्प्लेट बनाएंगे।

चरण 6. टेम्पलेट के लोडिंग समाप्त होने तक प्रतीक्षा करें।
इसमें कुछ सेकंड लग सकते हैं। एक बार टेम्प्लेट लोड हो जाने के बाद, आप टाइमशीट बनाने के लिए आगे बढ़ सकते हैं।

चरण 7. सभी आवश्यक जानकारी दर्ज करें।
प्रत्येक टेम्पलेट दूसरों से थोड़ा अलग है। हालांकि, आमतौर पर निम्नलिखित जानकारी दर्ज करने का विकल्प होता है:
- प्रति घंटा - दर - प्रति घंटे एक निर्दिष्ट कर्मचारी को भुगतान की गई राशि ने काम किया।
- कर्मचारी पहचान - कर्मचारी का नाम, आईडी नंबर, इत्यादि।

चरण 8. उपयुक्त कॉलम में कार्य समय की मात्रा दर्ज करें।
अधिकांश टाइमशीट में एक कॉलम होता है जिसमें सबसे बाईं ओर सप्ताह का दिन होता है। इसका मतलब है कि काम किए गए घंटों की संख्या "दिन" कॉलम के दाईं ओर "समय" (या समान) कॉलम में दर्ज की गई है।
उदाहरण: यदि कोई कर्मचारी किसी महीने के पहले सप्ताह में सोमवार को 8 घंटे काम करता है, तो "सप्ताह 1" कॉलम में "सोमवार" सेल देखें और 8.0 टाइप करें।

चरण 9. परिणामों की समीक्षा करें।
टाइमशीट टेम्प्लेट हमेशा दर्ज किए गए घंटों की कुल संख्या की गणना करेंगे। यदि आपने प्रति घंटा की दर दर्ज की है, तो टाइमशीट कर्मचारी की आय की राशि दिखाएगी।

चरण 10. अपना टाइमशीट सहेजें।
यह कैसे करना है:
- खिड़कियाँ - क्लिक फ़ाइल क्लिक करें के रूप रक्षित करें, डबल क्लिक करें यह पीसी, विंडो के बाईं ओर सहेजने के लिए स्थान पर क्लिक करें, "फ़ाइल नाम" टेक्स्ट बॉक्स में दस्तावेज़ का नाम (जैसे "जनवरी टाइमशीट") टाइप करें, और क्लिक करें सहेजें.
- Mac - क्लिक फ़ाइल क्लिक करें के रूप रक्षित करें…, "इस रूप में सहेजें" फ़ील्ड में दस्तावेज़ का नाम (जैसे "जनवरी टाइमशीट") दर्ज करें, "कहां" बॉक्स पर क्लिक करके और एक फ़ोल्डर पर क्लिक करके सहेजने के लिए एक स्थान चुनें, फिर क्लिक करें सहेजें.
विधि २ का २: मैन्युअल टाइमशीट बनाना

चरण 1. माइक्रोसॉफ्ट एक्सेल खोलें।
Microsoft Excel एप्लिकेशन आइकन गहरे हरे रंग की पृष्ठभूमि पर एक सफेद "X" जैसा दिखता है।

चरण 2. रिक्त कार्यपुस्तिका पर क्लिक करें।
यह सफेद आइकन नए एक्सेल पेज के ऊपर बाईं ओर स्थित है।
मैक पर इस चरण को छोड़ दें।

चरण 3. टेक्स्ट हेडर दर्ज करें।
इन सेल में निम्नलिखित टेक्स्ट हेडर टाइप करें:
- ए 1 - टाइप डे
- बी 1 - टाइप वीक 1
- सी 1 - टाइप वीक 2
- आप सेल में सप्ताह [संख्या] दर्ज कर सकते हैं डी1, ई 1, तथा एफ1 (अगर जरुरत हो)।
- यदि आप भी ओवरटाइम की गणना कर रहे हैं, तो सेल में ओवरटाइम टेक्स्ट हेडर जोड़ें सी 1 सप्ताह 1 के लिए, मंगल ई 1 सप्ताह 2 के लिए, और इसी तरह।

चरण 4. सप्ताह के दिन दर्ज करें।
सेल में ए2 जब तक ए8, क्रम में रविवार से शनिवार टाइप करें।

चरण 5. दर दर्ज करें।
सेल में दरें टाइप करें ए9, फिर सेल में प्रति घंटा की दर दर्ज करें बी9. उदाहरण के लिए, यदि दर $15.25 प्रति घंटा है, तो सेल में 15.25 टाइप करें बी9.

चरण 6. एक "कुल" पंक्ति जोड़ें।
सेल में टोटल टाइप करें ए10. यहां काम किए गए कुल घंटे दर्ज किए गए हैं।
यदि ओवरटाइम को भी ध्यान में रखा जाता है, तो ओवरटाइम टाइप करें ए11 और ओवरटाइम दर दर्ज करें बी11.

चरण 7. सप्ताह 1 के लिए सूत्र दर्ज करें।
यह सूत्र रविवार से शनिवार तक काम किए गए घंटों को जोड़ देगा और फिर संख्या को प्रति घंटा की दर से गुणा कर देगा। इसे इस तरह करें:
- सप्ताह 1 "कुल" सेल पर क्लिक करें, अर्थात। बी10.
-
प्रकार
=योग(बी२:बी८)*बी९
- फिर एंटर दबाएं।

चरण 8. अगले सप्ताहों के लिए सूत्र दर्ज करें।
सप्ताह 1 के लिए दर्ज किए गए सूत्र को कॉपी करें, फिर इसे आपके द्वारा चुने गए सप्ताह के तहत "कुल" पंक्ति में पेस्ट करें और सूत्र भाग को बदलें बी२:बी८ सप्ताह के स्तंभ वर्णमाला के साथ (जैसे C2:C8).
-
ओवरटाइम के लिए, उपरोक्त सूत्र को प्रतिस्थापित करके ओवरटाइम की गणना करने के लिए इस्तेमाल किया जा सकता है बी9 साथ बी11. उदाहरण के लिए, यदि सप्ताह 1 "ओवरटाइम" कॉलम कॉलम में है सी, डालें
=योग(C2:C8)*B11
नाराज हो सी10.
-
अगर ओवरटाइम है, तो सेल में फाइनल टोटल टाइप करके "फाइनल टोटल" सेक्शन बनाएं ए12, प्रकार
= योग (बी 10, सी 10)
नाराज हो बी 12, और सही कॉलम वर्णमाला के साथ प्रत्येक कॉलम "सप्ताह [संख्या]" के लिए दोहराएं।

चरण 9. टाइम शीट भरें।
"सप्ताह 1" कॉलम में प्रत्येक दिन काम किए गए घंटों की संख्या दर्ज करें। आप कार्यपत्रक के निचले भाग में "कुल" अनुभाग के अंतर्गत घंटों की संख्या और अर्जित कुल आय देखेंगे।
यदि ओवरटाइम भी गिना जाता है, तो कॉलम भी भरें। नियमित वेतन और ओवरटाइम वेतन के संयोजन को दर्शाने के लिए "अंतिम कुल" अनुभाग बदल जाएगा।

चरण 10. अपना टाइमशीट सहेजें।
बचाने के लिए:
- खिड़कियाँ - क्लिक फ़ाइल क्लिक करें के रूप रक्षित करें, डबल क्लिक करें यह पीसी, विंडो के बाईं ओर फ़ाइल को सहेजने के लिए स्थान पर क्लिक करें, फिर "फ़ाइल नाम" बॉक्स में एक दस्तावेज़ का नाम (जैसे "जनवरी टाइमशीट") टाइप करें, और क्लिक करें सहेजें.
- Mac - क्लिक फ़ाइल क्लिक करें के रूप रक्षित करें…, "इस रूप में सहेजें" फ़ील्ड में दस्तावेज़ का नाम (जैसे "जनवरी टाइमशीट") दर्ज करें, "कहां" बॉक्स पर क्लिक करके और एक फ़ोल्डर पर क्लिक करके सहेजने के लिए एक स्थान चुनें, फिर क्लिक करें सहेजें.