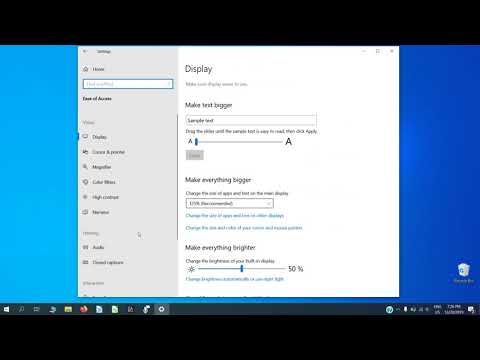3D चित्र बनाने की कला किसी भी कलाकार के लिए एक सतत विकसित होने वाली प्रक्रिया है। बहुत सारे सॉफ्टवेयर हैं जिनका आप उपयोग कर सकते हैं, जिनमें से कुछ मुफ्त हैं। लेकिन अगर आपके पास फोटोशॉप है, तो आप इसका इस्तेमाल 3डी इमेज बनाने के लिए भी कर सकते हैं। यह लेख आपको दिखाएगा कि कैसे एक एनाग्लिफ़िक छवि बनाई जाए जिसे 3 डी चश्मे के साथ देखा जा सके।
कदम
3 का भाग 1 शुरू करने से पहले

चरण 1. एक फोटो लें।
एक ही फ़ोटो लेकर 3D देखने के लिए फ़ोटो लें, फिर लगभग 7-10cm को बाईं या दाईं ओर खिसकाएं और फिर से शूटिंग करें। अगर आपकी फोटो डिजिटल है, तो उसे सॉफ्टवेयर में खोलें। यदि आपकी तस्वीर एक हार्ड कॉपी है, तो उसे स्कैनर का उपयोग करके कंप्यूटर पर स्थानांतरित करें। या एक फोटो प्रिंटिंग लैब में जाएं और एक डिजिटल फाइल मांगें (कोई भी फाइल प्रकार ठीक है)।
एक बार फोटो आपके कंप्यूटर पर डाउनलोड हो जाने के बाद, इसका नाम बदलें ताकि जब आप इसे फोटोशॉप में खोलें तो इसे पहचानना आसान हो जाए। अपने कार्यप्रवाह के लिए एक नामकरण योजना बनाएं और उस पर टिके रहें। उदाहरण के लिए, बाईं आंख से ली गई तस्वीर का फ़ाइल नाम "KR" अक्षरों से चिह्नित है और दाईं आंख से लिए गए फ़ोटो का फ़ाइल नाम "KN" है।

चरण 2. 3डी चश्मा खरीदें।
जैसे ही आप आगे बढ़ते हैं, आप परिणाम देखने के लिए फोटो को 3D में देखना चाह सकते हैं। आप 3D चश्मा खरीद या बना सकते हैं।

चरण 3. एक फ़ोटोशॉप "एक्शन" बनाएं।
एक फ़ोटोशॉप टेम्प्लेट या "एक्शन" फ़ाइल बनाएं जिसे आप बार-बार उपयोग कर सकते हैं जब भी आप एक नई 3 डी छवि बनाना चाहते हैं। यह प्रक्रिया को और अधिक कुशल बना देगा। लेकिन क्योंकि तस्वीरें बहुत भिन्न होंगी, आपको सावधान रहना होगा, क्योंकि प्रत्येक तस्वीर को अपने स्वयं के संपादन की आवश्यकता होगी।
3 का भाग 2: प्रसंस्करण छवियाँ

स्टेप 1. दोनों फोटो को फोटोशॉप में खोलें।
दाएं और बाएं फोटो जोड़ी खोलें।

स्टेप 2. राइट फोटो को लेफ्ट फोटो में कॉपी करें।
सही तस्वीर एक अलग परत (पहले से ही स्वचालित) पर होनी चाहिए।

चरण 3. मेनू खोलें "परत शैली।
"सही फोटो परत पर डबल क्लिक करें (इसे डिफ़ॉल्ट रूप से "लेयर 1" लेबल किया जाएगा)।

चरण 4. अक्षम करें (अनचेक करें) "चैनल" "आर।
यह विकल्प आम तौर पर "अपारदर्शिता भरें" लॉन्चर के अंतर्गत होता है।

चरण 5. ठीक क्लिक करें।

चरण 6. स्लाइड "पृष्ठभूमि।
""बैकग्राउंड" लेयर चुनें। फिर "पॉइंटर" टूल के साथ "बैकग्राउंड" फोटो को दोनों फोटो पर फ़ोकल पॉइंट के साथ संरेखित करने के लिए ले जाएँ। चश्मा पहनें या फ़ोकल पॉइंट्स को अलाइन करने के लिए "मल्टीप्ली" लेयर स्टाइल का उपयोग करें।

चरण 7. फोटो को क्रॉप करें।
फोटो को आवश्यकतानुसार क्रॉप करें।

चरण 8. सहेजें।
फोटो को सेव करें और आप इसे किसी भी उद्देश्य के लिए उपयोग कर सकते हैं।
3 का भाग 3: फ़ोटो को जटिल तरीके से संसाधित करना

स्टेप 1. दोनों फोटो को फोटोशॉप में खोलें।
एक बार दायीं और बायीं आंख की तस्वीरें खुलने के बाद, "इमेज," मेनू बार पर क्लिक करके "मोड" और फिर "ग्रेस्केल" पर क्लिक करके उन्हें "ग्रेस्केल" में बदलें।

चरण 2. तस्वीरों में से एक बदलें।
"छवि," मेनू बार "मोड" और फिर "आरजीबी" (फोटो अभी भी ग्रे दिखाई देगा) का चयन करके लाल, हरे और नीले रंग की बाईं आंख के फोटो के "चैनल" को बदलें। यह स्टेप दायीं आंख की फोटो पर न करें।

चरण 3. "चैनल" खोलें।
"अब बाएँ और दाएँ फ़ोटो संयुक्त होने के लिए तैयार हैं। आरंभ करने के लिए, सुनिश्चित करें कि बाईं आँख का फ़ोटो अभी भी चयनित है। "विंडो" मेनू बार पर क्लिक करके और "चैनल" का चयन करके "चैनल" दृश्य मेनू खोलें।

चरण 4. नीला और हरा "चैनल" चालू करें।
एक ही समय में दोनों को सक्रिय करने के लिए "Shift" कुंजी दबाएं।
- एक वैकल्पिक कदम बाईं आंख की तस्वीर के लिए नीले और हरे रंग के बजाय केवल नीले "चैनल" का उपयोग करना है।
- महत्वपूर्ण नोट: केवल नीले और हरे "चैनल" को सक्रिय किया जा सकता है (परत पर तब तक क्लिक करें जब तक कि वह नीला न हो जाए)।
- इस बिंदु पर, इससे कोई फर्क नहीं पड़ता कि "चैनल" के बाईं ओर कौन सा बॉक्स नेत्रगोलक आइकन दिखाता है (नेत्रगोलक इंगित करता है कि कौन सा "चैनल" दिखा रहा है)।

स्टेप 5. राइट फोटो को लेफ्ट फोटो में कॉपी करें।
दाहिनी आंख के फोटो पर वापस जाएं, सब कुछ चुनें ("चयन करें," मेनू बार पर जाएं और फिर "सभी" पर क्लिक करें या "Ctrl + A" दबाएं) और इसे कॉपी करें ("संपादित करें" मेनू बार पर जाएं और "कॉपी करें" पर क्लिक करें) या "Ctrl+ C" दबाएं)। बाईं आंख के फोटो पर वापस जाएं और इसे पेस्ट करें ("संपादित करें" मेनू बार पर जाएं और फिर "पेस्ट" पर क्लिक करें या "Ctrl + V" दबाएं)।

चरण 6. आरजीबी रंग "चैनल" सक्षम करें।
सभी चार "चैनल" बॉक्स में एक नेत्रगोलक चिह्न दिखाई देगा। इस बिंदु पर आपको एक धुंधली लाल और नीली तस्वीर देखनी चाहिए।

चरण 7. "चैनल" को लाल रंग में सेट करें।
लगभग काम हो गया। लेकिन बायीं और दायीं आंख की तस्वीरों को अच्छी तरह से संरेखित किया जाना चाहिए। केवल लाल "चैनल" को सक्रिय करके प्रारंभ करें "चैनल" प्रदर्शन मेनू में (यह नीला हो जाएगा)।

चरण 8. बाकी "चैनल" सेट करें।
यह कदम महत्वपूर्ण है क्योंकि यह लाल-टोन वाली तस्वीर को चलने योग्य बना देगा, जबकि नीली-टोन वाली तस्वीर अभी भी दिखाई दे रही है। आरजीबी "चैनल" पर जाएं और बाईं ओर केवल आयताकार बॉक्स पर क्लिक करें। सभी चार वर्गों पर एक आँख का चिह्न दिखाई देगा, लेकिन केवल लाल "चैनल" सक्रिय है (परत नीली है)।

चरण 9. एक केंद्र बिंदु का चयन करें।
मिलान करने के लिए तस्वीर के केंद्र में एक बिंदु का चयन करें। उदाहरण के लिए, यदि आपकी तस्वीर का विषय एक व्यक्ति है, तो आंख की पुतली एक अच्छा लक्ष्य है। टूलबार पर मैग्नीफाइंग ग्लास आइकन का चयन करके लक्ष्य पर फोटो को बड़ा करें, फिर लक्ष्य पर तब तक क्लिक करें जब तक कि वह काफी बड़ा न हो जाए।

चरण 10. फोटो को स्लाइड करें।
टूलबार के ऊपरी दाएं कोने में "मूव टूल" चुनें। ऊपर और नीचे तीर कुंजियों के साथ, लाल रंग की तस्वीर को तब तक स्लाइड करें जब तक कि आपका लक्ष्य फिट न हो जाए और रंगीन रिंग दिखाई न दे।

चरण 11. फोटो को फिर से ज़ूम आउट करें।
लक्ष्य से बाहर की वस्तुओं में अभी भी एक लाल या नीला प्रभामंडल होगा। दूसरे शब्दों में, इस चरण का समग्र लक्ष्य रंग टोन को यथासंभव सीमित करना है।

स्टेप 12. फोटो को क्रॉप करें।
फोटो के किनारों से अतिरिक्त लाल या नीला हटा दें, इसे "क्रॉप टूल" का उपयोग करके क्रॉप करें जो टूलबार में भी स्थित है (आपके द्वारा टूल के साथ फोटो को आउटलाइन करने के बाद, "इमेज" मेनू बार पर जाएं और "क्रॉप" पर क्लिक करें। ")।

चरण 13. तस्वीरें देखें।
आपकी रचना देखने के लिए तैयार है। 3D चश्मा लगाएं (बाईं आंख लाल होनी चाहिए) और अपनी तस्वीरों को स्क्रीन से बाहर या प्रिंट से बाहर निकलते हुए देखें।