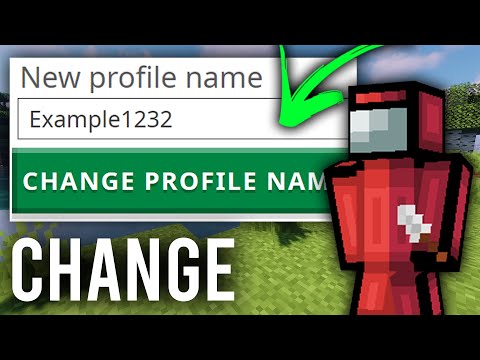मान लें कि आप Minecraft खेल रहे हैं और आपको कुछ अच्छा मिला है। आप खोज को साबित करना चाहते हैं। बस एक स्क्रीनशॉट लें ताकि आप इसे अपने दोस्तों को दिखा सकें। स्क्रीनशॉट किसी भी कंप्यूटर से लिया जा सकता है। हालाँकि, चाल उस निर्देशिका को जानने की है जहाँ स्क्रीनशॉट संग्रहीत हैं।
कदम
विधि 1 में से 3: Windows कंप्यूटर पर Minecraft के स्क्रीनशॉट देखना

चरण 1. खेल से बाहर निकलें।
स्क्रीनशॉट को एक्सेस करने के लिए गेम को सेव करें और Minecraft से बाहर निकलें। स्क्रीनशॉट कंप्यूटर में एक विशिष्ट फ़ाइल के रूप में सहेजा जाता है।

चरण 2. स्क्रीनशॉट संग्रहण निर्देशिका का पता लगाएँ।
विंडोज कंप्यूटर पर, आपको एक निर्देशिका ढूंढनी होगी
%एप्लिकेशन आंकड़ा%
कंप्यूटर के अंतर्निहित खोज फ़ंक्शन का उपयोग करना। विन + एस कुंजी दबाकर इस फ़ंक्शन तक पहुंचें।
आप खोज चलाने के लिए "रन" एप्लिकेशन भी खोल सकते हैं।

चरण 3. "रोमिंग" फ़ोल्डर तक पहुंचें।
प्रविष्टि टाइप करने और एंटर दबाने के बाद, आपको एक "रोमिंग" फ़ोल्डर देखना चाहिए जिसे आपको Minecraft निर्देशिका को खोलने के लिए एक्सेस करने की आवश्यकता है।

चरण 4. स्क्रीनशॉट फ़ोल्डर का पता लगाएँ।
".minecraft" फ़ोल्डर का चयन करें। फोल्डर में जाने के बाद, गेम के सभी स्क्रीनशॉट देखने के लिए "स्क्रीनशॉट" फोल्डर को चुनें।

चरण 5. एक स्क्रीनशॉट चुनें।
स्निपेट-p.webp

चरण 6. शॉर्टकट का प्रयोग करें।
यदि आप आसानी से स्क्रीनशॉट फ़ोल्डर ढूंढना चाहते हैं, तो टाइप करें
%appdata%\.minecraft\screenshots
खोज पट्टी पर। आपको तुरंत फोल्डर में ले जाया जाएगा।
विधि 2 का 3: मैक कंप्यूटर पर Minecraft का स्क्रीनशॉट देखना

चरण 1. मैक कंप्यूटर पर खोज प्रक्रिया को समझें।
यह प्रक्रिया अपेक्षाकृत विंडोज कंप्यूटर पर Minecraft निर्देशिका को खोजने की प्रक्रिया के समान है। अंतर केवल फ़ोल्डर के स्थान और शब्दावली में है।

चरण 2. खोजक खोलें।
मैक पर Minecraft स्क्रीनशॉट फोल्डर को एक्सेस करने के लिए, आपको "Macintosh HD"/"यूजर"/"आपका यूज़रनेम"/"लाइब्रेरी"/"एप्लिकेशन सपोर्ट"/"माइनक्राफ्ट"/"स्क्रीनशॉट्स" डायरेक्टरी को एक्सेस करना होगा। खोजक। उपयोगकर्ता का "लाइब्रेरी" फ़ोल्डर डिफ़ॉल्ट रूप से छिपा होता है और छिपे हुए फ़ोल्डरों को देखने के लिए आपको इसे दिखाने या सेटिंग्स बदलने की आवश्यकता हो सकती है।

चरण 3. छिपी हुई फ़ाइलें दिखाएं।
यदि आप ".minecraft" फ़ोल्डर नहीं देख पा रहे हैं, तो यह छिपा हुआ है। इसे प्रदर्शित करने के लिए, "टर्मिनल" एप्लिकेशन खोलें जो "/ एप्लिकेशन" / "यूटिलिटीज" निर्देशिका में स्थित है।
चूक लिखें com.apple.finder AppleShowAllFiles TRUE
. टर्मिनल परिवर्तनों को लागू करने के लिए Finder विंडो को बंद कर देगा। MacOS के कुछ नए संस्करणों पर, "TRUE" के बजाय "YES" विकल्प का उपयोग करें (उदा.
चूक लिखें com.apple.finder AppleShowAllFiles हाँ
).

चरण 4. खोजक को पुनरारंभ करें।
".minecraft" फ़ोल्डर भंडारण निर्देशिका को फिर से एक्सेस करें और "स्क्रीनशॉट" फ़ोल्डर में ब्राउज़ करें। यह फ़ोल्डर अब उपलब्ध है और पहुंच योग्य है।

चरण 5. शॉर्टकट का प्रयोग करें।
कमांड + ⇧ शिफ्ट + जी दबाएं। Minecraft गेम फ़ोल्डर तक पहुंचने के लिए "~/लाइब्रेरी/एप्लिकेशन सपोर्ट/माइनक्राफ्ट" टाइप करें, फिर "स्क्रीनशॉट" फ़ोल्डर पर क्लिक करें। आप सीधे स्क्रीनशॉट फ़ोल्डर तक पहुंचने के लिए "~/लाइब्रेरी/एप्लिकेशन सपोर्ट/माइनक्राफ्ट/स्क्रीनशॉट" भी टाइप कर सकते हैं।
विधि 3 में से 3: Linux कंप्यूटर पर Minecraft के स्क्रीनशॉट देखना

चरण 1. मुख्य निर्देशिका ("होम") तक पहुंचें।
आपको बस कंप्यूटर पर मुख्य निर्देशिका या "होम" तक पहुंचना है।

चरण 2. ".minecraft" फ़ोल्डर का चयन करें।
यह फ़ोल्डर मुख्य निर्देशिका में है। यदि आपको अपनी मुख्य निर्देशिका में ".minecraft" फ़ोल्डर नहीं मिलता है, तो आपने अपने कंप्यूटर को छिपे हुए फ़ोल्डर और फ़ाइलें दिखाने के लिए सेट नहीं किया है। इसे प्रदर्शित करने के लिए, Ctrl+H दबाएं।
इस फ़ाइल का नाम "~/.minecraft/screenshots" है।

चरण 3. फोटो या स्क्रीनशॉट खोजें।
अन्य फ़ोल्डरों की तरह, "स्क्रीनशॉट" फ़ोल्डर को ".minecraft" निर्देशिका में संग्रहीत किया जाता है। अब, आप वांछित स्क्रीनशॉट तक पहुंच सकते हैं।