जब iPod को निष्क्रिय कर दिया जाता है, तो डिवाइस पूरी तरह से लॉक हो जाता है। डिवाइस को फिर से उपयोग करने का एकमात्र तरीका iCloud या iTunes का उपयोग करके इसे पुनर्स्थापित करना है। यदि आपने अपने डेटा का बैकअप लिया है, तो आप इसे पुनर्स्थापित कर सकते हैं, लेकिन ऐसा करने से iPod पर संग्रहीत सभी डेटा हट जाएगा। अक्षम किए गए iPod को सक्रिय करने का कोई अन्य तरीका नहीं है।
कदम
विधि 1: 4 में से: iTunes का उपयोग करना
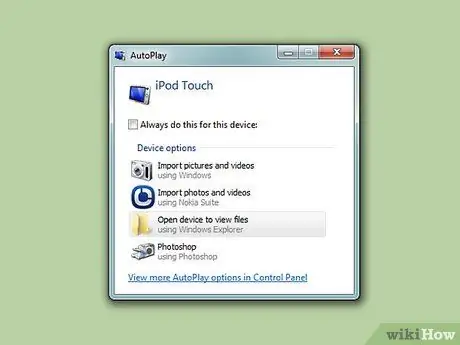
चरण 1. आइपॉड को कंप्यूटर से कनेक्ट करें।
एक अक्षम आइपॉड को अनलॉक करने का एकमात्र तरीका डिवाइस को मिटा देना और पूरी तरह से रीसेट करना है। यदि आपके पास बैकअप है, तो आप इसे पुनर्स्थापित कर सकते हैं, क्योंकि सभी डेटा खो जाएगा। अक्षम किया गया iPod तब तक अनलॉक नहीं होगा जब तक आप सही पासकोड का उपयोग नहीं करते या आप उसे हटा नहीं देते।
यदि आपके कंप्यूटर में iTunes इंस्टॉल नहीं है, तो iCloud वेबसाइट का उपयोग करके अपने iPod को रीसेट करने के तरीके के बारे में निर्देशों के लिए अगला भाग देखें।
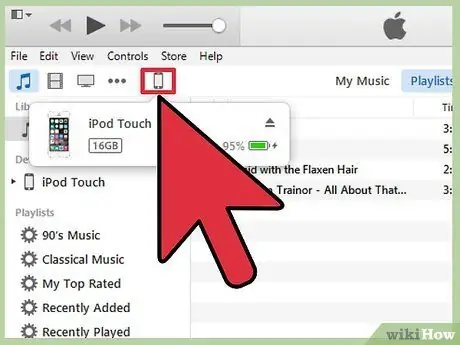
चरण 2. आईट्यून लॉन्च करें और फिर अपना आईपॉड चुनें।
आपका आइपॉड स्क्रीन के शीर्ष पर दिखाई देगा।
यदि आपने अपने iPod को अपने कंप्यूटर से कनेक्ट करने के बाद पासकोड के लिए संकेत दिया है, या आपने अपने iPod को पहले कभी किसी कंप्यूटर पर iTunes के साथ सिंक नहीं किया है, तो नीचे पुनर्प्राप्ति मोड का उपयोग कैसे करें देखें।
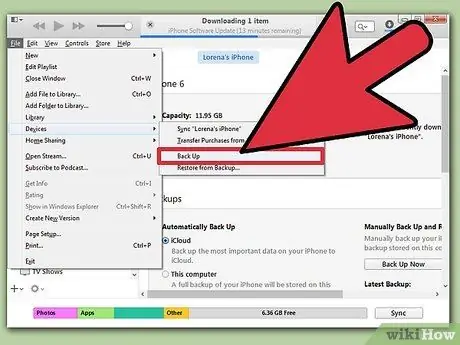
चरण 3. अपने आइपॉड का बैकअप लेने के लिए "बैक अप नाउ" विकल्प पर क्लिक करें।
आपके द्वारा iPod को रीसेट करने के बाद डेटा को पुनर्प्राप्त करने के लिए इस विकल्प का उपयोग किया जा सकता है।
सुनिश्चित करें कि आपने पूर्ण स्थानीय बैकअप बनाने के लिए "यह कंप्यूटर" चुना है।
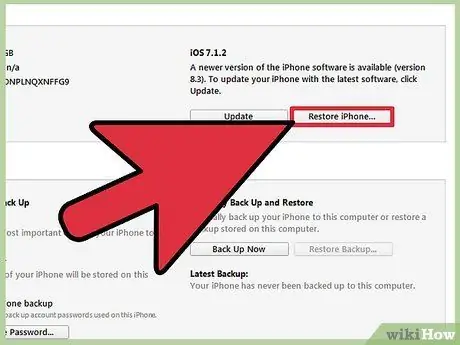
चरण 4. रीसेट प्रक्रिया को चलाने के लिए "रिस्टोर आइपॉड" पर क्लिक करें।
इसे पूरा होने में कुछ मिनट लग सकते हैं। एक बार रीसेट प्रक्रिया पूरी हो जाने के बाद, आपके आईपॉड के लिए प्रारंभिक सेटअप प्रक्रिया शुरू हो जाएगी।
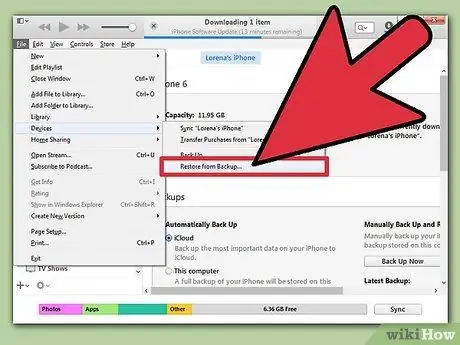
चरण 5. सेटअप प्रक्रिया चल रही है, जबकि "iTunes बैकअप से पुनर्स्थापित करें" का चयन करें।
आपके द्वारा किया गया बैकअप लोड हो जाएगा, इसलिए सभी डेटा को पुनर्स्थापित किया जा सकता है।
विधि 2 का 4: iCloud साइट का उपयोग करना
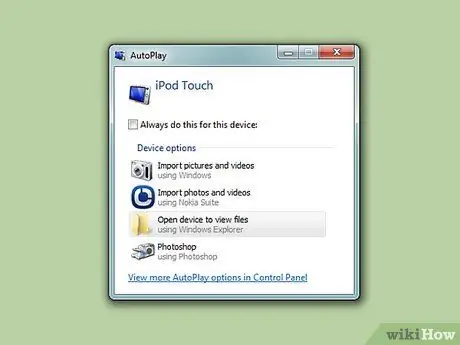
चरण 1. यदि आप कंप्यूटर का उपयोग नहीं कर सकते हैं तो इस विधि का उपयोग करें।
आप फाइंड माई आईफोन साइट का उपयोग करके अपने आईपॉड को रीसेट कर सकते हैं, जब तक कि आईपॉड आपके ऐप्पल आईडी के साथ पंजीकृत है और आईपॉड मेनू में फाइंड माई आईपॉड सक्षम है। यह केवल तभी किया जा सकता है जब आपका आईपॉड वर्तमान में वायरलेस नेटवर्क से जुड़ा हो।
आप नया बैकअप नहीं बना सकते क्योंकि यह क्रिया दूरस्थ रूप से की जाती है। इसका मतलब है कि सभी डेटा खो जाएगा, हालांकि आप अभी भी उन बैकअप को लोड कर सकते हैं जो आपने पहले बनाए थे।
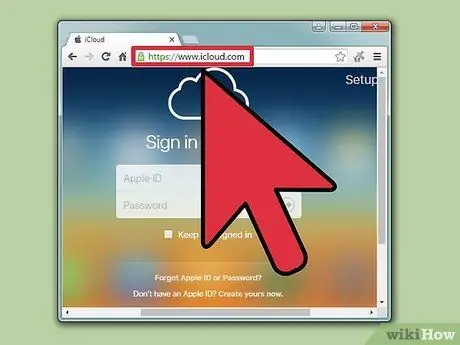
चरण २। पर जाएँ।
icloud.com/find किसी अन्य डिवाइस या कंप्यूटर का उपयोग करना।
किसी भी कंप्यूटर या डिवाइस पर वेब ब्राउज़र का उपयोग करें, या किसी अन्य iOS डिवाइस पर Find My iPhone ऐप का उपयोग करें।
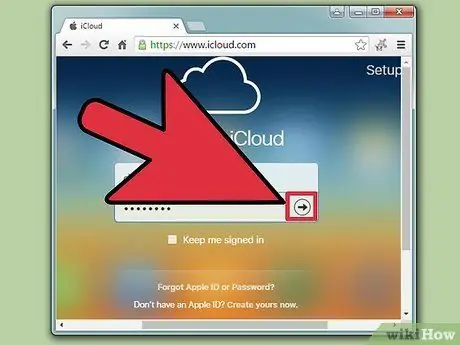
चरण 3. अपने ऐप्पल आईडी से साइन इन करें।
उसी Apple ID से साइन इन करें जिसका उपयोग आप अपने iPod पर करते हैं।
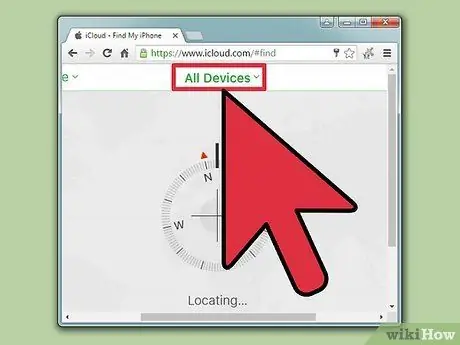
चरण 4. विंडो के शीर्ष पर "सभी उपकरण" बटन पर क्लिक करें।
आपके Apple ID से जुड़े सभी Apple उपकरण प्रदर्शित होंगे।
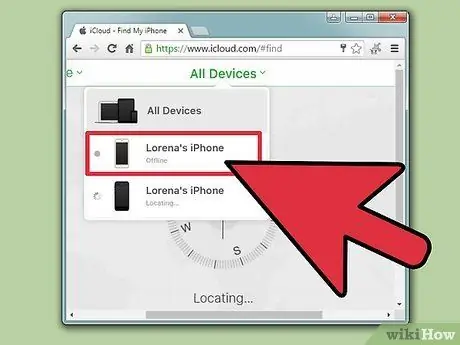
चरण 5. सूची से अपने आइपॉड का चयन करें।
नक्शा डिवाइस को केंद्र में रखेगा, और विवरण कार्ड पर दिखाई देगा।
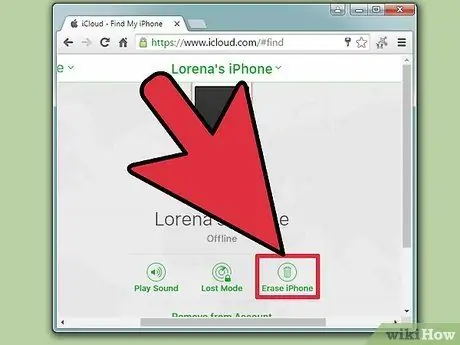
चरण 6. "मिटा" बटन पर क्लिक करें और पुष्टि करें।
रीसेट प्रक्रिया को पूरा करने के लिए आपके iPod पर एक संकेत भेजा जाएगा। इसमें लंबा समय नहीं लगता है।
यदि फाइंड माई आईफोन आपके आईपॉड तक नहीं पहुंच पाता है, तो इस लेख में अन्य तरीकों को आजमाएं।
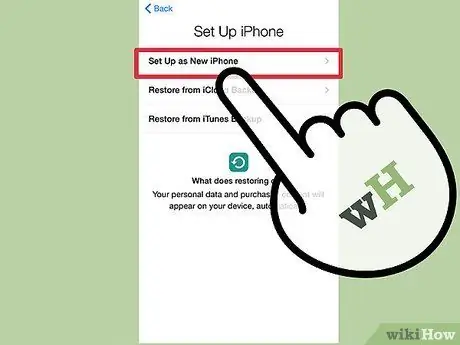
चरण 7. सेटअप करें जैसे कि आपका आईपॉड एक नया डिवाइस था।
रीसेट पूरा होने के बाद, आइपॉड को एक नए डिवाइस की तरह सेट करें। यदि आप कभी बैकअप बनाते हैं तो आपको बैकअप लोड करने का विकल्प दिया जाएगा। यदि कोई बैकअप नहीं है, तो iPod वास्तव में एक नए उपकरण की तरह है और इसे संगीत के साथ पुनः लोड किया जाना चाहिए।
विधि 3 में से 4: पुनर्प्राप्ति मोड का उपयोग करना
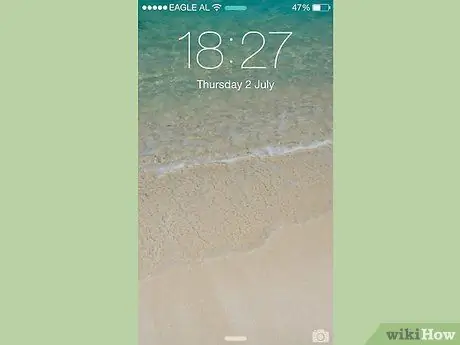
चरण 1। इस विधि का उपयोग करें यदि आपको iTunes द्वारा पासकोड दर्ज करने के लिए कहा जाए।
यदि ऊपर दी गई आईट्यून्स विधि आईपॉड को पुनर्प्राप्त नहीं कर सकती है क्योंकि आपको पासकोड दर्ज करने की आवश्यकता है, या आपने पहले कभी आईट्यून्स के साथ आईपॉड का उपयोग नहीं किया है, तो आपको आईपॉड को रिकवरी मोड में रखना होगा। यह आपको पासकोड दर्ज किए बिना इसे पुनर्प्राप्त करने की अनुमति देता है।
क्योंकि यह पुनर्प्राप्ति मोड का उपयोग करता है, आप इसे पुनर्स्थापित करने से पहले iPod का बैकअप नहीं ले पाएंगे। iPod का सारा डेटा खो जाएगा।
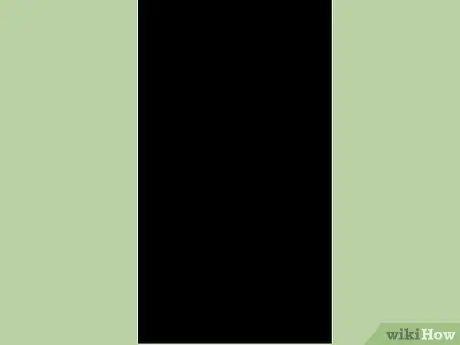
चरण 2. आइपॉड को पूरी तरह से बंद कर दें।
आपको आइपॉड को पूरी तरह से बंद करके इस प्रक्रिया को शुरू करना होगा। पावर बटन को दबाकर रखें और फिर अपने डिवाइस को बंद करने के लिए पावर स्लाइडर को स्वाइप करें।
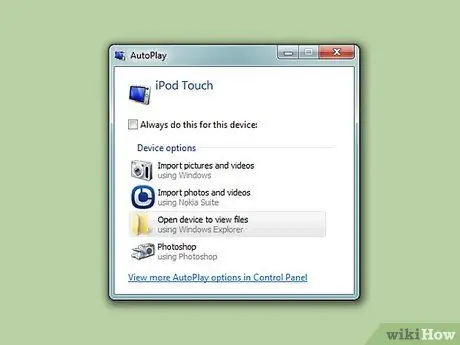
चरण 3. आइपॉड को कंप्यूटर से कनेक्ट करें।
पुनर्प्राप्ति मोड केवल डिवाइस को कंप्यूटर से कनेक्ट करके और iTunes का उपयोग करके प्रारंभ किया जा सकता है। आपके iPod को पहले से कंप्यूटर के साथ सिंक करने की आवश्यकता नहीं है।
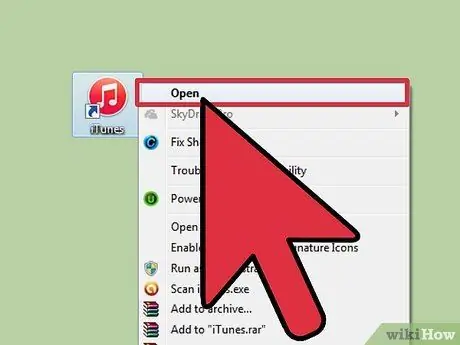
चरण 4. आईट्यून लॉन्च करें।
यदि आपके पास iTunes इंस्टॉल नहीं है, तो Apple.com/itunes/download पर प्रोग्राम को मुफ्त में डाउनलोड करें।

चरण 5. पावर और होम बटन को दबाकर रखें।
Apple लोगो दिखाई देने पर दो बटन जारी न करें। आइपॉड स्क्रीन पर आइट्यून्स लोगो दिखाई देने तक दोनों बटन दबाए रखें।
यदि आपके आईपॉड पर होम बटन काम नहीं करता है, तो फर्मवेयरमब्रेला डॉट कॉम पर टाइनी अम्ब्रेला डाउनलोड करें, प्रोग्राम चलाएं और "रिकवरी मोड दर्ज करें" बटन पर क्लिक करें।
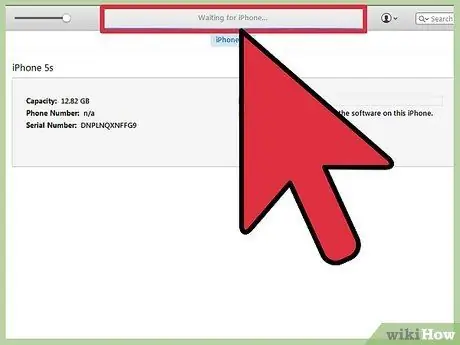
चरण 6. आईट्यून्स में दिखाई देने वाली विंडो में "रिस्टोर" बटन पर क्लिक करें।
आपके iPod के लिए पुनर्प्राप्ति प्रक्रिया शुरू हो जाएगी।
अगला भाग देखें यदि आपका iPod अभी भी इस तरह से पुनर्प्राप्त नहीं किया जा सकता है।
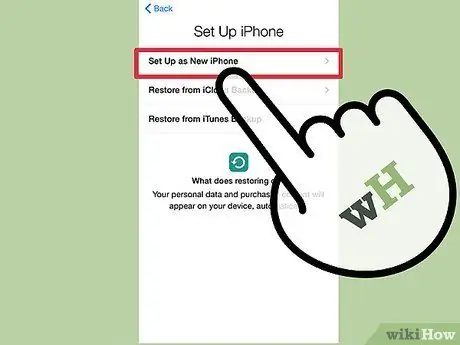
चरण 7. अपना आइपॉड सेट करें।
एक बार पुनर्स्थापना प्रक्रिया पूरी हो जाने के बाद, अपने iPod को इस तरह सेट करें जैसे कि वह एक नया उपकरण हो। यदि आपके पास अपने डेटा का बैकअप है, तो आप बैकअप लोड कर सकते हैं।
विधि 4 का 4: DFU मोड का उपयोग करना
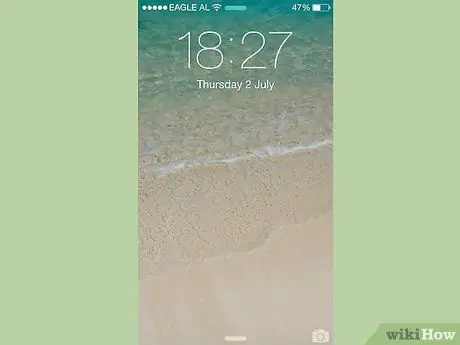
चरण 1. रिकवरी मोड विफल होने पर इस पद्धति का उपयोग करें।
DFU (डिवाइस फ़र्मवेयर अपडेट) मोड रिकवरी मोड के समान है, और कई उपयोगकर्ता रिपोर्ट करते हैं कि जब रिकवरी मोड काम नहीं करता है तो यह विधि अच्छी तरह से काम करती है। पुनर्प्राप्ति मोड के साथ, आप आइपॉड डिवाइस को पुनर्स्थापित करने से पहले डेटा का बैकअप नहीं ले सकते।
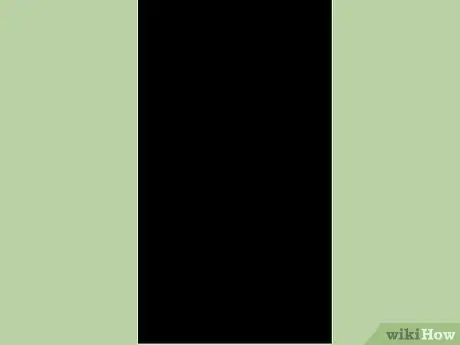
चरण 2. आइपॉड को पूरी तरह से बंद कर दें।
DFU मोड में प्रवेश करने के लिए आपको iPod को पूरी तरह से बंद करना होगा। पावर बटन को दबाकर रखें और फिर अपने डिवाइस को बंद करने के लिए पावर स्लाइडर को स्वाइप करें।
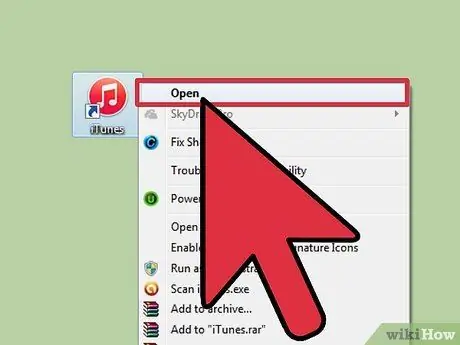
चरण 3. आइपॉड को कंप्यूटर में प्लग करें और आईट्यून लॉन्च करें।
डिवाइस को DFU मोड में पुनर्स्थापित करने के लिए, आपके पास iTunes इंस्टॉल होना चाहिए। हालाँकि, iPod को पहले से कंप्यूटर के साथ सिंक करने की आवश्यकता नहीं है।
यदि आपके आईपोड पर होम बटन काम नहीं करता है, तो TinyUmbrella को फर्मवेयरumbrella.com पर डाउनलोड करें। इस प्रोग्राम को चलाएँ फिर प्रक्रिया को जारी रखने के लिए "DFU मोड दर्ज करें" बटन पर क्लिक करें।
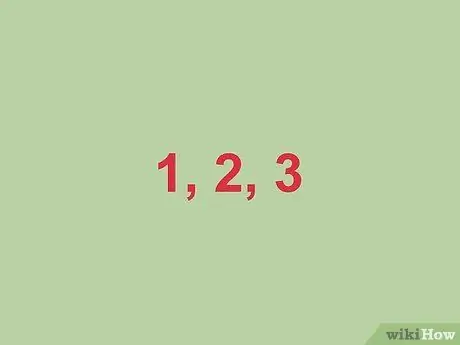
चरण 4. तीन सेकंड के भीतर पावर बटन को दबाकर रखें।
ज़ोर से तीन तक गिनें ताकि आप अपना समय न चूकें।

चरण 5. पावर बटन को दबाए रखें और होम बटन को दबाना शुरू करें।
पावर बटन को तीन सेकंड तक दबाए रखने के बाद होम बटन को दबाना शुरू करें।

चरण 6. दोनों बटनों को दस सेकंड तक दबाए रखें, फिर पावर बटन को छोड़ दें।
पावर बटन को छोड़ने के बाद होम बटन को दबाए रखें।
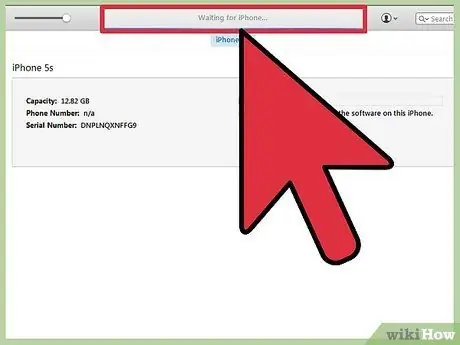
स्टेप 7. होम बटन को दस सेकेंड तक दबाए रखें।
आपकी डिवाइस की स्क्रीन काली रहेगी, लेकिन iTunes आपको बताएगा कि आपका iPod रिकवरी मोड में पहचाना गया है। अब आप होम बटन को छोड़ सकते हैं।
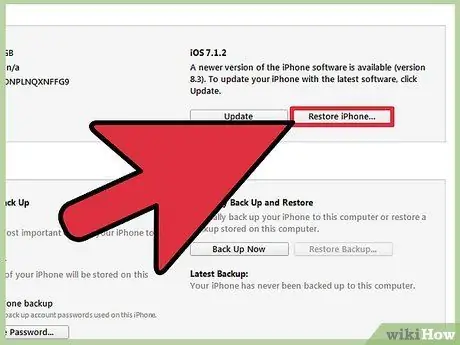
चरण 8. पुनर्स्थापना प्रक्रिया को चलाने के लिए "पुनर्स्थापना" बटन पर क्लिक करें।
आपका आईपॉड ठीक होना शुरू हो जाएगा, बहुत पहले नहीं।
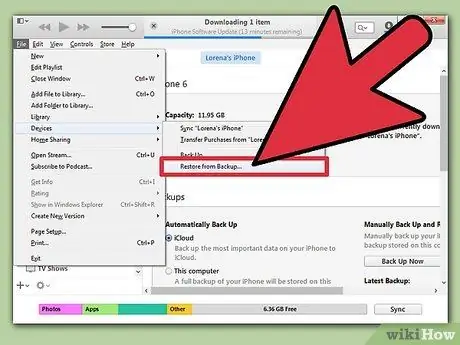
चरण 9. अपना आइपॉड सेट करें।
एक बार पुनर्स्थापना पूर्ण हो जाने पर, अपने iPod को एक नए उपकरण की तरह सेट करें। यदि आपके पास अपने डेटा का बैकअप है, तो आप इसे लोड कर सकते हैं। अन्यथा, सभी मौजूदा डेटा खो जाएगा।
संबंधित विकिहाउ लेख
- बंद सुविधाओं के साथ एक आइपॉड को कैसे हैक करें
- IPhone पासकोड कैसे हैक करें
- आइपॉड नैनो कैसे रीसेट करें
- अपना आइपॉड कैसे बंद करें







