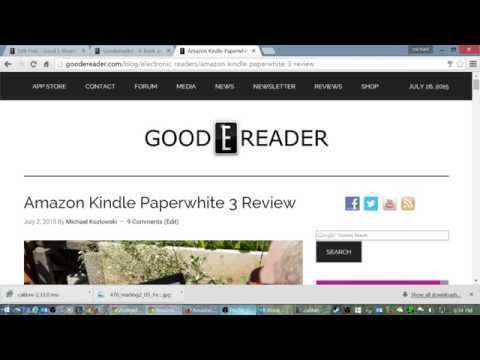आईओएस में एक उत्कृष्ट टेक्स्ट-टू-स्पीच विकल्प है जो आपके फोन को कई भाषाओं और उच्चारणों में स्क्रीन पर टेक्स्ट को जोर से पढ़ने की अनुमति देता है। यदि आप आईओएस 8 या बाद के संस्करण का उपयोग कर रहे हैं, तो आप स्पीक स्क्रीन को सक्षम कर सकते हैं ताकि आपकी ई-बुक जो आप पढ़ रहे हैं, स्वचालित रूप से पेज बदल सकें।
कदम
3 का भाग 1: टेक्स्ट टू स्पीच को सक्षम करना

चरण 1. "सेटिंग" खोलें।

चरण 2. "सामान्य" पर टैप करें।

चरण 3. "पहुंच-योग्यता" पर टैप करें।

चरण 4. "भाषण" पर टैप करें।

चरण 5. "बोलें चयन" चालू करें।
इस तरह आपका डिवाइस केवल आपके द्वारा चुने गए टेक्स्ट को जोर से पढ़ सकता है।

चरण 6. "स्पीक स्क्रीन" (iOS 8 और ऊपर) चालू करें।
आपकी डिवाइस स्क्रीन पर दिखाई देने वाले टेक्स्ट को जोर से पढ़ सकेगी।

चरण 7. एक ध्वनि चुनें (वैकल्पिक)।
यदि आप चाहते हैं कि पाठ एक विशिष्ट उच्चारण और भाषा में जोर से पढ़ा जाए, तो चयन करने के लिए "आवाज" विकल्प पर टैप करें।
नोट: यदि आप भिन्न ध्वनियाँ जोड़ते हैं तो ध्वनि फ़ाइलें आपके फ़ोन में डाउनलोड हो जाएंगी। कुछ ध्वनि फ़ाइलें, जैसे कि एलेक्स, आपके संग्रहण स्थान का एक महत्वपूर्ण हिस्सा ले सकती हैं।

चरण 8. टॉगल बटन का उपयोग करके बोलने की गति बदलें।
भाषण की गति नियंत्रित करती है कि आपके लिए शब्द कितनी जल्दी पढ़े जाते हैं। खरगोश की छवि को तेज करने के लिए और कछुए की छवि को धीमा करने के लिए बटन को स्लाइड करें।

चरण 9. टेक्स्ट हाइलाइटिंग को चालू या बंद करें (वैकल्पिक)।
यदि आप इसे चालू करते हैं, तो आपका उपकरण पढ़े जा रहे शब्दों को हाइलाइट कर सकता है।
3 का भाग 2: चयन बोलें का उपयोग करना

चरण 1. उस टेक्स्ट को दबाकर रखें जिसे आप जोर से पढ़ना चाहते हैं।
चयन के प्रत्येक कोने में पाए जाने वाले बार का उपयोग करके समायोजित करें कि कौन से शब्द चुने गए हैं।

चरण 2. पॉप-अप मेनू पर "स्पीक" बटन पर टैप करें।
यदि आप "स्पीक" बटन नहीं देख सकते हैं, तो इसे ऊपर लाने के लिए पॉप-अप मेनू के किनारे पर दायां तीर टैप करें।

चरण 3. विवरण को जोर से पढ़ने के लिए एक इमोजी चुनें।
शब्दों को पढ़ने में सक्षम होने के अलावा, आपका डिवाइस इमोजी का वर्णन करने में भी सक्षम है। उस इमोजी को हाइलाइट करें जिसका आप वर्णन करना चाहते हैं और फिर "स्पीक" पर टैप करें।
3 का भाग 3: स्पीक स्क्रीन का उपयोग करना (iOS 8 और ऊपर)

चरण 1. स्क्रीन पर अपनी दो अंगुलियों को ऊपर से नीचे की ओर स्वाइप करें।
ऐसा करते समय अपनी उंगलियों को अलग-अलग फैलाना एक अच्छा विचार है।
स्पीक स्क्रीन को सिरी एप्लिकेशन के साथ भी चलाया जा सकता है, आप बस "स्क्रीन बोलें" कहें।

चरण 2. पठन को समायोजित करने के लिए ऑन-स्क्रीन मेनू का उपयोग करें।
आप फ़ाइलों को रोक सकते हैं, चला सकते हैं, बैकअप ले सकते हैं, गति बढ़ा सकते हैं और बोलने की गति भी बदल सकते हैं।
यदि स्क्रीन लिखित सामग्री प्रदर्शित नहीं करती है तो स्पीक स्क्रीन काम नहीं करेगी। उदाहरण के लिए, जब आप मुख्य स्क्रीन प्रदर्शित करते हैं तो आप स्पीक स्क्रीन चलाते हैं, स्पीक स्क्रीन आपके ऐप्स के नाम नहीं पढ़ेगा।

चरण 3. स्पीक स्क्रीन को रोकने के लिए "X" दबाएं।
स्क्रीन पर टेक्स्ट पढ़ना जारी रखने के लिए "<" कुंजी दबाएं।

चरण 4. रीडर बटन का उपयोग करके सफारी में स्पीक स्क्रीन को सक्षम करें।
IOS 8 पर Safari का उपयोग करते समय, आपको एड्रेस बार के बाईं ओर एक छोटा बटन दिखाई देगा जो स्पीक स्क्रीन मेनू को खोलेगा। यह विधि स्वाइपिंग विधि से अधिक प्रभावी है जो छिपे हुए HTML कोड को पढ़ सकती है।

चरण 5. iBooks में स्पीक स्क्रीन का उपयोग करें ताकि आपका फ़ोन स्वचालित रूप से आपके लिए टेक्स्ट पढ़ना जारी रख सके।
स्पीक सिलेक्शन के विपरीत, स्पीक स्क्रीन आपकी ई-बुक के पेजों को स्वचालित रूप से खोल सकती है और फिर भी जब आप अन्य एप्लिकेशन चलाते हैं तो पढ़ना जारी रख सकते हैं।