iPad में कई विशेषताएं हैं जो इसके बड़े स्क्रीन डिस्प्ले का लाभ उठाती हैं। एक सुविधा जिसका आप लाभ उठा सकते हैं वह है एक सेटिंग जो आपको अपने डिवाइस के ऑन-स्क्रीन कीबोर्ड को दो भागों में अलग करने देती है, जिससे आपके लिए दोनों अंगूठे से टाइप करना आसान हो जाता है। यह लेख आपको iPad पर अलग-अलग कीबोर्ड सेटिंग्स को सक्षम और अक्षम करने की प्रक्रिया के बारे में बताएगा।
कदम
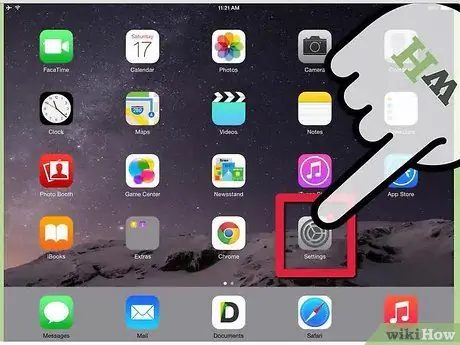
चरण 1. डिवाइस की होम स्क्रीन पर सेटिंग ऐप पर टैप करें।
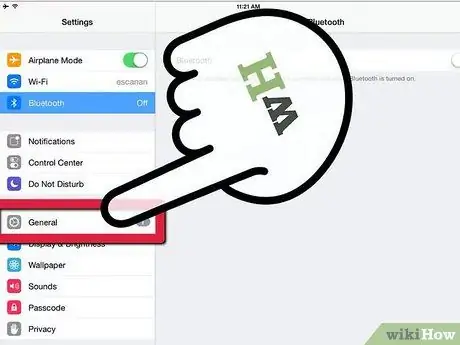
चरण 2. सेटिंग ऐप के अंदर "सामान्य" टैप करें।
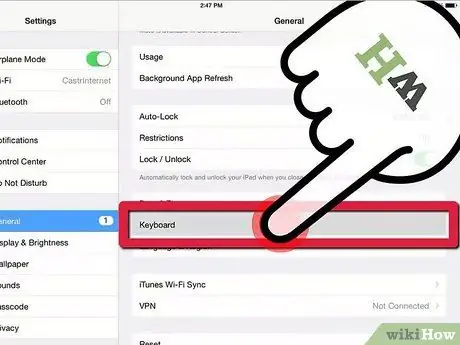
चरण 3. सामान्य पृष्ठ के अंदर "कीबोर्ड" पर टैप करें।
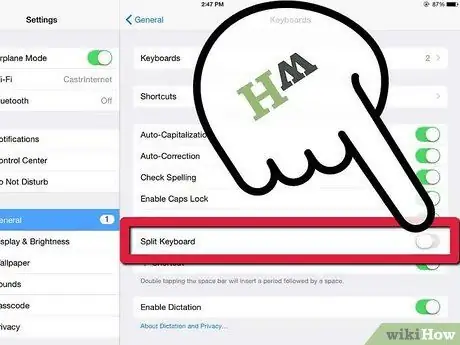
चरण 4. इसे सक्षम करने के लिए "स्प्लिट कीबोर्ड" विकल्प के आगे टॉगल बटन पर टैप करें।
इसे अक्षम करने के लिए, बस विपरीत दिशा में टॉगल स्विच को टैप करें।
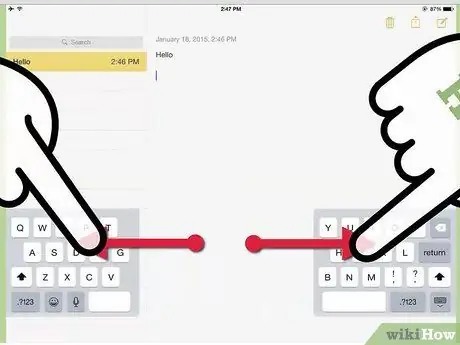
चरण 5. एक अलग कीबोर्ड का प्रयोग करें।
कीबोर्ड के प्रकट होने के लिए टेक्स्ट फ़ील्ड पर टैप करें। कीबोर्ड को अलग करने के लिए अपनी दो अंगुलियों का प्रयोग करें। यदि आपने स्प्लिट कीबोर्ड को सक्षम किया है, तो कीबोर्ड तुरंत दो भागों में विभाजित हो जाएगा। आप दो हिस्सों को केंद्र की ओर स्वाइप करके उन्हें वापस एक साथ रख सकते हैं।







