iPhone और Android फोन उपयोगकर्ता कई तरह से SMS (लघु संदेश सेवा) को अस्थायी रूप से ब्लॉक कर सकते हैं। कुछ संपर्कों को अस्थायी रूप से अवरुद्ध करने के अलावा, आप iPhone और Android फोन पर सभी "उपद्रव" को भी बंद कर सकते हैं, जैसे पाठ संदेश सूचनाएं। IPhone पर, आप किसी विशिष्ट संपर्क या चैट थ्रेड से सूचनाएं भी बंद कर सकते हैं!
कदम
विधि 1 का 6: iPhone - सेलुलर डेटा को अक्षम करना
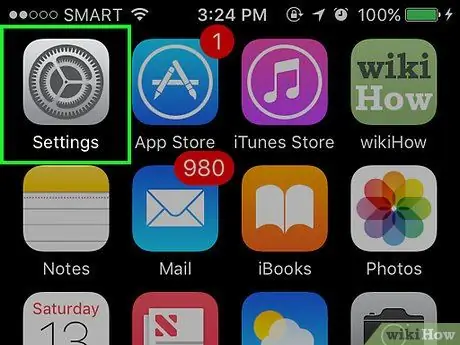
चरण 1. डिवाइस सेटिंग्स मेनू या "सेटिंग्स" खोलें।
अपने डिवाइस के सेल्युलर डेटा को बंद करके, आप अस्थायी रूप से iPhone पर टेक्स्ट संदेश या कॉल प्राप्त करना बंद कर सकते हैं।
आप अभी भी वाईफाई नेटवर्क पर iMessages और MMS (मल्टीमीडिया सेवा या मल्टीमीडिया सेवाएं) संदेश प्राप्त कर सकते हैं। हालांकि, तत्काल संदेशों के विपरीत, उन्हें सेलुलर डेटा की आवश्यकता नहीं होती है और उन्हें वाईफाई पर भेजा जा सकता है। अगर आप भी iMessages और MMS संदेशों को ब्लॉक करना चाहते हैं, तो अपने डिवाइस का WiFi बंद कर दें।
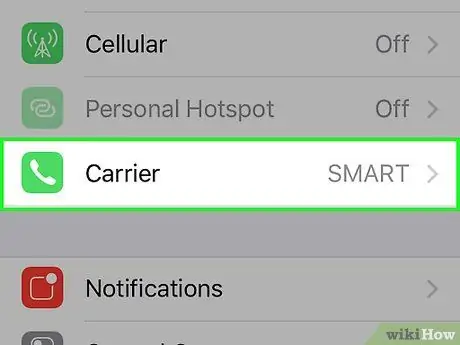
चरण 2. "सेलुलर" चुनें।
यदि आप डिवाइस के वाईफाई को निष्क्रिय करना चाहते हैं, तो "वाई-फाई" पर क्लिक करें।
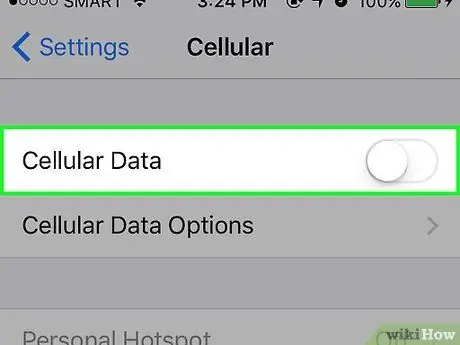
चरण 3. बाईं ओर "सेलुलर डेटा" विकल्प के बगल में स्थित स्विच को स्लाइड करके सेलुलर डेटा को बंद करें।
स्विच का रंग ग्रे में बदल जाएगा। अब, आपको लघु संदेश (एसएमएस) या फोन कॉल प्राप्त नहीं होंगे।
यदि आप चाहें, तो आप सेटिंग मेनू के वाईफाई अनुभाग में वापस जा सकते हैं और बाईं ओर "वाई-फाई" विकल्प के बगल में स्थित स्विच को स्लाइड कर सकते हैं। स्विच का रंग ग्रे हो जाएगा और आपको कोई iMessages या MMS संदेश भी प्राप्त नहीं होगा।
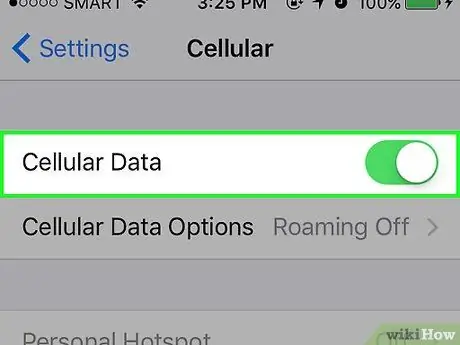
चरण 4। "सेलुलर डेटा" विकल्प के बगल में स्थित स्विच को दाईं ओर स्लाइड करके सेलुलर डेटा को फिर से सक्षम करें।
स्विच का रंग हरा हो जाएगा और आप फिर से टेक्स्ट संदेश और फोन कॉल प्राप्त कर सकेंगे।
अपने डिवाइस के वाईफाई को फिर से सक्षम करने के लिए, "वाई-फाई" विकल्प के बगल में स्थित स्विच को दाईं ओर स्लाइड करें। स्विच का रंग हरा हो जाएगा और आप फिर से अन्य लोगों से कॉल, टेक्स्ट संदेश और फेसटाइम अनुरोध भेज और प्राप्त कर सकते हैं।
6 में से विधि 2: iPhone - संपर्कों को ब्लॉक और अनब्लॉक करना
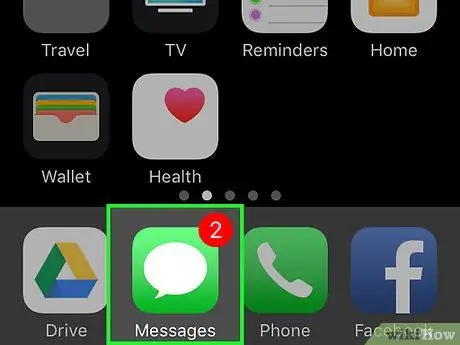
चरण 1. संदेश ऐप खोलें।
जब आप किसी संपर्क को ब्लॉक करते हैं, तो आपको उस उपयोगकर्ता से फ़ोन कॉल, टेक्स्ट संदेश या फेसटाइम अनुरोध प्राप्त नहीं होंगे। साथ ही, उसे यह सूचना नहीं मिलेगी कि आपने उसे ब्लॉक कर दिया है।
वैकल्पिक रूप से, आप फ़ोन ऐप खोल सकते हैं।
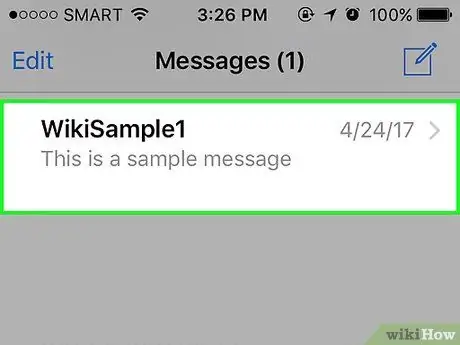
चरण 2. उस संपर्क के साथ चैट प्रविष्टि पर क्लिक करें जिसे आप ब्लॉक करना चाहते हैं।
यदि आप फ़ोन ऐप खोलते हैं, तो "संपर्क" विकल्प पर क्लिक करें। यह स्क्रीन के नीचे है। इसके बाद उस कॉन्टैक्ट को चुनें जिसे आप ब्लॉक करना चाहते हैं।
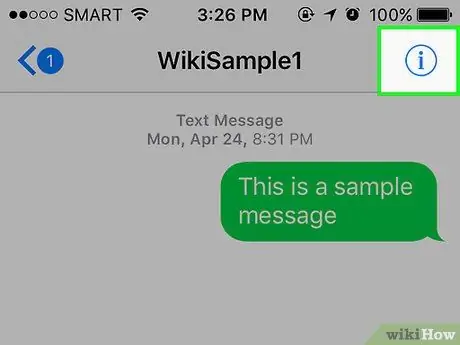
चरण 3. "विवरण" पर क्लिक करें।
आप स्क्रीन के ऊपरी दाएं कोने में "विवरण" विकल्प पा सकते हैं। यह विकल्प चयनित संपर्क के नाम के आगे प्रदर्शित होता है।
यदि आपने पहले फ़ोन ऐप खोला है तो इस चरण को छोड़ दें।
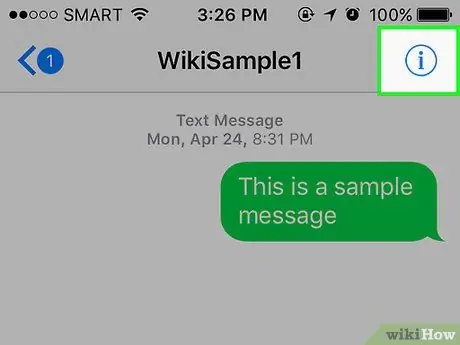
चरण 4. सूचना आइकन पर क्लिक करें।
यह आइकन (एक सर्कल में एक छोटा "i") संपर्क के नाम के दाईं ओर है।
यदि आपने पहले फ़ोन ऐप खोला है तो इस चरण को छोड़ दें।
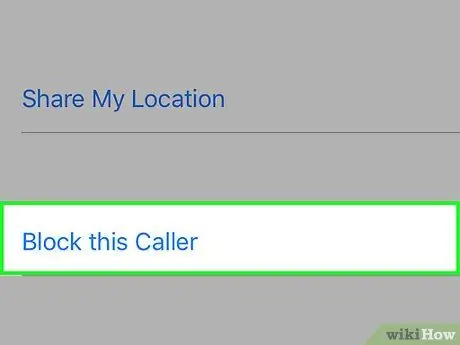
चरण 5. पृष्ठ के नीचे स्क्रॉल करें और "इस कॉलर को ब्लॉक करें" चुनें।
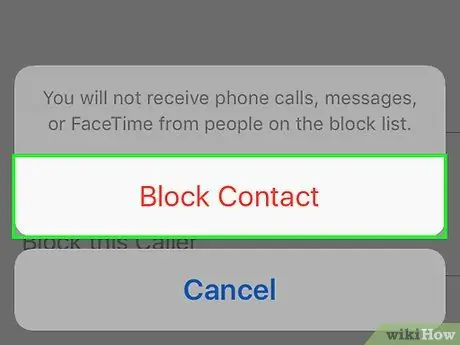
चरण 6. "ब्लॉक कॉन्टैक्ट" चुनें।
चूंकि विचाराधीन उपयोगकर्ता को पता नहीं चलेगा कि आपने उन्हें ब्लॉक कर दिया है, वे अभी भी टेक्स्ट संदेश, iMessages, या MMS भेज सकते हैं और आपसे संपर्क कर सकते हैं। हालांकि, डिवाइस संदेशों को सहेज नहीं पाएगा और आप उस संपर्क को अनब्लॉक करते समय भेजे गए संदेशों को नहीं देख पाएंगे।
यदि आप संदेश इनबॉक्स से किसी चैट प्रविष्टि को हटाते हैं, तो आप उन संदेशों को पुनर्प्राप्त या प्राप्त नहीं कर सकते जो संपर्क को अनवरोधित करने के बाद हटा दिए गए थे।
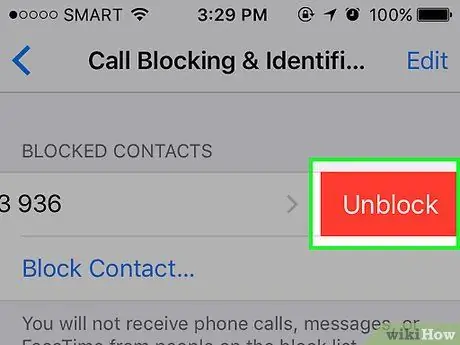
चरण 7. डिवाइस सेटिंग्स मेनू या "सेटिंग्स" के माध्यम से संपर्कों को अनब्लॉक करें।
- सेटिंग्स मेनू ("सेटिंग्स") खोलें।
- "फ़ोन", "संदेश", या "फेसटाइम" पर क्लिक करें। आप अवरुद्ध संपर्कों को तीन खंडों के माध्यम से प्रबंधित कर सकते हैं।
- पता लगाएँ और "अवरुद्ध" विकल्प पर क्लिक करें।
- "संपादित करें" स्पर्श करें। स्क्रीन के ऊपरी दाएं कोने में "संपादित करें" विकल्प देखें।
- उस संपर्क की तलाश करें जिसे अनब्लॉक करने की आवश्यकता है।
- नाम के बाईं ओर लाल घेरे के आइकन पर क्लिक करें।
- "अनब्लॉक करें" चुनें। अब आप उन संपर्कों से फोन कॉल, टेक्स्ट संदेश और फेसटाइम अनुरोध प्राप्त कर सकते हैं।
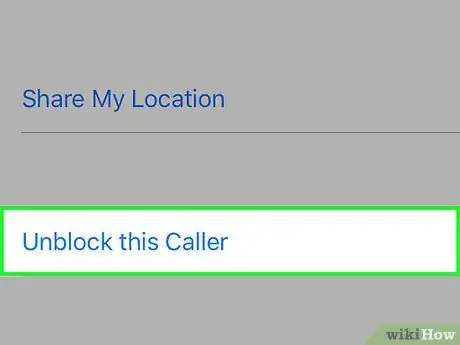
स्टेप 8. मैसेज ऐप से कॉन्टैक्ट्स को अनब्लॉक करें।
यह विकल्प केवल तभी उपलब्ध होता है जब आपने पहले संपर्क अवरुद्ध होने के बाद चयनित संपर्क के साथ चैट प्रविष्टि को नहीं हटाया था।
- संदेश ऐप आइकन स्पर्श करें।
- उस संपर्क की चैट प्रविष्टि पर क्लिक करें जिसे आप अनब्लॉक करना चाहते हैं।
- "विवरण" पर क्लिक करें। स्क्रीन के ऊपरी दाएं कोने में "विवरण" विकल्प देखें। आप इसे संपर्क के नाम के दाईं ओर पा सकते हैं।
- सूचना आइकन पर क्लिक करें। इस सर्कल में छोटा "i" आइकन संपर्क के नाम के दाईं ओर है।
- पृष्ठ को नीचे स्वाइप करें और "इस कॉलर को अनब्लॉक करें" चुनें। चयनित संपर्क का अवरोध बाद में उठा लिया जाएगा या अनब्लॉक कर दिया जाएगा।
विधि 3 में से 6: iPhone - चैट थ्रेड सूचनाएं बंद करना
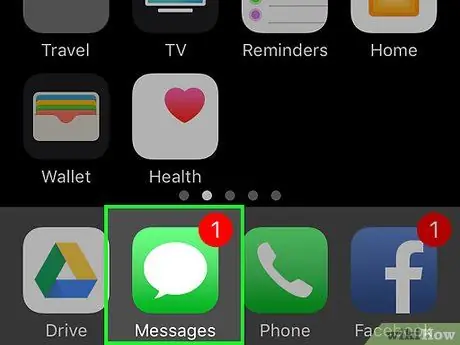
चरण 1. संदेश ऐप खोलें।
iPhone उपयोगकर्ता चैट थ्रेड को "परेशान न करें" मोड में डाल सकते हैं। भले ही इस चैट थ्रेड से सूचनाएं बंद कर दी जाएंगी, फिर भी आप उस थ्रेड से छोटे संदेश प्राप्त कर सकते हैं और बाद में उन्हें पढ़ सकते हैं।
यह सुविधा समूह और व्यक्तिगत (एक-पर-एक) संदेशों दोनों पर लागू होती है।
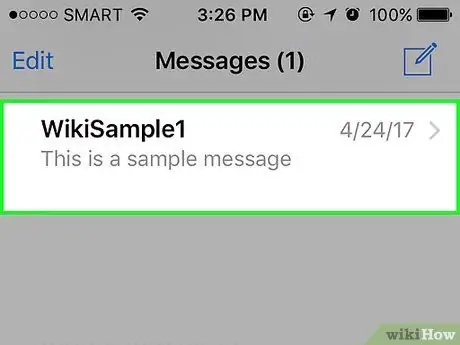
चरण 2. उस चैट थ्रेड पर क्लिक करें जिसके नोटिफिकेशन आप बंद करना चाहते हैं।
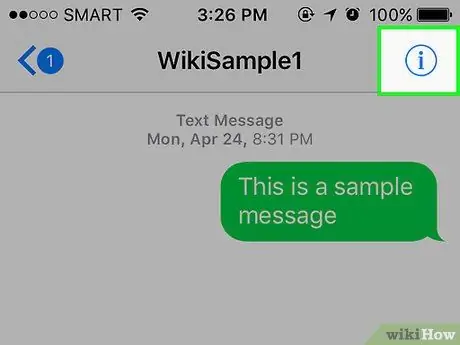
चरण 3. "विवरण" पर क्लिक करें।
स्क्रीन के ऊपरी दाएं कोने में "विवरण" विकल्प देखें। आप इसे संपर्क के नाम के आगे पाएंगे।
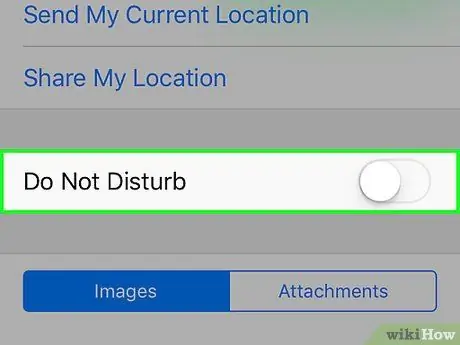
चरण 4. "परेशान न करें" विकल्प देखें।
आप इस विकल्प को संपर्क जानकारी और "स्थान" अनुभाग में पा सकते हैं।
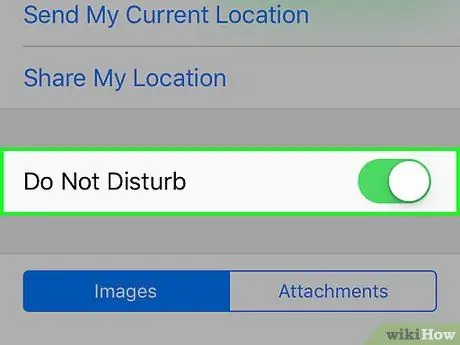
चरण 5. स्विच को तब तक स्लाइड करें जब तक कि उसका रंग ग्रे (ऑफ) से हरे (ऑन) में न बदल जाए।
आपको अभी भी उस थ्रेड से पाठ संदेश प्राप्त होंगे, लेकिन कोई सूचना नहीं मिलेगी।
संदेश ऐप में चयनित थ्रेड के आगे एक वर्धमान चंद्रमा आइकन दिखाई देगा।
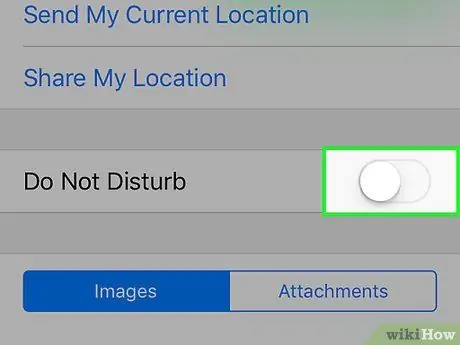
चरण 6. "परेशान न करें" स्विच को तब तक स्लाइड करके चैट थ्रेड सूचनाओं को फिर से सक्षम करें जब तक कि रंग हरे (चालू) से ग्रे (बंद) में न बदल जाए।
एक बार "परेशान न करें" मोड अक्षम हो जाने पर, आप फिर से चयनित चैट थ्रेड से सूचनाएं प्राप्त कर सकते हैं।
विधि 4 में से 6: iPhone - "परेशान न करें" मोड का उपयोग करना
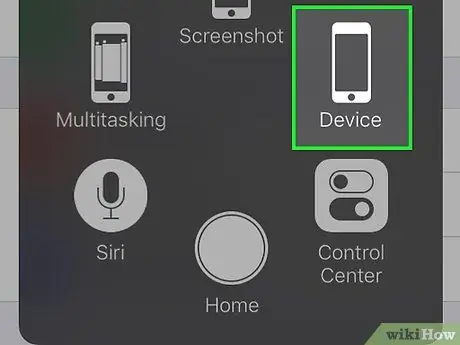
चरण 1. "परेशान न करें" मोड के बारे में जानें।
इस मोड के साथ, आप छोटे संदेशों, फोन कॉलों और फेसटाइम अनुरोधों के लिए रिंगटोन और सूचनाओं को अस्थायी रूप से बंद कर सकते हैं। आप अभी भी फ़ोन कॉल, टेक्स्ट संदेश और फेसटाइम अनुरोध प्राप्त कर सकते हैं, लेकिन डिवाइस रिंग और कंपन नहीं करेगा, और स्क्रीन चालू नहीं होगी।
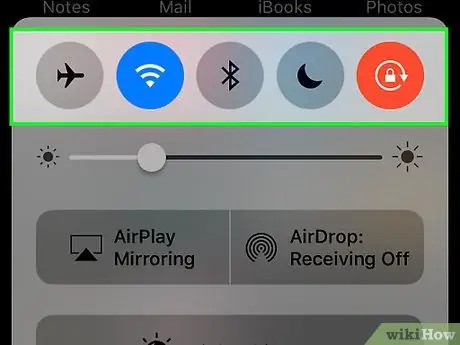
चरण 2. स्क्रीन के नीचे से ऊपर की ओर स्वाइप करें।
उसके बाद iPhone कंट्रोल पैनल दिखाई देगा।
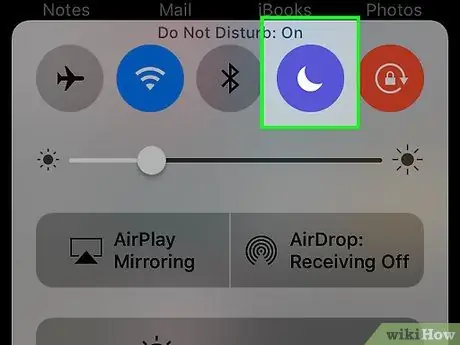
चरण 3. वर्धमान चंद्रमा आइकन पर टैप करें।
आइकन का रंग ग्रे से सफेद में बदल जाएगा। यह "परेशान न करें" मोड सक्रियण आइकन ब्लूटूथ आइकन और स्क्रीन लॉक आइकन के बीच, नियंत्रण कक्ष के शीर्ष पर है।
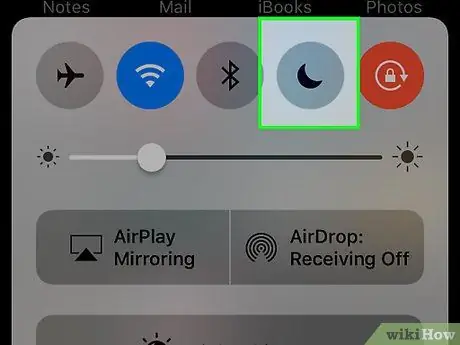
चरण 4. वर्धमान चंद्रमा आइकन को फिर से स्पर्श करके "परेशान न करें" मोड को बंद करें।
आइकन का रंग सफेद से ग्रे में बदल जाएगा।
विधि ५ का ६: Android - संपर्क अवरुद्ध करना
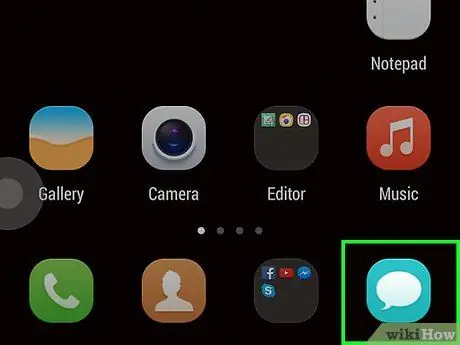
चरण 1. संदेश ऐप पर क्लिक करें।
जब आप किसी नंबर को ब्लॉक करते हैं या उसे अपने डिवाइस के स्पैम फ़िल्टर में जोड़ते हैं, तो आपको उस संपर्क से कॉल या टेक्स्ट संदेश प्राप्त नहीं होंगे। यूजर को पता भी नहीं चलेगा कि आपने उन्हें ब्लॉक कर दिया है।
नाम और संपर्क जानकारी अभी भी डिवाइस की संपर्क सूची में उपलब्ध रहेगी।
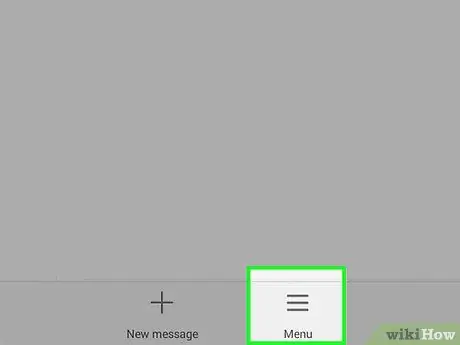
चरण 2. तीन डॉट्स आइकन पर क्लिक करें।
यह एक तीन-बिंदु वाला आइकन है जो स्क्रीन के ऊपरी-दाएं कोने में लंबवत रूप से व्यवस्थित होता है। इसके बाद एक ड्रॉप-डाउन मेन्यू खुलेगा।
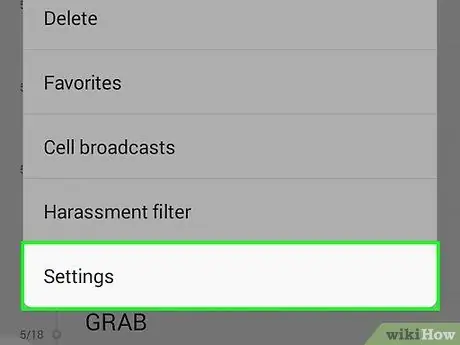
चरण 3. "सेटिंग" स्पर्श करें।
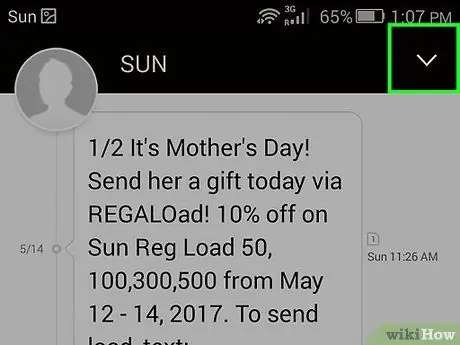
चरण 4. "स्पैम फ़िल्टर" चुनें।
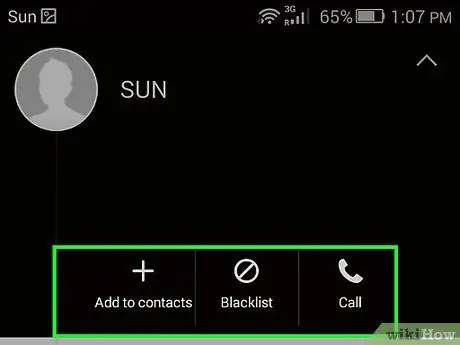
चरण 5. "स्पैम नंबर प्रबंधित करें" पर क्लिक करें।
इस विकल्प के साथ, आप नंबर ब्लॉक कर सकते हैं या उन्हें अपने डिवाइस के स्पैम फ़िल्टर में जोड़ सकते हैं।
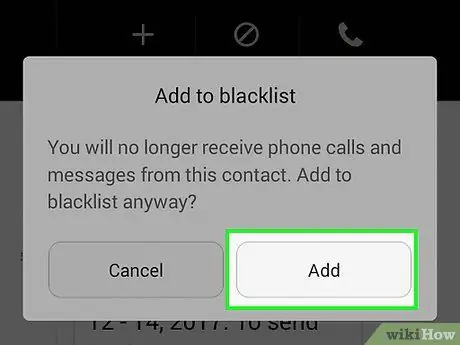
चरण 6. उस नंबर का चयन करें जिसे आप तीन तरीकों में से एक में ब्लॉक करना चाहते हैं।
- "नंबर दर्ज करें" दबाएं और मैन्युअल रूप से नंबर टाइप करें। इसे स्पैम फ़िल्टर में जोड़ने के लिए संख्या फ़ील्ड के आगे "+" बटन पर क्लिक करें। कॉलम के नीचे की सूची में नंबर जोड़ दिया जाएगा।
- "इनबॉक्स" स्पर्श करें। आपको मैसेजिंग ऐप के इनबॉक्स में ले जाया जाएगा। उस संपर्क के चैट थ्रेड का चयन करें जिसे आप ब्लॉक करना चाहते हैं। उसके बाद, आपको पिछले पृष्ठ पर ले जाया जाएगा और संबंधित नकद संख्या स्वचालित रूप से "संख्या दर्ज करें" कॉलम में प्रदर्शित होगी। नंबर को स्पैम फ़िल्टर में जोड़ने के लिए उसके आगे "+" बटन पर क्लिक करें। कॉलम के नीचे सूची में नंबर दिखाई देगा।
- "संपर्क" स्पर्श करें। आपको संपर्क सूची में ले जाया जाएगा। उस संपर्क का चयन करें जिसे आप ब्लॉक करना चाहते हैं। उसके बाद, आपको पिछले पृष्ठ पर ले जाया जाएगा और चयनित संपर्क नंबर स्वचालित रूप से "नंबर दर्ज करें" कॉलम में प्रदर्शित होता है। नंबर के आगे "+" आइकन पर क्लिक करके उसे स्पैम फ़िल्टर में जोड़ें। कॉलम के नीचे सूची में नंबर दिखाई देगा।
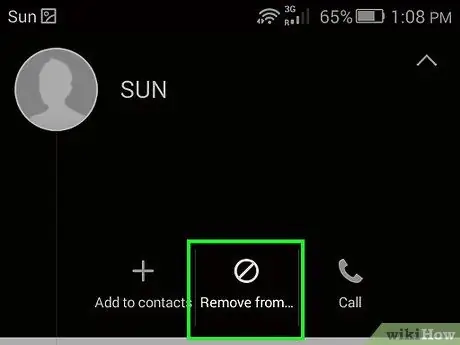
चरण 7. स्पैम फ़िल्टर से इसे हटाने के लिए संपर्क के आगे "-" बटन दबाएं।
विधि ६ का ६: एंड्रॉइड - ब्लॉकिंग मोड का उपयोग करना
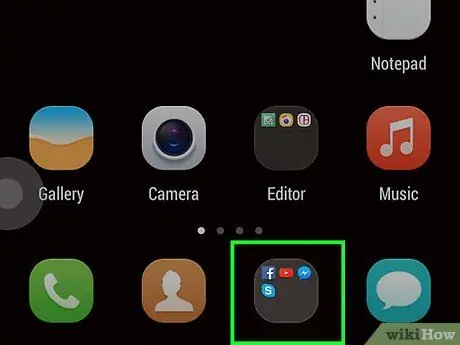
चरण 1. एप्लिकेशन मेनू या "एप्लिकेशन" का चयन करें।
एंड्रॉइड का बिल्ट-इन "ब्लॉकिंग मोड" फोन कॉल, नोटिफिकेशन और/या अलार्म को अस्थायी रूप से ब्लॉक करने के लिए डिज़ाइन किया गया है।
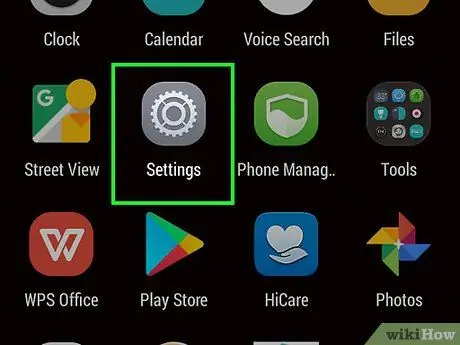
चरण 2. "सेटिंग" पर क्लिक करें।
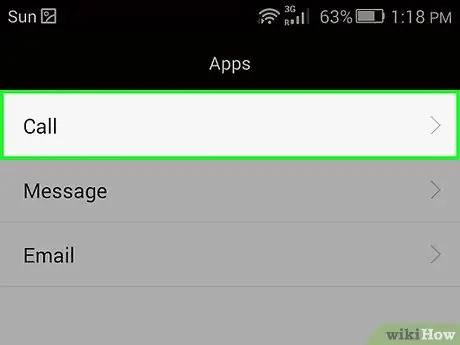
चरण 3. "अवरुद्ध मोड" स्पर्श करें।
यह सुविधा "व्यक्तिगत" अनुभाग में उपलब्ध है।
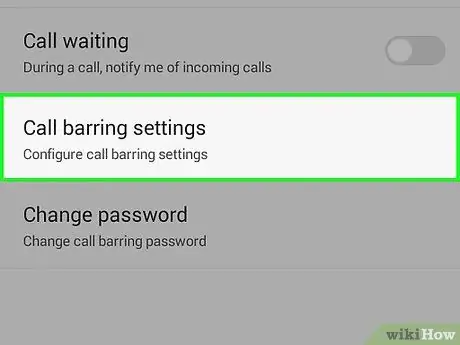
चरण 4. "ब्लॉकिंग मोड" विकल्प के बगल में स्थित स्विच को दाईं ओर (स्थिति पर) स्लाइड करें।
यह स्विच स्क्रीन के ऊपरी-दाएँ कोने में दिखाई देता है। इस विकल्प के साथ, आप सभी ब्लॉकिंग मोड सेटिंग्स को एक्सेस और बदल सकते हैं।
ब्लॉकिंग मोड को अक्षम करने के लिए, स्विच को बाईं ओर (ऑफ पोजीशन) स्लाइड करें।
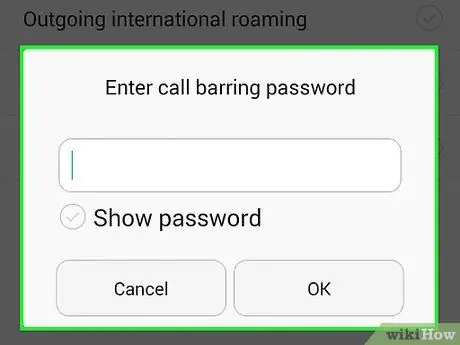
चरण 5. डिवाइस की डिफ़ॉल्ट सेटिंग्स को समझें।
जब आप ब्लॉकिंग मोड को सक्रिय करते हैं, तो सभी इनकमिंग कॉल ब्लॉक हो जाएंगी, सूचनाएं बंद हो जाएंगी और अलार्म अपने आप निष्क्रिय हो जाएंगे। यदि आप केवल सूचनाएं बंद करना चाहते हैं, तो "इनकमिंग कॉल को ब्लॉक करें" और "अलार्म और टाइमर बंद करें" के बगल में स्थित बॉक्स को अनचेक करें।







