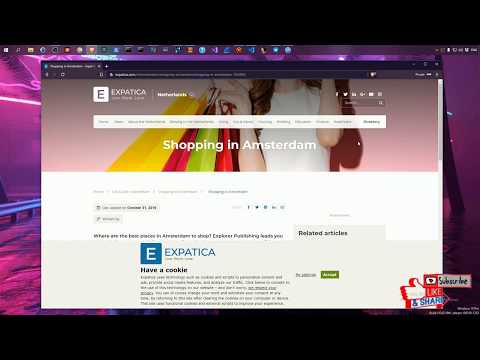अपने नेटफ्लिक्स खाते को रद्द करने के लिए आपको जो कदम उठाने होंगे, वह उस पंजीकरण प्रक्रिया पर निर्भर करेगा जिसका आपने पहले पालन किया था। यदि आपने नेटफ्लिक्स वेबसाइट के माध्यम से एक खाता पंजीकृत किया है, तो आप कंप्यूटर, फोन या टैबलेट पर Netflix.com के माध्यम से अपना खाता रद्द कर सकते हैं। यदि आपका नेटफ्लिक्स सेवा बिल iTunes, Google Play या Amazon Prime के माध्यम से भेजा गया था, तो आपको सीधे संबंधित सेवा के माध्यम से अपना खाता रद्द करना होगा। यह wikiHow आपको सिखाता है कि विभिन्न प्लेटफार्मों पर अपनी नेटफ्लिक्स सदस्यता कैसे रद्द करें।
कदम
6 में से विधि 1: Netflix.com के माध्यम से सदस्यता रद्द करना

चरण 1. https://www.netflix.com पर जाएं।
इस विधि का उपयोग करें यदि आप इसकी वेबसाइट के माध्यम से नेटफ्लिक्स सेवा की सदस्यता लेते हैं और सीधे नेटफ्लिक्स से बिल प्राप्त करते हैं। यदि आपने पहले से अपने खाते में साइन इन नहीं किया है, तो ऑन-स्क्रीन संकेतों का पालन करें।
आप कंप्यूटर, फोन या टैबलेट पर इस विधि का पालन कर सकते हैं।

चरण 2. मुख्य प्रोफ़ाइल पर क्लिक करें।
आमतौर पर, प्रोफाइल आपके पहले नाम से चिह्नित होते हैं।

स्टेप 3. प्रोफाइल फोटो पर क्लिक करें।
यह पृष्ठ के ऊपरी-दाएँ कोने में है। बाद में मेनू का विस्तार होगा।

चरण 4. मेनू पर खातों पर क्लिक करें।

चरण 5. ग्रे रद्द सदस्यता बटन पर क्लिक करें।
यह पृष्ठ के ऊपरी-बाएँ कोने में, "सदस्यता और बिलिंग" अनुभाग के ठीक नीचे है।
अगर आपको अपनी सदस्यता रद्द करने का विकल्प दिखाई नहीं देता है, तो हो सकता है कि आपने सीधे नेटफ्लिक्स से अपनी सदस्यता का बिल नहीं लिया हो। इसके बजाय यह पृष्ठ उस सेवा को दिखाएगा जिसका उपयोग आपने नेटफ्लिक्स (जैसे Google Play, iTunes, Amazon Prime) की सदस्यता लेने के लिए किया था, साथ ही उस सेवा के माध्यम से रद्द करने के निर्देश भी।

चरण 6. नीले समाप्त रद्दीकरण बटन पर क्लिक करें।
नेटफ्लिक्स की सदस्यता वर्तमान बिलिंग अवधि की समाप्ति तिथि तक सक्रिय रहेगी। उसके बाद, आपको कोई और बिल नहीं मिलेगा।
विधि २ का ६: Google Play के माध्यम से सदस्यता रद्द करना

चरण 1. गूगल प्ले स्टोर खोलें

Android उपकरणों पर।
यह ऐप आइकन डिवाइस के पेज/ऐप ड्रॉअर पर है। यदि आपने Android डिवाइस के माध्यम से नेटफ्लिक्स की सदस्यता ली है और आपको Google Play से बिल मिलता है, तो अपनी सदस्यता रद्द करने के लिए इस पद्धति का उपयोग करें।
यदि आप अपने डिवाइस तक नहीं पहुंच सकते हैं, लेकिन आपको Google Play से आपकी सदस्यता के लिए बिल किया जाता है, तो https://play.google.com पर जाएं और चरण तीन पर जाएं।

चरण 2. मेनू स्पर्श करें
यह स्क्रीन के ऊपरी-बाएँ कोने में है।

चरण 3. मेनू पर सदस्यता स्पर्श करें।
Google Play सदस्यताओं की एक सूची प्रदर्शित की जाएगी।

चरण 4. नेटफ्लिक्स को स्पर्श करें।
सेवा शुल्क और सदस्यता नवीनीकरण तिथि सहित खाते के बारे में जानकारी प्रदर्शित की जाएगी।
यदि नेटफ्लिक्स आपकी सदस्यता सूची में दिखाई नहीं देता है, तो संभव है कि आपने Netflix.com या किसी अन्य सेवा के माध्यम से एक खाता पंजीकृत किया हो। इसके अतिरिक्त, आप किसी भिन्न Google खाते का उपयोग करके एक खाता पंजीकृत कर सकते हैं।

चरण 5. सदस्यता रद्द करें स्पर्श करें।
एक पुष्टिकरण संदेश प्रदर्शित किया जाएगा।

चरण 6. पुष्टि करने के लिए सदस्यता रद्द करें स्पर्श करें।
नेटफ्लिक्स सेवा वर्तमान बिलिंग शेड्यूल की समाप्ति तिथि तक चलती रहेगी। उसके बाद, आपसे दोबारा शुल्क नहीं लिया जाएगा.
विधि 3 का 6: iPhone या iPad पर iTunes के माध्यम से सदस्यता रद्द करना

चरण 1. अपने iPhone या iPad पर सेटिंग मेनू ("सेटिंग") खोलें

यह मेनू होम स्क्रीन पर स्थित एक गियर आइकन द्वारा दर्शाया गया है। आप इसे सर्च फीचर के जरिए भी ढूंढ सकते हैं। इस विधि का उपयोग करें यदि आप अपने नेटफ्लिक्स खाते को आईट्यून्स से चार्ज करते हैं (आमतौर पर जब आप अपने आईफोन, आईपैड या ऐप्पल टीवी के माध्यम से किसी खाते के लिए साइन अप करते हैं)।

चरण 2. अपना नाम स्पर्श करें
नाम स्क्रीन के शीर्ष पर है।

चरण 3. आइट्यून्स और ऐप स्टोर स्पर्श करें।

चरण 4. ऐप्पल आईडी स्पर्श करें।
यह आईडी वह ईमेल पता है जो स्क्रीन के शीर्ष पर प्रदर्शित होता है। टच करते ही मेन्यू खुल जाएगा।

चरण 5. मेनू पर ऐप्पल आईडी देखें स्पर्श करें।
आगे बढ़ने से पहले आपको अपने डिवाइस की सुरक्षा सेटिंग्स के आधार पर अपनी पहचान सत्यापित करने की आवश्यकता हो सकती है।

चरण 6. नीचे स्क्रॉल करें और सदस्यताएँ टैप करें।
यह पृष्ठ के मध्य में है।

चरण 7. नेटफ्लिक्स सदस्यता प्रविष्टि को स्पर्श करें।
सदस्यता विवरण प्रदर्शित किया जाएगा।
अगर आपको अपनी सदस्यता सूची में नेटफ्लिक्स नहीं दिखाई देता है, तो हो सकता है कि आपने सीधे नेटफ्लिक्स डॉट कॉम या किसी अन्य सेवा के माध्यम से एक खाता पंजीकृत किया हो। नेटफ्लिक्स की सदस्यता लेने के लिए आप एक अलग ऐप्पल आईडी खाते का भी उपयोग कर सकते हैं।

चरण 8. सदस्यता रद्द करें स्पर्श करें।
यह पृष्ठ के निचले भाग में है। एक पुष्टिकरण संदेश प्रदर्शित किया जाएगा।

चरण 9. पुष्टि करें स्पर्श करें।
नेटफ्लिक्स सेवा वर्तमान बिलिंग शेड्यूल की अंतिम तिथि तक जारी रहेगी। उसके बाद, आपको कोई और बिल नहीं मिलेगा।
विधि ४ का ६: कंप्यूटर पर iTunes में सदस्यता रद्द करना

चरण 1. कंप्यूटर पर iTunes खोलें।
यदि आपने ऐप्पल डिवाइस के माध्यम से नेटफ्लिक्स की सदस्यता ली है और आईट्यून्स से चार्ज किया गया है, तो आईट्यून्स के माध्यम से अपनी सदस्यता रद्द करने के लिए इस विधि का उपयोग करें।
- यदि आप एक मैक कंप्यूटर का उपयोग कर रहे हैं, तो आईट्यून्स को डॉक में एक म्यूजिकल नोट आइकन द्वारा दर्शाया जाता है। यदि आप विंडोज कंप्यूटर का उपयोग कर रहे हैं, तो आईट्यून्स प्रोग्राम आमतौर पर "स्टार्ट" मेनू में स्टोर किया जाता है। यदि आपके पास iTunes नहीं है, तो प्रोग्राम को https://www.apple.com/itunes से निःशुल्क डाउनलोड करें।
- सुनिश्चित करें कि आप उसी ऐप्पल आईडी का उपयोग करते हैं जिसका उपयोग आपने नेटफ्लिक्स की सदस्यता के लिए किया था। आईडी दर्ज करने के लिए, मेनू " 'खाता' पर क्लिक करें "और"साइन इन. चुनें ”.

चरण 2. खाता मेनू पर क्लिक करें।
यह स्क्रीन के शीर्ष पर (मैक) या आईट्यून्स विंडो (पीसी) के शीर्ष पर है।

चरण 3. मेनू पर मेरा खाता देखें पर क्लिक करें।

चरण 4. नीचे स्क्रॉल करें और "सदस्यता" के आगे प्रबंधित करें पर क्लिक करें।
आप अपने Apple ID से संबद्ध सब्स्क्राइब्ड कॉन्टेंट की सूची देख सकते हैं।
यदि नेटफ्लिक्स आपकी सदस्यता सूची में प्रकट नहीं होता है, तो हो सकता है कि आपने सीधे Netflix.com या किसी अन्य सेवा के माध्यम से एक खाता पंजीकृत किया हो। नेटफ्लिक्स की सदस्यता लेने के लिए आप एक अलग ऐप्पल आईडी खाते का भी उपयोग कर सकते हैं।

चरण 5. "नेटफ्लिक्स" के आगे संपादित करें पर क्लिक करें।
सदस्यता विवरण प्रदर्शित किया जाएगा।

चरण 6. सदस्यता रद्द करें पर क्लिक करें।
यह पृष्ठ के निचले भाग में है। उसके बाद एक पुष्टिकरण संदेश प्रदर्शित किया जाएगा।

चरण 7. पुष्टि करें पर क्लिक करें।
नेटफ्लिक्स सेवा का उपयोग वर्तमान बिलिंग शेड्यूल की अंतिम तिथि तक किया जा सकता है। उसके बाद, आपसे दोबारा शुल्क नहीं लिया जाएगा.
विधि ५ का ६: Apple TV के माध्यम से सदस्यता रद्द करना

चरण 1. ऐप्पल टीवी होम स्क्रीन पर सेटिंग्स का चयन करें।
यदि आप Apple TV (या किसी अन्य Apple डिवाइस) के माध्यम से Netflix की सदस्यता लेते हैं और iTunes से शुल्क लेते हैं, तो इस विधि का उपयोग करें।

चरण 2. खातों का चयन करें।

चरण 3. सदस्यता प्रबंधित करें चुनें।
यह विकल्प "सदस्यता" अनुभाग के अंतर्गत है।

चरण 4. एक नेटफ्लिक्स सदस्यता चुनें।
सदस्यता विवरण प्रदर्शित किया जाएगा।
यदि आप अपनी सदस्यता सूची में नेटफ्लिक्स नहीं देखते हैं, तो हो सकता है कि आपने सीधे नेटफ्लिक्स डॉट कॉम या किसी अन्य सेवा के माध्यम से एक खाता पंजीकृत किया हो। नेटफ्लिक्स की सदस्यता के लिए आप एक अलग ऐप्पल आईडी खाते का भी उपयोग कर सकते हैं।

चरण 5. सदस्यता रद्द करें चुनें।
एक पुष्टिकरण संदेश प्रदर्शित किया जाएगा।

चरण 6. चयन की पुष्टि करने के लिए ऑन-स्क्रीन निर्देशों का पालन करें।
नेटफ्लिक्स सेवाओं का उपयोग वर्तमान बिलिंग शेड्यूल की अंतिम तिथि तक किया जा सकता है। उसके बाद, आपसे दोबारा शुल्क नहीं लिया जाएगा.
विधि ६ का ६: अमेज़न प्राइम पर सदस्यता रद्द करना

चरण 1. https://www.amazon.com पर जाएं।
इस विधि का उपयोग करें यदि आपने नेटफ्लिक्स को अपने अमेज़न प्राइम खाते में एक चैनल के रूप में जोड़ा है।
क्लिक करें" साइन इन करें यदि आपने पहले से अपने अमेज़न खाते में साइन इन नहीं किया है तो स्क्रीन के ऊपरी दाएं कोने में।

चरण 2. खाते और सूचियाँ क्लिक करें।
यह पृष्ठ के ऊपरी-दाएँ कोने में है। बाद में मेनू का विस्तार होगा।

चरण 3. सदस्यता और सदस्यता पर क्लिक करें।
यह विकल्प मेनू के दाईं ओर "आपका खाता" अनुभाग के अंतर्गत है।

चरण 4. चैनल सब्सक्रिप्शन पर क्लिक करें।
यह पृष्ठ के निचले-बाएँ कोने में है। आप लिंक के ऊपर "प्राइम वीडियो" टेक्स्ट देख सकते हैं। अमेज़ॅन प्राइम के माध्यम से आपके द्वारा सब्सक्राइब की गई सभी सामग्री प्रदर्शित की जाएगी।

चरण 5. "नेटफ्लिक्स" के आगे चैनल रद्द करें पर क्लिक करें।
यह विकल्प पृष्ठ के निचले भाग में "आपके चैनल" शीर्षक के अंतर्गत है। उसके बाद एक पुष्टिकरण संदेश प्रदर्शित किया जाएगा।
यदि आप अपनी सदस्यता सूची में नेटफ्लिक्स नहीं देखते हैं, तो हो सकता है कि आपने सीधे नेटफ्लिक्स डॉट कॉम या किसी अन्य सेवा के माध्यम से एक खाता पंजीकृत किया हो। हो सकता है कि आप नेटफ्लिक्स की सदस्यता के लिए किसी अन्य अमेज़ॅन खाते का भी उपयोग करें।

चरण 6. चयन की पुष्टि करने के लिए नारंगी चैनल रद्द करें बटन पर क्लिक करें।
नेटफ्लिक्स सेवाओं का उपयोग वर्तमान बिलिंग शेड्यूल की अंतिम तिथि तक किया जा सकता है। उसके बाद, आपसे दोबारा शुल्क नहीं लिया जाएगा.
टिप्स
- अपनी बिलिंग समाप्ति तिथि से कम से कम एक सप्ताह पहले अपनी सदस्यता रद्द कर दें ताकि अगले महीने की सदस्यता शुल्क का शुल्क न लिया जा सके।
-
अपनी सदस्यता रद्द करने या अपना खाता हटाने के बाद शुल्क से बचने के लिए आपको डीवीडी के माध्यम से किराए पर दी गई डीवीडी वापस करनी होगी।