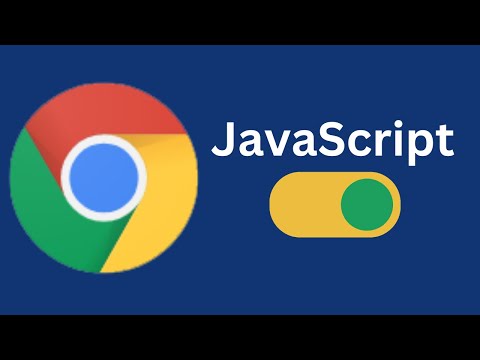Microsoft आउटलुक में आउट ऑफ ऑफिस या "आउटडोर" सहायक आपको स्वचालित उत्तर सेट करने की अनुमति देता है जो उन लोगों को भेजे जाते हैं जो आपके निष्क्रिय होने या कार्यालय से बाहर होने पर आपसे संपर्क करते हैं। कार्यालय से बाहर की सुविधा केवल Microsoft Exchange खाता उपयोगकर्ताओं के लिए उपलब्ध है। हालांकि, यहां तक कि बिना एक्सचेंज खाते के घरेलू उपयोगकर्ता भी "ऑफिस से बाहर" टेम्प्लेट बना सकते हैं और प्रोग्राम के लिए नियम बना सकते हैं ताकि आउटलुक स्वचालित रूप से उत्तर भेज सके।
कदम
विधि 1: 4 में से: आउटलुक 2013 और 2010

चरण 1. "फ़ाइल" मेनू पर क्लिक करें, फिर बाएं साइडबार मेनू से "जानकारी" चुनें।

चरण 2. "स्वचालित उत्तर (कार्यालय से बाहर)" चुनें।
उसके बाद "स्वचालित उत्तर" संवाद बॉक्स खुल जाएगा।
यदि यह विकल्प उपलब्ध नहीं है, तो हो सकता है कि आप एक गैर-विनिमय खाते का उपयोग कर रहे हों। गैर-विनिमय खातों पर स्वचालित उत्तर सेट करने के लिए इस आलेख में चौथी विधि में वर्णित चरणों का पालन करें।

चरण 3. "स्वचालित उत्तर भेजें" विकल्प की जाँच करें।

चरण 4. "केवल इस समय सीमा के दौरान भेजें" विकल्प की जांच करें, फिर वांछित प्रारंभ समय ("प्रारंभ समय") और समाप्ति समय ("समाप्ति समय") चुनें।
उदाहरण के लिए, यदि आप दो सप्ताह की छुट्टी लेने की योजना बना रहे हैं, तो अपनी छुट्टी की अवधि चुनें।

चरण 5. "मेरे संगठन के अंदर" टैब पर क्लिक करें, फिर एक स्वचालित संदेश टाइप करें जो सहकर्मियों (उसी कार्यालय या कंपनी में) को भेजा जाएगा जो आपसे संपर्क करना चाहते हैं।

चरण 6. "मेरे संगठन के बाहर" टैब पर क्लिक करें, फिर एक स्वचालित संदेश लिखें जो आपके संगठन या कार्यालय से बाहर के लोगों को भेजा जाएगा जो आपसे संपर्क करना चाहते हैं।
उदाहरण के लिए, यह स्पष्ट करते हुए एक संदेश लिखें कि आप व्यस्त हैं, और संदेश भेजने वाले को प्रश्न पूछने और कार्यालय में अन्य संपर्कों के साथ मुद्दों पर चर्चा करने का निर्देश दें।

चरण 7. "ओके" पर क्लिक करें।
जब आप कार्यालय में नहीं होते हैं तो जो लोग आपको ईमेल भेजते हैं, उन्हें आपके द्वारा बनाया गया एक स्वचालित संदेश प्राप्त होगा।
विधि 2 का 4: आउटलुक 2007

चरण 1. "टूल्स" मेनू पर क्लिक करें, फिर "ऑफ़िस असिस्टेंट से बाहर" चुनें।
"ऑफ़िस असिस्टेंट" डायलॉग बॉक्स खुलेगा।
यदि यह विकल्प उपलब्ध नहीं है, तो हो सकता है कि आप एक गैर-विनिमय खाते का उपयोग कर रहे हों। गैर-विनिमय खातों पर स्वचालित उत्तर सेट करने के लिए इस आलेख में चौथी विधि में वर्णित चरणों का पालन करें।

चरण 2. "कार्यालय से बाहर ऑटो-उत्तर भेजें" विकल्प की जांच करें।

चरण 3. "केवल इस समय सीमा के दौरान भेजें" विकल्प की जांच करें, फिर वांछित प्रारंभ समय ("प्रारंभ समय") और समाप्ति समय ("समाप्ति समय") चुनें।
उदाहरण के लिए, यदि आप एक दिन के लिए कार्यालय से बाहर रहने की योजना बना रहे हैं, तो एक उपयुक्त तिथि चुनें (उदाहरण के लिए, आपकी छुट्टी की तारीख या आपकी नो-शो डेट)।

चरण 4. "मेरे संगठन के अंदर" टैब पर क्लिक करें, फिर स्वचालित उत्तर टाइप करें जिसे आप सहकर्मियों (उसी कार्यालय या कंपनी में) को भेजना चाहते हैं जो आपसे संपर्क करना चाहते हैं।
उदाहरण के लिए, समझाएं कि आप एक दिन के लिए कार्यालय में नहीं हैं, और जब आप दूर रहेंगे तो प्रबंधक आपके काम के लिए जिम्मेदार होगा।

चरण 5. "मेरे संगठन के बाहर" टैब पर क्लिक करें, फिर एक स्वचालित संदेश टाइप करें जिसे आप अपने संगठन या कार्यालय से बाहर के लोगों को भेजना चाहते हैं जो आपसे संपर्क करना चाहते हैं।

चरण 6. "ओके" पर क्लिक करें।
जब आप कार्यालय में नहीं होते हैं तो जो लोग आपको ईमेल भेजते हैं, उन्हें आपके द्वारा बनाया गया एक स्वचालित संदेश प्राप्त होगा।
विधि 3 का 4: आउटलुक 2003

चरण 1. "टूल्स" मेनू पर क्लिक करें, फिर "ऑफ़िस असिस्टेंट" चुनें।
"ऑफ़िस असिस्टेंट" डायलॉग बॉक्स खुलेगा।
यदि यह विकल्प उपलब्ध नहीं है, तो हो सकता है कि आप एक गैर-विनिमय खाते का उपयोग कर रहे हों। गैर-विनिमय खातों पर स्वचालित उत्तर सेट करने के लिए इस आलेख में चौथी विधि में वर्णित चरणों का पालन करें।

चरण 2. "मैं वर्तमान में कार्यालय से बाहर हूं" विकल्प की जांच करें।

चरण 3. स्क्रीन पर "निम्न पाठ के साथ प्रत्येक प्रेषक को केवल एक बार स्वत: उत्तर दें" फ़ील्ड में आपसे संपर्क करने वाले लोगों को स्वचालित रूप से भेजे जाने वाले संदेश को लिखें।
जो लोग आपको ईमेल करते हैं, उन्हें आपके काम पर वापस आने तक स्वचालित उत्तर मिलेंगे।

चरण 4. "ओके" पर क्लिक करें।
ईमेल के माध्यम से आपसे संपर्क करने वाले सभी पक्षों को अनिश्चित काल के लिए एक स्वचालित "कार्यालय से बाहर" संदेश प्राप्त होगा, या जब तक आप इस पद्धति में पहला चरण दोहराते नहीं हैं और "मैं वर्तमान में कार्यालय में हूं" का चयन नहीं करता।
विधि 4 का 4: गैर-विनिमय खाता

चरण 1. पर्सनल कंप्यूटर पर Microsoft Outlook चलाएँ।

चरण 2. "होम" मेनू पर क्लिक करें और "नया ईमेल" चुनें।

चरण 3. उस उत्तर को टाइप करें जिसे आप संदेश के मुख्य भाग में उन लोगों को स्वचालित रूप से भेजना चाहते हैं जो आपसे संपर्क करते हैं।
बाद में इस संदेश का उपयोग आपके "कार्यालय से बाहर" टेम्पलेट के रूप में किया जाता है।

चरण 4. "फ़ाइल" मेनू पर क्लिक करें और "इस रूप में सहेजें" चुनें।
"इस रूप में सहेजें" संवाद बॉक्स बाद में खुल जाएगा।

चरण 5. "Save as type" ड्रॉप-डाउन मेनू से "Outlook Template" चुनें।

चरण 6. संदेश टेम्पलेट के नाम पर टाइप करें, फिर "सहेजें" पर क्लिक करें।
इस टेम्पलेट का अब उपयोग किया जा सकता है जब भी आपसे आपके व्यक्तिगत आउटलुक खाते पर ईमेल के माध्यम से संपर्क नहीं किया जा सकता है।

चरण 7. "होम" पर क्लिक करें, "नियम" चुनें और "नियम और अलर्ट प्रबंधित करें" चुनें।
जब आप संपर्क से बाहर होते हैं, तो टेम्प्लेट को स्वचालित रूप से संदेश प्रेषकों को भेजे जाने के लिए, आपको एक नियम बनाने की आवश्यकता होती है जो आउटलुक को टेम्पलेट का उपयोग करके प्राप्त पत्रों का स्वचालित रूप से उत्तर देने का निर्देश देता है।

चरण 8. "नया नियम" चुनें, फिर "एक रिक्त नियम से प्रारंभ करें" अनुभाग के अंतर्गत "मुझे प्राप्त होने वाले संदेशों पर नियम लागू करें" चुनें।

चरण 9. "अगला" पर क्लिक करें, फिर नियम बनाने के लिए फिर से "अगला" चुनें।

चरण 10. "आप संदेश के साथ क्या करना चाहते हैं?" के तहत "एक विशिष्ट टेम्पलेट का उपयोग करके उत्तर दें" विकल्प को चेक करें। ”.

चरण 11. "नियम विवरण संपादित करें (एक रेखांकित मान पर क्लिक करें)" अनुभाग के अंतर्गत "एक विशिष्ट टेम्पलेट" विकल्प की जांच करें।

चरण 12. "लुक इन" ड्रॉप-डाउन मेनू से "फाइल सिस्टम में उपयोगकर्ता टेम्पलेट" चुनें।

चरण 13. स्वचालित "कार्यालय से बाहर" उत्तर के रूप में उपयोग करने के लिए पूर्व-निर्मित टेम्पलेट का चयन करें, फिर "खोलें" चुनें।

चरण 14. "अगला" पर क्लिक करें, फिर यदि आवश्यक हो तो अपवाद जोड़ें।
उदाहरण के लिए, आप एक विशेष प्रेषक से दूसरे ईमेल खाते में ईमेल अग्रेषित कर सकते हैं।

चरण 15. "अगला" पर क्लिक करें, फिर बनाए गए ऑटो-रिप्लाई नियम के नाम पर टाइप करें।

चरण 16. "समाप्त करें" पर क्लिक करें।
जो कोई भी आपको ईमेल भेजता है, उसे आपके द्वारा बनाए गए टेम्पलेट से एक स्वचालित संदेश प्राप्त होगा।