भले ही लोग अब शायद ही कभी दस्तावेज़ फ़ैक्स करते हैं, फिर भी आपको किसी बिंदु पर फ़ैक्स करने की आवश्यकता हो सकती है। कई कारण हैं कि लोग फ़ैक्स करते रहते हैं, विशेष रूप से अनुबंध भेजने के लिए या यदि उनके पास दस्तावेज़ भेजने के लिए आवश्यक उपकरण या तकनीक किसी अन्य तरीके से नहीं है। सौभाग्य से, आप फ़ैक्स मशीन, कंप्यूटर और यहाँ तक कि स्मार्टफ़ोन का उपयोग करके दस्तावेज़ भेज सकते हैं।
कदम
विधि 1 में से 3: फ़ैक्स मशीन का उपयोग करना

चरण 1. फ़ैक्स मशीन पर सेटिंग्स करें।
फ़ैक्स मशीन से दस्तावेज़ भेजने और प्राप्त करने के लिए, सुनिश्चित करें कि फ़ैक्स मशीन प्लग इन है और लैंडलाइन फ़ोन लाइन से कनेक्ट है।
- हम अनुशंसा करते हैं कि यदि आप अक्सर फ़ैक्स करते हैं तो आप एक समर्पित फ़ोन लाइन की सदस्यता लें। आप एक ही समय में टेलीफोन और फैक्स मशीन का उपयोग नहीं कर पाएंगे।
- यह भी सुनिश्चित करें कि यदि आप फ़ैक्स प्राप्त करना चाहते हैं तो फ़ैक्स मशीन में टोनर और पेपर है।
- यदि आपके कार्यालय या घर में फैक्स मशीन नहीं है, तो आप एक कंप्यूटर किराए पर या सार्वजनिक पुस्तकालय में किराए पर ले सकते हैं। यदि आप अक्सर फ़ैक्स द्वारा दस्तावेज़ नहीं भेजते हैं तो यह विकल्प एकदम सही है।
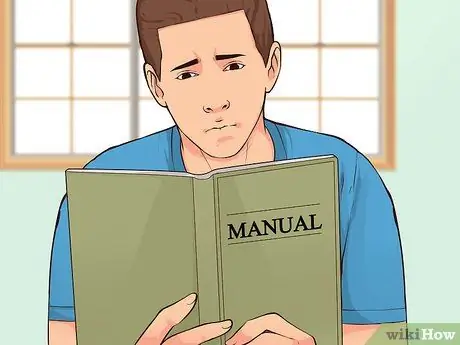
चरण 2. सेटिंग्स समायोजित करें।
प्रत्येक फ़ैक्स मशीन समान नहीं होती है, लेकिन आपको आमतौर पर सेटिंग्स को समायोजित करने का विकल्प दिया जाएगा। आपकी फ़ैक्स मशीन द्वारा प्रदान की जाने वाली विशेष सुविधाओं के बारे में जानने के लिए उपयोगकर्ता मार्गदर्शिका पढ़ें।
- यदि आप जानना चाहते हैं कि दस्तावेज़ सफलतापूर्वक भेजा गया था या नहीं, तो पुष्टिकरण पृष्ठ सक्रिय करें। यदि यह सुविधा सक्षम है, तो फ़ैक्स मशीन फ़ैक्स भेजने के बाद एक पृष्ठ मुद्रित करेगी, जिसमें दस्तावेज़ सफलतापूर्वक भेजा गया था या विफल होने पर एक अधिसूचना शामिल है।
- आप फ़ैक्स हेडर भी सेट कर सकते हैं, जो पाठ की वह पंक्ति है जो भेजे जा रहे दस्तावेज़ के शीर्ष पर दिखाई देगी। इसमें आमतौर पर फैक्स भेजने वाले के बारे में बुनियादी जानकारी होती है।
- यदि आप फ़ैक्स प्राप्त करने की भी योजना बना रहे हैं, तो आप स्वचालित या मैन्युअल रिसेप्शन मोड के बीच चयन कर सकते हैं, जिसके लिए फ़ैक्स आने पर आपको अनुमति देने की आवश्यकता होती है।
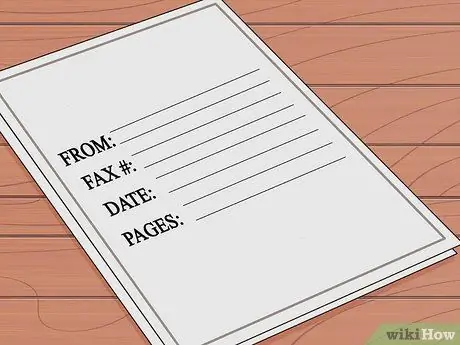
चरण 3. दस्तावेज़ तैयार करें।
साफ-सुथरे और आसानी से पढ़े जाने वाले परिणामों के लिए मूल दस्तावेजों का उपयोग करें, न कि फोटोकॉपी का।
जिस पेज को आप भेजना चाहते हैं उस पर एक कवर शीट का इस्तेमाल करें। कवर शीट में कुछ जानकारी होती है, जैसे प्रेषक का नाम और फ़ैक्स नंबर, प्राप्तकर्ता का नाम और फ़ैक्स नंबर, दिनांक और फ़ैक्स में शामिल पृष्ठों की संख्या।
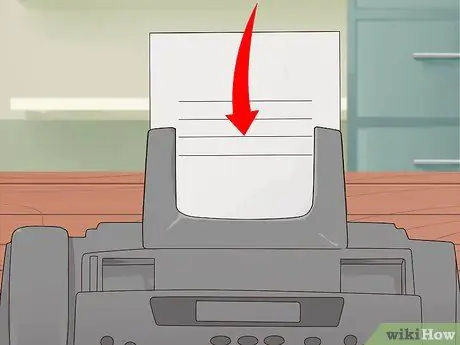
चरण 4. दस्तावेज़ को फ़ैक्स मशीन में रखें।
कई मशीनें एक ही समय में एक पेपर फीडर (प्रिंटर की तरह कागज के लिए जगह) और एक फ्लैट स्क्रीन (फ्लैटबेड स्क्रीन) प्रदान करती हैं। यदि आप केवल एक पृष्ठ का दस्तावेज़ भेजना चाहते हैं, तो इनमें से किसी एक विशेषता का उपयोग करें। यदि आप किसी दस्तावेज़ के एकाधिक पृष्ठ भेजना चाहते हैं, तो हम एक पेपर फीडर का उपयोग करने की अनुशंसा करते हैं।
- पेपर फीडर का उपयोग करते समय, आप किसी दस्तावेज़ के सभी पृष्ठों को एक साथ लोड कर सकते हैं। फ़ैक्स मशीन में एक आइकन होता है जो यह इंगित करता है कि पेपर फीडर में लोड होने पर पेपर किस दिशा में होना चाहिए। कुछ मशीनें दस्तावेजों को आगे और पीछे स्कैन करने और भेजने का विकल्प भी प्रदान करती हैं। तो यह देखने के लिए उपयोगकर्ता पुस्तिका देखें कि क्या आपकी फ़ैक्स मशीन यह सुविधा प्रदान करती है।
- फ़्लैट-स्क्रीन सुविधा का उपयोग करते समय, फ़ैक्स मशीन के शीर्ष पर ढक्कन खोलें, और दस्तावेज़ को स्क्रीन पर नीचे की ओर रखें। सुनिश्चित करें कि आपने दस्तावेज़ को स्क्रीन पर लाइनों के अनुसार संरेखित किया है। उसके बाद, जारी रखने से पहले मशीन को बंद कर दें।
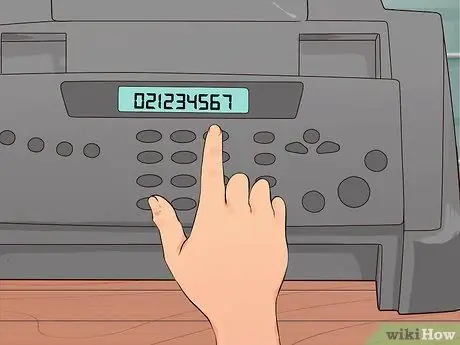
चरण 5. फैक्स नंबर दर्ज करें।
सुनिश्चित करें कि दर्ज की गई संख्या में क्षेत्र कोड, देश कोड और दस्तावेज़ प्राप्तकर्ता संख्या शामिल है। नंबर उसी तरह दर्ज करें जैसे आप फोन पर नंबर डायल करते समय करते हैं।

चरण 6. फैक्स भेजने के लिए "भेजें" बटन दबाएं।
कुछ क्षण बाद, फ़ैक्स मशीन दस्तावेज़ भेज देगी, और कागज़ मशीन में जाने लगेंगे।
फ़ैक्स मशीन पर दबाने के लिए बटन "भेजें" के बजाय "गो" या "फ़ैक्स" कह सकता है।
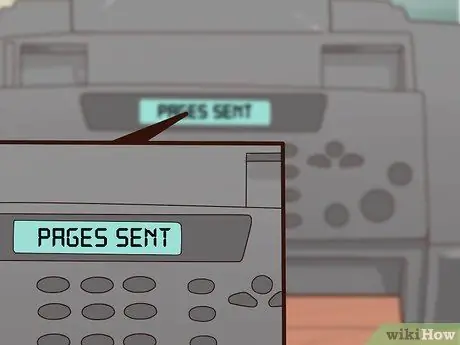
चरण 7. पुष्टिकरण संदेश देखें।
कुछ फ़ैक्स मशीनें स्क्रीन पर एक संदेश प्रदर्शित करती हैं जो उन्हें बताती है कि फ़ैक्स सफलतापूर्वक भेजा गया था। यदि आप फ़ैक्स मशीन को पुष्टिकरण प्रिंट करने के लिए सेट करते हैं, तो यह आपके द्वारा भेजे गए फ़ैक्स की स्थिति का विवरण प्रिंट करेगा।
विधि 2 का 3: कंप्यूटर का उपयोग करना
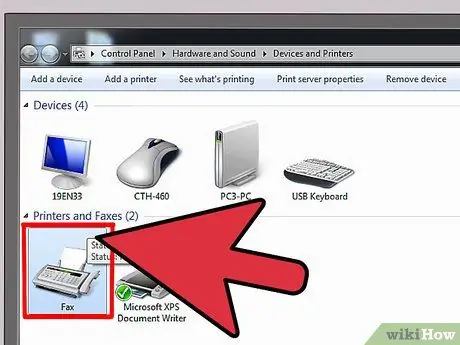
चरण 1. उस प्रोग्राम का चयन करें जिसका आप उपयोग करना चाहते हैं।
कंप्यूटर के माध्यम से फ़ैक्स भेजते समय, आप कंप्यूटर पर स्थापित सॉफ़्टवेयर का उपयोग कर सकते हैं या ऑनलाइन सेवा का लाभ उठा सकते हैं।
- कुछ ऑपरेटिंग सिस्टम ऐसे एप्लिकेशन से लैस होते हैं जिनका उपयोग फ़ैक्स भेजने के लिए किया जा सकता है। उदाहरण के लिए, विंडोज 7 फैक्स मशीन का उपयोग किए बिना फैक्स भेजने के लिए फैक्स और स्कैन नामक एक उपकरण प्रदान करता है।
- कंप्यूटर प्रोग्राम का उपयोग करने के लिए, पहले कंप्यूटर को लैंडलाइन से कनेक्ट करें। यदि यह संभव नहीं है, तो बस एक ऑनलाइन सेवा का उपयोग करें।
- कुछ ऑनलाइन सेवाओं का उपयोग किया जा सकता है जिनमें eFax, MyFax और FaxZero शामिल हैं। कुछ सेवाओं का उपयोग करने के लिए स्वतंत्र हैं, और अन्य के लिए आपको सदस्यता या सदस्यता के लिए भुगतान करना होगा। ऐसी सेवाएँ भी हैं जो भेजे गए प्रत्येक फ़ैक्स के लिए शुल्क लेती हैं।
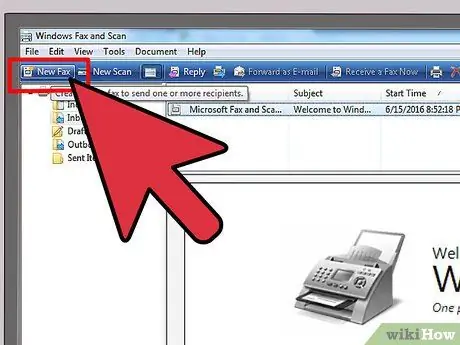
चरण 2. वांछित प्रोग्राम खोलें और एक नया फ़ैक्स बनाएं।
प्रत्येक सॉफ़्टवेयर समान नहीं होता है, लेकिन आपको एक नया फ़ैक्स ("नया फ़ैक्स बनाएँ") या ऐसा ही कुछ बनाने का विकल्प दिया जाएगा।
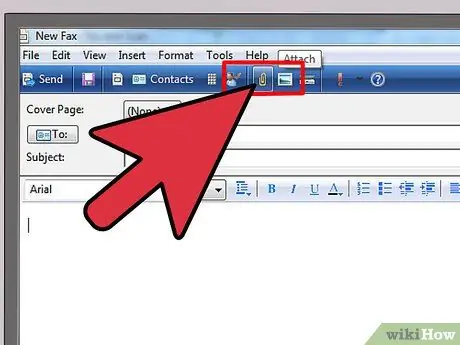
चरण 3. दस्तावेज़ संलग्न करें।
कंप्यूटर के माध्यम से फ़ैक्स भेजने के लिए, आपको दस्तावेज़ को एक संदेश में अपलोड करना होगा। आपको एक बटन मिलेगा जो कहता है कि "दस्तावेज़ अपलोड करें" या ऐसा ही कुछ।
- यदि आपके पास कोई इलेक्ट्रॉनिक दस्तावेज़ है, तो उसे अपने कंप्यूटर पर ढूंढें और उसे संदेश के साथ संलग्न करें।
- यदि दस्तावेज़ अभी भी कागज़ है, तो इसे डिजिटल फ़ाइल में बदलने के लिए स्कैनर का उपयोग करें। यदि आपके पास स्कैनर नहीं है, तो आप दस्तावेज़ की एक फ़ोटो ले सकते हैं और उसे स्वयं को ईमेल कर सकते हैं या सीधे अपने कंप्यूटर पर स्थानांतरित कर सकते हैं।
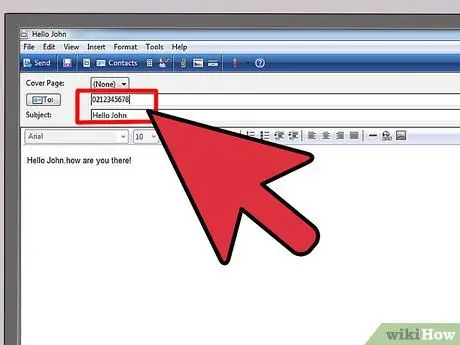
चरण 4. फैक्स नंबर और संदेश का मुख्य भाग दर्ज करें।
स्क्रीन पर दिए गए स्थान में प्राप्तकर्ता को एक छोटा संदेश टाइप करें, ठीक उसी तरह जैसे आपने ईमेल भेजा था। यह एक कवर शीट के रूप में काम करता है इसलिए आपको एक अलग कवर शीट संलग्न करने की आवश्यकता नहीं है। आपको TO फ़ील्ड में प्राप्तकर्ता का फ़ैक्स नंबर भी दर्ज करना होगा।
यह साबित करने के लिए कि आप रोबोट नहीं हैं, आपको एक पुष्टिकरण कोड भी दर्ज करना पड़ सकता है।
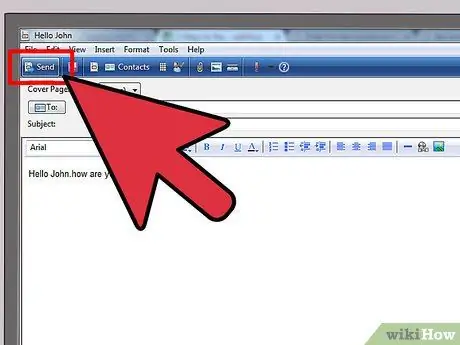
चरण 5. "भेजें" बटन दबाएं।
दस्तावेज़ संलग्न करने, संदेश लिखने और प्राप्तकर्ता का फ़ैक्स नंबर दर्ज करने के बाद, अपना काम समाप्त करने के लिए भेजें बटन दबाएं।
विधि 3 का 3: फ़ोन या टैबलेट का उपयोग करना
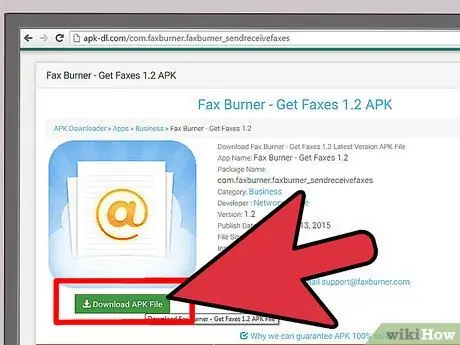
चरण 1. ऐप डाउनलोड करें।
टैबलेट और फोन के लिए कई ऐप हैं जिनका उपयोग आप फैक्स भेजने के लिए कर सकते हैं जैसे आप कंप्यूटर के माध्यम से करते हैं। कुछ एप्लिकेशन मुफ्त में प्राप्त किए जा सकते हैं, जबकि अन्य का भुगतान किया जाता है। कुछ लोकप्रिय ऐप्स में फ़ैक्स बर्नर, फ़ाइलें कहीं भी, और JotNot फ़ैक्स शामिल हैं।
कुछ एप्लिकेशन आपको एक अस्थायी फ़ैक्स नंबर प्रदान करेंगे। यदि आप बार-बार फैक्स भेजते और प्राप्त करते हैं तो यह आदर्श नहीं है।
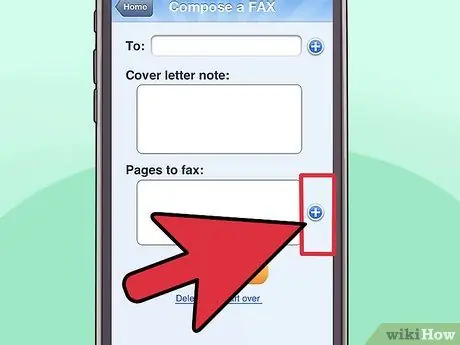
चरण 2. एप्लिकेशन को चलाएं और भेजे जाने वाले दस्तावेज़ का चयन करें।
एक बार आपके मोबाइल डिवाइस पर एप्लिकेशन खुलने के बाद, आपको एक नया फ़ैक्स बनाने के लिए प्रेरित किया जाएगा। पहली बात यह है कि उस दस्तावेज़ का चयन करें जिसे आप फ़ैक्स करना चाहते हैं।
- यदि दस्तावेज़ आपके डिवाइस पर, ईमेल में, या क्लाउड स्टोरेज सेवा, जैसे ड्रॉपबॉक्स पर संग्रहीत है, तो उस ऐप से दस्तावेज़ ढूंढें और अपलोड करें।
- यदि दस्तावेज़ अभी भी कागज़ है, तो दस्तावेज़ की फ़ोटो लेने के लिए टैबलेट या फ़ोन का उपयोग करें और इसे संदेश के साथ संलग्न करें।
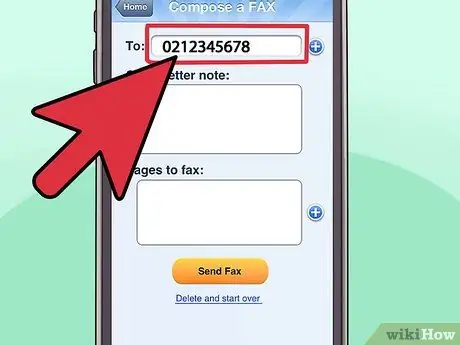
चरण 3. फैक्स नंबर और संदेश का मुख्य भाग दर्ज करें।
संदेश को फैक्स के प्राप्तकर्ता में टाइप करें, जैसे आप कंप्यूटर पर करते हैं। सुनिश्चित करें कि आपने संदेश के TO फ़ील्ड में प्राप्तकर्ता का फ़ैक्स नंबर दर्ज किया है।
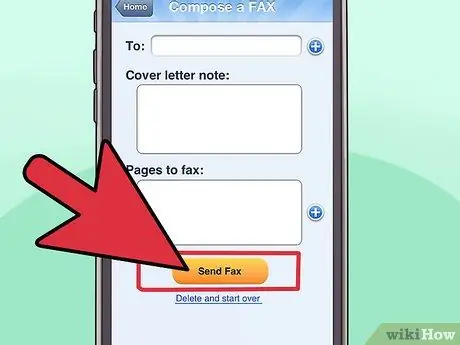
चरण 4. "भेजें" बटन स्पर्श करें।
दस्तावेज़ संलग्न करने के बाद, संदेश टाइप करना और प्राप्तकर्ता का फ़ैक्स नंबर दर्ज करना, फ़ैक्स भेजने के लिए भेजें बटन दबाएं।
टिप्स
- एक ऑल-इन-वन प्रिंटर खरीदें ताकि आप बिना प्रोग्राम डाउनलोड किए, इंटरनेट पर दस्तावेज़ अपलोड किए, या एक अलग फ़ैक्स मशीन खरीदे बिना काम या घर से फ़ैक्स भेज सकें। हालाँकि, आपको अभी भी एक लैंडलाइन की आवश्यकता होगी।
- यदि आपके पास कोई ऐसा खाता है जो ऑनलाइन फ़ैक्स सेवा प्रदान करता है, जैसे कि रिंगसेंट्रल या ईफैक्स, तो उस खाते का उपयोग सीधे जीमेल से फ़ैक्स भेजने के लिए करें। आपको केवल प्राप्तकर्ता का फ़ैक्स नंबर दर्ज करना है और उसके बाद TO फ़ील्ड में @domainname.com दर्ज करना है। उदाहरण के लिए, यदि आप eFax का उपयोग करते हैं, तो [email protected] लिखें।
- फैक्स मशीनें जाम कर सकती हैं और कागज के दस्तावेज एक साथ चिपक सकते हैं। यदि ऐसा है, तो दस्तावेज़ को पुनः सबमिट किया जाना चाहिए।







