यह wikiHow आपको सिखाता है कि किसी भी Windows कंप्यूटर पर व्यवस्थापकीय विशेषाधिकार कैसे प्राप्त करें। ऐसा करने के लिए, आपको एक व्यवस्थापक खाते के साथ कंप्यूटर में लॉग इन करना होगा। यदि आप पहले से ही किसी व्यवस्थापक खाते से लॉग इन हैं, तो आप किसी भी समय व्यवस्थापकीय विशेषाधिकार प्राप्त करने के लिए छिपे हुए "व्यवस्थापक" खाते को सक्रिय कर सकते हैं। यदि आप उपयोगकर्ता खाते मेनू तक पहुँच प्राप्त कर सकते हैं, तो आप अपने स्वयं के खाते तक पहुँच अधिकार प्रदान कर सकते हैं, या तो किसी छिपे हुए व्यवस्थापक खाते या किसी अन्य खाते के माध्यम से।
कदम
विधि 1 का 3: हिडन एडमिनिस्ट्रेटर अकाउंट को सक्षम करना

चरण 1. प्रारंभ मेनू खोलें

स्क्रीन के निचले-बाएँ कोने में Windows लोगो पर क्लिक करके।
- इस चरण के काम करने के लिए, आपको व्यवस्थापकीय विशेषाधिकार वाले खाते में साइन इन करना होगा।
- यदि आप किसी अन्य खाते को व्यवस्थापकीय विशेषाधिकार देना चाहते हैं, तो इस लेख के नीचे पढ़ें।

चरण 2. कमांड प्रॉम्प्ट दर्ज करें।
आपको स्टार्ट विंडो में सबसे ऊपर कमांड प्रॉम्प्ट दिखाई देगा।

चरण 3. राइट क्लिक

सही कमाण्ड।
आपको एक ड्रॉप-डाउन मेनू दिखाई देगा।
यदि आपके पास राइट-क्लिक बटन नहीं है, तो ट्रैकपैड पर क्लिक करने या टैप करने के लिए दो अंगुलियों का उपयोग करें। आप राइट-क्लिक बटन के बजाय ट्रैकपैड के सबसे दाईं ओर क्लिक कर सकते हैं।

चरण 4. मेनू पर व्यवस्थापक के रूप में चलाएँ क्लिक करें

चरण 5. क्लिक करें हाँ जब प्रशासक विशेषाधिकारों के साथ एक कमांड लाइन खोलने के लिए कहा जाए।
चरण 6. छिपे हुए व्यवस्थापक खाते को सक्षम करें।
कमांड दर्ज करें:
नेट यूजर एडमिनिस्ट्रेटर / एक्टिव: यस कमांड लाइन विंडो में और एंटर दबाएं।
अब से, आप कंप्यूटर को सुरक्षित मोड में प्रारंभ करके अपने कंप्यूटर पर छिपे हुए व्यवस्थापक खाते का उपयोग कर सकते हैं।
विधि 2 का 3: हिडन एडमिनिस्ट्रेटर अकाउंट तक पहुंचना

चरण 1. कंप्यूटर को उन्नत विकल्प स्क्रीन पर पुनरारंभ करें।
मेनू खोलें शुरू

क्लिक करें शक्ति
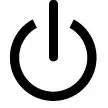
फिर Windows के पुनरारंभ होने पर Shift दबाए रखें।
उन्नत विकल्प स्क्रीन दिखाई देने पर आप Shift कुंजी जारी कर सकते हैं।

चरण 2. उन्नत विकल्प स्क्रीन पर लॉक-आकार के समस्या निवारण आइकन पर क्लिक करें।

चरण 3. स्क्रीन के नीचे स्थित उन्नत विकल्प विकल्प पर क्लिक करें

चरण 4. स्क्रीन के दाईं ओर स्टार्टअप सेटिंग्स विकल्प पर क्लिक करें।
आपको कंप्यूटर को पुनरारंभ करने का विकल्प दिखाई देगा।

चरण 5. सूची के निचले भाग के पास पुनरारंभ करें पर क्लिक करें

चरण 6. अनुमान लगाओ
चरण 4. "सुरक्षित मोड" विकल्प का चयन करने के लिए और कंप्यूटर को सुरक्षित मोड में पुनरारंभ करें।
इस प्रक्रिया में कुछ मिनट लग सकते हैं।

चरण 7. व्यवस्थापक खाते में लॉग इन करने के लिए स्क्रीन के निचले बाएँ कोने में स्थित व्यवस्थापक टैब पर क्लिक करें।
इस टैब को खोलने के लिए, आपको इसे कई बार क्लिक करना पड़ सकता है।
विधि 3 का 3: मानक खाता एक्सेस अधिकार बदलना

चरण 1. "रन" डायलॉग बॉक्स तक पहुंचने के लिए विन + आर कुंजी दबाएं।
यदि आप सुरक्षित मोड में व्यवस्थापक खाते का उपयोग करते हैं, तो यह शॉर्टकट "रन" खोलने का सबसे अच्छा तरीका है क्योंकि प्रारंभ मेनू हमेशा पहुंच योग्य नहीं होता है।
यदि आप पहले से ही किसी अन्य व्यवस्थापक खाते में लॉग इन हैं, तो आप सीधे क्लिक कर सकते हैं शुरू.

चरण 2. netplwiz कमांड दर्ज करें और उपयोगकर्ता खाता विंडो खोलने के लिए एंटर दबाएं।
यदि आप कमांड दर्ज करने के लिए स्टार्ट मेनू का उपयोग कर रहे हैं, तो क्लिक करें नेटप्लविज़ प्रारंभ विंडो के शीर्ष पर।

चरण 3. अपना खाता नाम या उपयोगकर्ता नाम चुनें।
यदि आप एक कंप्यूटर साझा करते हैं, तो आपको सही खाता खोजने के लिए स्क्रॉल करना पड़ सकता है।

चरण 4. विंडो के निचले दाएं कोने में गुण बटन पर क्लिक करें।
आपको एक नई विंडो दिखाई देगी।

चरण 5. विंडो के शीर्ष पर समूह सदस्यता टैब पर क्लिक करें।

चरण 6. विंडो के बीच में "व्यवस्थापक" बॉक्स को चेक करें।

चरण 7. विंडो के नीचे OK विकल्प पर क्लिक करें।

चरण 8. लागू करें पर क्लिक करें, फिर खाते में परिवर्तन लागू करने के लिए विंडो के निचले भाग में ठीक है।

चरण 9. कंप्यूटर को पुनरारंभ करें।
कंप्यूटर के पुनरारंभ होने के बाद, आपका कंप्यूटर सुरक्षित मोड से बाहर निकल जाएगा। आपके खाते में व्यवस्थापकीय विशेषाधिकार भी होंगे।







