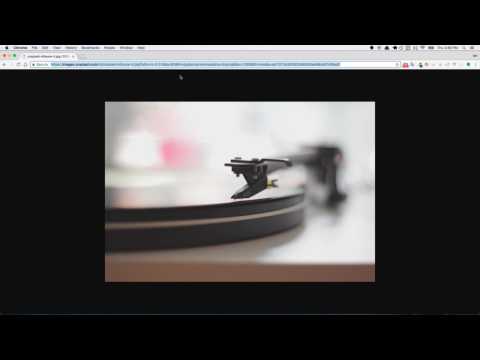Google मानचित्र Google द्वारा विकसित एक वेब मानचित्र सेवा है। आप Google मानचित्र से उपयोगकर्ताओं द्वारा अपलोड की गई तस्वीरों को सीधे डाउनलोड नहीं कर सकते हैं, इसलिए आपको एक विशेष तकनीकी चाल का उपयोग करने की आवश्यकता है। यह विकिहाउ आपको गूगल मैप्स से क्रोम के डेस्कटॉप वर्जन या मैक या विंडोज कंप्यूटर पर स्क्रीनशॉट लेकर इमेज डाउनलोड करने में मदद करेगा।
कदम
विधि 1 में से 3: क्रोम का उपयोग करना

चरण 1. क्रोम विंडो के माध्यम से https://maps.google.com/ पर जाएं।
ये निर्देश Google क्रोम के डेस्कटॉप संस्करण के लिए विशिष्ट हैं, इसलिए आपको Google मानचित्र से छवियों को डाउनलोड करने के लिए उस ब्राउज़र का उपयोग करना होगा। आप क्रोम के मोबाइल संस्करण या गूगल मैप्स मोबाइल वेबसाइट का उपयोग नहीं कर सकते।

चरण 2. गंतव्य खोजें।
आप पृष्ठ के ऊपरी बाएँ कोने में खोज बार देख सकते हैं। उस स्थान से संबंधित चित्र खोजने के लिए गंतव्य खोजें।

चरण 3. "फ़ोटो" के अंतर्गत सभी पर क्लिक करें।
आपको "नवीनतम" या "स्ट्रीट व्यू और 360" विकल्प दिखाई दे सकता है। फोटो गैलरी खोलने के लिए एक विकल्प पर क्लिक करें।

चरण 4. पृष्ठ के बाईं ओर पैनल पर राइट-क्लिक करें।
यदि आप पृष्ठ के दाईं ओर फलक पर राइट-क्लिक करते हैं, तो आपको ड्रॉप-डाउन मेनू नहीं मिलेगा।

चरण 5. निरीक्षण पर क्लिक करें।
यह विकल्प मेनू के नीचे है।
आप शॉर्टकट भी दबा सकते हैं " Ctrl "(खिड़कियाँ)/" अध्यक्ष एवं प्रबंध निदेशक "(मैक) +" खिसक जाना ” + “ मैं "निरीक्षण पैनल खोलने के लिए।

चरण 6. सूत्रों पर क्लिक करें।
यह टैब "एलिमेंट्स", "कंसोल" और "नेटवर्क" के बगल में कोड क्षेत्र के ऊपर है।

चरण 7. क्लिक करें

"Ih5.googleusercontent.com" के बगल में।
यह क्लाउड आइकन के बगल में है। निर्देशिका सामग्री बाद में प्रदर्शित की जाएगी।

चरण 8. क्लिक करें

अगला शीर्ष ।
इस निर्देशिका में एकमात्र फ़ोल्डर "p" फ़ोल्डर है, इसलिए आपको उस फ़ोल्डर का विस्तार करने के लिए उस पर क्लिक करना होगा।

चरण 9. छवि का पता लगाएं।
फाइलों पर क्लिक करने के लिए माउस का प्रयोग करें और Google मानचित्र पर चयनित स्थान से संबंधित छवियों को खोजें। आप चयनित फ़ाइल के दाईं ओर छवि का पूर्वावलोकन कर सकते हैं।

चरण 10. छवि पर राइट-क्लिक करें और सहेजें… का चयन करें।
फ़ाइल का चयन करने के बाद, आप छवि पर राइट-क्लिक कर सकते हैं। कर्सर से एक ड्रॉप-डाउन मेनू दिखाई देगा। क्लिक करें" सहेजें "मेनू के निचले भाग में। छवि बाद में एक नई विंडो में खुलेगी।

चरण 11. छवि पर फिर से राइट-क्लिक करें और छवि को इस रूप में सहेजें चुनें।
एक फ़ाइल प्रबंधन विंडो खुलेगी (मैक कंप्यूटरों के लिए फ़ाइंडर और विंडोज़ कंप्यूटरों के लिए फ़ाइल एक्सप्लोरर)।
भंडारण स्थान और सहेजी जाने वाली फ़ाइल के नाम का चयन करें, फिर “क्लिक करें” ठीक है " या " सहेजें ”.
विधि 2 का 3: विंडोज पर स्निप और स्केच प्रोग्राम का उपयोग करना

चरण 1. किसी भी ब्राउज़र में https://maps.google.com/ पर जाएं।
आप Google मानचित्र से छवि प्राप्त करने के लिए स्निपिंग टूल का उपयोग करके स्क्रीनशॉट लेने के लिए किसी भी ब्राउज़र का उपयोग कर सकते हैं।

चरण 2. एक गंतव्य खोजें।
आप पृष्ठ के ऊपरी बाएँ कोने में खोज बार देख सकते हैं। उस स्थान से संबंधित चित्रों को खोजने के लिए गंतव्य खोजें।

चरण 3. "फ़ोटो" के अंतर्गत सभी पर क्लिक करें।
आपको "नवीनतम" या "स्ट्रीट व्यू और 360" विकल्प दिखाई दे सकता है। फोटो गैलरी खोलने के लिए एक विकल्प पर क्लिक करें।

चरण 4. बाएँ फलक से एक छवि का चयन करें।
जब आप बाईं ओर किसी छवि पर क्लिक करते हैं, तो वह स्क्रीन के दाईं ओर बड़े आकार में दिखाई देगी।

चरण 5. स्निप और स्केच खोलें।
आप स्टार्ट मेन्यू आइकन पर क्लिक कर सकते हैं (या विंडोज की दबाएं) और एप्लिकेशन को खोजने और लॉन्च करने के लिए "स्निप एंड स्केच" टाइप करें।
सुनिश्चित करें कि Google मानचित्र विंडो अगली खुली हुई विंडो है क्योंकि स्नैपशॉट उस विंडो पर केंद्रित होगा। आप अगले चरण के बाद खुलने वाली ब्राउज़र विंडो को नहीं बदल सकते।

चरण 6. नया क्लिक करें।
स्निप और स्केच विंडो स्क्रीन के शीर्ष पर मेनू बार बन जाएगी। उसके बाद, आपको एक ब्राउज़र विंडो दिखाई देगी।

चरण 7. स्क्वायर आइकन पर क्लिक करें।
यदि आप विभिन्न आइकनों पर होवर करते हैं, तो आप संबंधित चयन फ़ंक्शन का स्पष्टीकरण देख सकते हैं।
अंतिम दो आइकन वर्तमान में खुली हुई विंडो या पूरी स्क्रीन का स्क्रीनशॉट लेने का काम करते हैं।

चरण 8. स्क्रीन के उस हिस्से पर क्लिक करें जिसे आप कैप्चर करना चाहते हैं, फिर संपूर्ण छवि का चयन करने के लिए कर्सर को ड्रैग और ड्रॉप करें।
आप देखेंगे कि चयनित क्षेत्र (स्नैपशॉट) को चिह्नित कर लिया गया है।
बटन जारी होने के बाद, आप स्निप और स्केच विंडो में चयन क्षेत्र का पूर्वावलोकन कर सकते हैं। यदि आपको यह पसंद नहीं है, तो आप "क्लिक करके पुनः प्रयास कर सकते हैं" नया "और पिछले चरणों को दोहराएं।

चरण 9. डिस्केट आइकन पर क्लिक करें।
आप शॉर्टकट भी दबा सकते हैं " Ctrl ” + “ एस"छवि को बचाने के लिए। एक फाइल एक्सप्लोरर विंडो खुलेगी और आप फाइल का नाम और स्टोरेज डायरेक्टरी निर्दिष्ट कर सकते हैं।
- डिफ़ॉल्ट रूप से, फ़ाइल.png प्रारूप में सहेजी जाएगी। यदि आप फ़ाइल प्रकार बदलना चाहते हैं, तो "इस प्रकार सहेजें" के बगल में स्थित ड्रॉप-डाउन मेनू पर क्लिक करें और-j.webp" />
- क्लिक करें" सहेजें "फ़ाइल को बचाने के लिए।
विधि 3 का 3: मैक कंप्यूटर का उपयोग करना

चरण 1. किसी भी ब्राउज़र में https://maps.google.com/ पर जाएं।
आप अपने ब्राउज़र का उपयोग कीबोर्ड शॉर्टकट के साथ स्क्रीनशॉट लेने और Google मानचित्र से छवियों को सहेजने के लिए कर सकते हैं।

चरण 2. एक गंतव्य खोजें।
आप पृष्ठ के ऊपरी बाएँ कोने में खोज बार देख सकते हैं। उस स्थान से संबंधित चित्रों को खोजने के लिए गंतव्य खोजें।

चरण 3. "फ़ोटो" के अंतर्गत सभी पर क्लिक करें।
आपको "नवीनतम" या "स्ट्रीट व्यू और 360" विकल्प दिखाई दे सकता है। फोटो गैलरी खोलने के लिए एक विकल्प पर क्लिक करें।

चरण 4. बाएँ फलक से एक छवि का चयन करें।
जब आप बाईं ओर किसी छवि पर क्लिक करते हैं, तो वह स्क्रीन के दाईं ओर बड़े आकार में दिखाई देगी।

चरण 5. Shift+⌘ Cmd+4 दबाएं
यह कुंजी संयोजन कंप्यूटर को स्क्रीन के एक निश्चित भाग का स्क्रीनशॉट लेने का निर्देश देता है। कर्सर एक क्रॉस थ्रेड में बदल जाएगा जिसे आपको स्क्रीन के उस हिस्से पर ड्रैग और ड्रॉप करना होगा जिसे आप कैप्चर करना चाहते हैं।
-
आप शॉर्टकट का भी उपयोग कर सकते हैं खिसक जाना ” + “ अध्यक्ष एवं प्रबंध निदेशक ” + “
चरण 3।"पूरी स्क्रीन पर कब्जा करने के लिए। छोटा रास्ता" खिसक जाना ” + “ अध्यक्ष एवं प्रबंध निदेशक ” +
चरण 4। ” + “ स्पेस बार जब आप इस पर क्लिक करेंगे तो पूरी विंडो को स्निपिट कर देगा।
- आप डेस्कटॉप पर स्क्रीनशॉट पा सकते हैं।