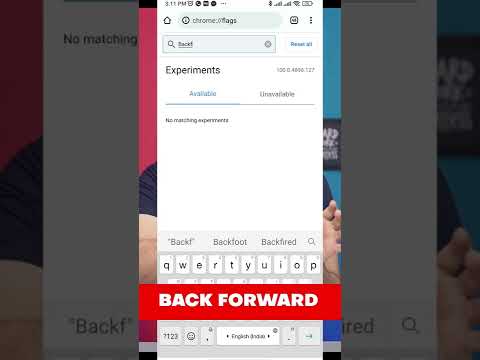यह wikiHow आपको सिखाता है कि कंप्यूटर वेब ब्राउज़र में गुम टूलबार को कैसे वापस लाया जाए। आप Google Chrome, Firefox, Microsoft Edge, Internet Explorer और Safari पर इन विधियों का अनुसरण कर सकते हैं। चूंकि आप मोबाइल ब्राउज़र पर अतिरिक्त टूलबार नहीं जोड़ सकते हैं, इसलिए इस लेख में दी गई विधियों का मोबाइल उपकरणों पर पालन नहीं किया जा सकता है।
कदम
विधि १ का ५: गूगल क्रोम पर

चरण 1. गूगल क्रोम खोलें

यह ब्राउज़र आइकन लाल, पीले, हरे और नीले रंग की गेंद जैसा दिखता है।

चरण 2. सुनिश्चित करें कि आप पूर्ण स्क्रीन दृश्य में क्रोम का उपयोग नहीं कर रहे हैं।
पूर्ण स्क्रीन मोड वास्तव में ब्राउज़र टूलबार को छुपाता है। फ़ुल स्क्रीन मोड से बाहर निकलने के लिए अनुसरण करने के चरण कंप्यूटर के ऑपरेटिंग सिस्टम पर निर्भर करेंगे:
- खिड़कियाँ - F11 कुंजी (या Fn+F11) दबाएं।
- Mac - स्क्रीन के शीर्ष पर होवर करें, फिर दिखाई देने पर स्क्रीन के ऊपरी बाएँ कोने में हरे वृत्त पर क्लिक करें।

चरण 3. क्लिक करें।
यह क्रोम विंडो के ऊपरी दाएं कोने में है। एक ड्रॉप-डाउन मेनू प्रदर्शित किया जाएगा।

चरण 4. अधिक उपकरण चुनें।
यह ड्रॉप-डाउन मेनू के बीच में है। उसके बाद, एक पॉप-आउट मेनू प्रदर्शित किया जाएगा।

चरण 5. एक्सटेंशन पर क्लिक करें।
यह पॉप-आउट मेनू में है। उसके बाद “एक्सटेंशन” पेज खुलेगा।
चूंकि Chrome टूलबार जोड़ने के लिए एक्सटेंशन का उपयोग करता है, आप उस पृष्ठ से टूलबार को सक्षम कर सकते हैं जो उपयोग में नहीं हैं।

चरण 6. टूलबार का पता लगाएँ।
पृष्ठ पर तब तक स्क्रॉल करें जब तक आपको वह टूलबार न मिल जाए जिसका आप Chrome में उपयोग करना चाहते हैं।
यदि बार नहीं मिलता है, तो आपको उपयुक्त एक्सटेंशन को फिर से स्थापित करने की आवश्यकता हो सकती है।

चरण 7. टूलबार को सक्रिय करें।
टूलबार एक्सटेंशन के दाईं ओर "सक्षम" बॉक्स को चेक करें, फिर यदि आप इसे गुप्त मोड में उपयोग करना चाहते हैं तो बार के नीचे "गुप्त में अनुमति दें" बॉक्स को चेक करें।

चरण 8. बुकमार्क बार को सक्रिय करें।
यदि टूलबार के सक्षम होने के बाद भी समस्या का समाधान नहीं होता है, तो आप वास्तव में बुकमार्क बार को सक्षम करना चाह सकते हैं। इस बार को सक्षम करने के लिए:
- क्लिक करें" ⋮ ”
- चुनना " बुकमार्क ”.
- क्लिक करें" बुकमार्क बार दिखाएँ ”.

चरण 9. एक वायरस स्कैन चलाएँ।
यदि टूलबार अभी भी ठीक से काम नहीं कर रहा है, तो आपके कंप्यूटर में वायरस हो सकता है। यह देखने के लिए कि क्या समस्या वास्तव में वायरस के कारण है, किसी एंटीवायरस प्रोग्राम से कंप्यूटर को स्कैन करें। यदि किसी वायरस का पता चलता है, तो एक एंटीवायरस प्रोग्राम आमतौर पर उसे हटा सकता है।
विधि २ का ५: सफारी पर

चरण 1. सफारी खोलें।
यह ब्राउज़र मैक के डॉक में दिखाई देने वाले नीले कंपास आइकन द्वारा चिह्नित है।
- सुनिश्चित करें कि आप सफारी को विंडो मोड में खोलते हैं, न कि फुल-स्क्रीन व्यू में।
- यदि Safari पहले से ही फ़ुल-स्क्रीन मोड में खुला है, तो स्क्रीन के शीर्ष पर होवर करें, फिर दिखाई देने पर स्क्रीन के ऊपरी-बाएँ कोने में हरे बटन पर क्लिक करें।

चरण 2. देखें क्लिक करें।
यह मेनू विकल्प स्क्रीन के शीर्ष पर है। क्लिक करने के बाद एक ड्रॉप-डाउन मेनू दिखाई देगा।

चरण 3. टूलबार दिखाएँ पर क्लिक करें।
यह विकल्प ड्रॉप-डाउन मेनू के निचले भाग में है " राय " उसके बाद, टूलबार फिर से प्रदर्शित होगा।
- आप भी क्लिक कर सकते हैं " पथ दिखाएँ बार " तथा " टैब बार दिखाएँ "यदि आप सफारी विंडो के शीर्ष पर URL फ़ील्ड या टैब दृश्य नहीं देख सकते हैं।
- यदि आप विकल्प देखते हैं " उपकरण पट्टी छिपाओ ", क्लिक करें" उपकरण पट्टी छिपाओ "पहले, फिर" क्लिक करें टूलबार दिखाएं "टूलबार को पुनः सक्षम करने के लिए।

चरण 4. टूलबार को संशोधित करें।
ऐसा करने के लिए:
- क्लिक करें" राय ”.
- क्लिक करें" टूलबार कस्टमाइज़ करें… ”.
- सामग्री को मेनू से टूलबार पर क्लिक करें और खींचें।

चरण 5. एक वायरस स्कैन चलाएँ।
यदि टूलबार को सक्षम करने के बाद भी वह प्रकट नहीं होता है, तो कंप्यूटर पर मैलवेयर हो सकता है जो सफारी के खुलने पर टूलबार को लोड होने से रोक रहा है। सौभाग्य से, एक वायरस स्कैन मैलवेयर को हटाने में मदद कर सकता है।
विधि ३ का ५: फ़ायरफ़ॉक्स पर

चरण 1. फ़ायरफ़ॉक्स खोलें।
यह ब्राउज़र आइकन गहरे नीले रंग की पृष्ठभूमि और उस पर नारंगी लोमड़ी के साथ ग्लोब जैसा दिखता है।

चरण 2. सुनिश्चित करें कि आप पूर्ण स्क्रीन मोड में ब्राउज़र का उपयोग नहीं कर रहे हैं।
यदि आप उस मोड में हैं, तो इन चरणों का पालन करके बाहर निकलें:
- खिड़कियाँ - पूर्ण स्क्रीन मोड से बाहर निकलने के लिए F11 (या Fn+F11) कुंजी दबाएं।
- Mac - स्क्रीन के शीर्ष पर होवर करें, फिर दिखाई देने पर स्क्रीन के ऊपरी बाएँ कोने में हरे वृत्त पर क्लिक करें।

चरण 3. क्लिक करें।
यह खिड़की के ऊपरी-दाएँ कोने में है। उसके बाद एक ड्रॉप-डाउन मेनू दिखाई देगा।

चरण 4. ऐड-ऑन पर क्लिक करें।
यह विकल्प ड्रॉप-डाउन मेनू में है। उसके बाद, "ऐड-ऑन" पृष्ठ प्रदर्शित किया जाएगा।

चरण 5. एक्सटेंशन टैब पर क्लिक करें।
यह पृष्ठ के ऊपरी-बाएँ कोने में है।

चरण 6. टूलबार एक्सटेंशन देखें।
वांछित टूलबार के रूप में कार्य करने वाले एक्सटेंशन को खोजने के लिए पृष्ठ को ऊपर या नीचे स्वाइप करें।

चरण 7. सक्षम करें पर क्लिक करें।
यह एक्सटेंशन के नाम के दाईं ओर है।

चरण 8. संकेत मिलने पर अभी पुनरारंभ करें पर क्लिक करें।
यह लिंक सक्षम टूलबार के ऊपर दिखाया गया है। फ़ायरफ़ॉक्स पुनः आरंभ होगा। समाप्त होने पर, टूलबार डिस्प्ले पर वापस आ जाएगा।

चरण 9. मुख्य टूलबार को सक्रिय करें।
यदि ऐड-ऑन को सक्षम करने के बाद भी समस्या का समाधान नहीं होता है, तो आपको मुख्य टूलबार को सक्षम करने की आवश्यकता हो सकती है। इसे सक्रिय करने के लिए:
- क्लिक करें" राय "(विंडोज कंप्यूटर पर, पहले alt=""Image" कुंजी दबाएं)</li" />
- चुनना " उपकरण पट्टियाँ ”.
- उस टूलबार पर क्लिक करें जिसे आप सक्रिय करना चाहते हैं (उदा. बुकमार्क बार या “ पृष्ठ स्मृति उपकरण पट्टी ”).
- यदि आवश्यक हो तो अन्य ब्लेड के लिए समान चरणों को दोहराएं।

चरण 10. मौजूदा टूलबार को संशोधित करें।
- मेनू पर क्लिक करें" ☰ ”
- क्लिक करें" अनुकूलित करें… ”.
- सुनिश्चित करें कि पृष्ठ के निचले भाग में ड्रॉप-डाउन मेनू में "टूलबार" विकल्प चुना गया है।
- टूलबार विकल्पों को क्लिक करें और पृष्ठ के केंद्र से विंडो के ऊपरी-दाएं कोने तक खींचें।

चरण 11. एक वायरस स्कैन चलाएँ।
यदि टूलबार अभी भी ठीक से काम नहीं कर रहा है, तो आपके कंप्यूटर में वायरस हो सकता है। यह देखने के लिए कि क्या समस्या वास्तव में किसी वायरस के कारण है, किसी एंटीवायरस प्रोग्राम से कंप्यूटर को स्कैन करें। यदि किसी वायरस का पता चलता है, तो एक एंटीवायरस प्रोग्राम आमतौर पर उसे हटा सकता है।
विधि ४ का ५: माइक्रोसॉफ्ट एज पर

चरण 1. ओपन एज।
यह ब्राउज़र आइकन नीले रंग की पृष्ठभूमि पर गहरे नीले रंग के "ई" या सफेद "ई" जैसा दिखता है।

चरण 2. क्लिक करें।
यह खिड़की के ऊपरी-दाएँ कोने में है। उसके बाद एक ड्रॉप-डाउन मेनू दिखाई देगा।

चरण 3. एक्सटेंशन पर क्लिक करें।
यह विकल्प ड्रॉप-डाउन मेनू में सबसे नीचे है।

चरण 4. टूलबार का चयन करें।
आप जिस बार का उपयोग करना चाहते हैं उसे खोजने के लिए आपको स्क्रीन पर स्क्रॉल करने की आवश्यकता हो सकती है। एक बार मिल जाने के बाद, इसे चुनने के लिए बार पर क्लिक करें।

चरण 5. टूलबार नाम के नीचे सफेद स्विच पर क्लिक करें

स्विच सक्रिय स्थिति में वापस आ जाएगा

. टूलबार सेवाओं को फिर से सक्षम किया जाएगा, जिसमें इसके नीचे "पता बार के बगल में बटन दिखाएं" लेबल वाला स्विच शामिल है।
आप मेनू के ऊपरी बाएँ कोने में "वापस" तीर बटन पर क्लिक करके और अन्य सेवा/बार का चयन करके अन्य लापता या छिपी हुई पट्टियों के लिए इस प्रक्रिया को दोहरा सकते हैं।

चरण 6. एक वायरस स्कैन चलाएँ।
यदि टूलबार अभी भी ठीक से काम नहीं कर रहा है, तो आपके कंप्यूटर में वायरस हो सकता है। यह देखने के लिए कि क्या समस्या वास्तव में किसी वायरस के कारण है, किसी एंटीवायरस प्रोग्राम से कंप्यूटर को स्कैन करें। यदि किसी वायरस का पता चलता है, तो एक एंटीवायरस प्रोग्राम आमतौर पर उसे हटा सकता है।
विधि 5 का 5: इंटरनेट एक्सप्लोरर पर

चरण 1. इंटरनेट एक्सप्लोरर खोलें।
ब्राउज़र को हल्के नीले रंग के "ई" आइकन द्वारा चिह्नित किया गया है जो पीले रिबन में लिपटा हुआ है।

चरण 2. सुनिश्चित करें कि आप पूर्ण स्क्रीन मोड में ब्राउज़र का उपयोग नहीं कर रहे हैं।
यदि आप उस मोड में हैं, तो पूर्ण स्क्रीन मोड से बाहर निकलने के लिए F11 कुंजी (या Fn+F11) दबाएं।

चरण 3. "सेटिंग" खोलें

Internet Explorer विंडो के ऊपरी-दाएँ कोने में स्थित गियर आइकन पर क्लिक करें। उसके बाद एक ड्रॉप-डाउन मेनू दिखाई देगा।

चरण 4. ऐड-ऑन प्रबंधित करें पर क्लिक करें।
यह ड्रॉप-डाउन मेनू में सबसे ऊपर है। उसके बाद एक नई विंडो प्रदर्शित होगी।

चरण 5. टूलबार और एक्सटेंशन टैब पर क्लिक करें।
यह टैब विंडो के बाईं ओर है।

चरण 6. उस टूलबार का पता लगाएँ जिसे सक्षम करने की आवश्यकता है।
बार विकल्पों को तब तक ब्राउज़ करें जब तक आपको वह विकल्प न मिल जाए जिसका आपको उपयोग करने की आवश्यकता है।

चरण 7. बार का चयन करें।
उस बार पर क्लिक करें जिसे आप इसे चुनने के लिए उपयोग करना चाहते हैं।

चरण 8. सक्षम करें पर क्लिक करें।
यह विंडो के निचले दाएं कोने में है। उसके बाद टूलबार सक्रिय हो जाएगा।
आप उन सभी सलाखों के लिए एक ही प्रक्रिया दोहरा सकते हैं जिन्हें सक्रिय करने की आवश्यकता है।

चरण 9. बंद करें पर क्लिक करें।
यह विंडो के निचले दाएं कोने में है। उसके बाद, "ऐड-ऑन" विंडो बंद हो जाएगी।

चरण 10. मुख्य टूलबार को सक्रिय करें।
इसे सक्रिय करने के लिए:
- कीबोर्ड पर alt=""Image" कुंजी दबाएं।</li" />
- क्लिक करें" राय "विंडो के ऊपरी-बाएँ कोने में।
- चुनना " उपकरण पट्टियाँ ”
- मार्क विकल्प " मेनू पट्टी ”.
- अन्य ब्लेड के लिए प्रक्रिया को दोहराएं।

चरण 11. एक वायरस स्कैन चलाएँ।
यदि टूलबार अभी भी ठीक से काम नहीं कर रहा है, तो आपके कंप्यूटर में वायरस हो सकता है। यह देखने के लिए कि क्या समस्या वास्तव में वायरस के कारण है, किसी एंटीवायरस प्रोग्राम से कंप्यूटर को स्कैन करें। यदि किसी वायरस का पता चलता है, तो एक एंटीवायरस प्रोग्राम आमतौर पर उसे हटा सकता है।