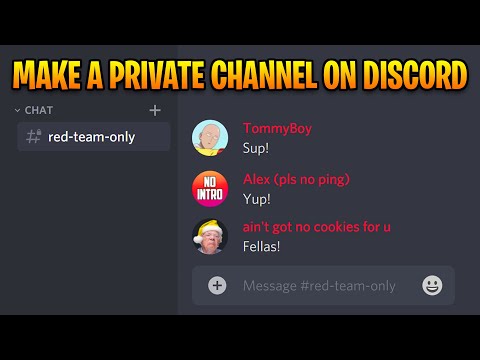व्हाट्सएप मैसेजिंग ऐप आपको अन्य व्हाट्सएप यूजर्स के साथ वॉयस और वीडियो कॉल के साथ-साथ टेक्स्ट मैसेज के जरिए संवाद करने की अनुमति देता है। यह wikiHow आपको सिखाता है कि जब आप WhatsApp से वीडियो कॉल करते हैं तो अपनी स्क्रीन पर गतिविधि कैसे रिकॉर्ड करें।
कदम
भाग 1 का 2: iOS पर स्क्रीन रिकॉर्डर सुविधा को सक्षम करना

चरण 1. सेटिंग आइकन या "सेटिंग" स्पर्श करें

उसके बाद "सेटिंग" पेज लोड होगा।
-
यदि आपको यह आइकन नहीं मिल रहा है, तो होम स्क्रीन से दाएं स्वाइप करें और स्क्रीन के शीर्ष पर स्थित खोज बार में "सेटिंग" टाइप करें। टच आइकन

Iphonesettingsappicon एक बार खोज परिणामों में प्रदर्शित होने के बाद।

चरण 2. नियंत्रण केंद्र स्पर्श करें।

चरण 3. नियंत्रणों को अनुकूलित करें स्पर्श करें।

चरण 4. आइकन स्पर्श करें

पास स्क्रीन रिकॉर्डिंग।
सभी विकल्पों को देखने के लिए आपको "कस्टमाइज़ नियंत्रण" मेनू में स्क्रॉल करने की आवश्यकता हो सकती है। उसके बाद, "स्क्रीन रिकॉर्डिंग" आइकन (

) "कंट्रोल सेंटर" पेज में जोड़ दिया जाएगा।
2 का भाग 2: WhatsApp वीडियो कॉल रिकॉर्ड करें

चरण 1. "होम" बटन दबाएं।
यह भौतिक बटन डिवाइस स्क्रीन के नीचे है। एक बार दबाए जाने पर, आप डिवाइस की होम स्क्रीन पर वापस आ जाएंगे।

चरण 2. ऐप खोलने के लिए व्हाट्सएप आइकन स्पर्श करें।
व्हाट्सएप आइकन हरे रंग की पृष्ठभूमि पर सफेद घेरे में एक सफेद फोन जैसा दिखता है।
अगर आपको व्हाट्सएप आइकन नहीं मिल रहा है, तो होम स्क्रीन से दाएं स्वाइप करें और स्क्रीन के शीर्ष पर सर्च बार में "व्हाट्सएप" टाइप करें। खोज परिणामों में दिखाई देने पर व्हाट्सएप आइकन पर टैप करें।

चरण 3. कॉल स्पर्श करें।
"कॉल" आइकन एक फोन की तरह दिखता है और स्क्रीन के नीचे प्रदर्शित होता है।

चरण 4. स्क्रीन के ऊपरी दाएं कोने में "नई कॉल" आइकन पर टैप करें।
यह आइकन एक प्लस या प्लस चिह्न के साथ एक फोन जैसा दिखता है।

चरण 5. जिस संपर्क को आप कॉल करना चाहते हैं उसके आगे वीडियो कैमरा आइकन स्पर्श करें।
व्हाट्सएप संपर्क के साथ एक वीडियो कनेक्शन स्थापित करेगा।

चरण 6. स्क्रीन के निचले भाग को ऊपर की ओर स्वाइप करें।
"कंट्रोल सेंटर" पेज या विंडो लोड होगी। आप आइकन देख सकते हैं

उस खिड़की पर।
कुछ iOS उपकरणों पर, आपको "कंट्रोल सेंटर" पृष्ठ या विंडो प्रदर्शित करने के लिए स्क्रीन के ऊपरी-दाएँ कोने से नीचे की ओर स्वाइप करना पड़ सकता है।

चरण 7. आइकन को स्पर्श करके रखें


चरण 8. स्क्रीन के नीचे माइक्रोफ़ोन आइकन स्पर्श करें।
माइक्रोफ़ोन चालू किया जाएगा ताकि स्क्रीन रिकॉर्डर सुविधा ऑडियो और वीडियो को कैप्चर कर सके।

चरण 9. रिकॉर्डिंग प्रारंभ करें स्पर्श करें।
तीन सेकंड के बाद, "स्क्रीन रिकॉर्डिंग" फीचर आपकी सभी गतिविधियों को स्क्रीन पर रिकॉर्ड कर लेगा।
रिकॉर्डिंग के दौरान स्क्रीन के शीर्ष पर एक लाल बैंड प्रदर्शित होगा।

चरण 10. रिकॉर्डिंग समाप्त करने के लिए तैयार होने पर लाल टेप को स्पर्श करें।
iPhone आपको रिकॉर्डिंग रोकने की पुष्टि करने के लिए कहेगा।