डॉसबॉक्स एक प्रोग्राम है जो ध्वनि, ग्राफिक्स, इनपुट और नेटवर्किंग सहित एमएस-डॉस के कार्यों का अनुकरण करता है। इस प्रोग्राम का उपयोग विशेष रूप से MS-DOS ऑपरेटिंग सिस्टम के लिए बनाए गए पुराने वीडियो गेम को चलाने के लिए किया जाता है। डॉसबॉक्स एक मुफ्त डाउनलोड है, और यह आपके लगभग सभी पसंदीदा गेम को आसानी से चलाने में आपकी मदद कर सकता है।
कदम
विधि 1: 4 में से: डॉसबॉक्स स्थापित करना
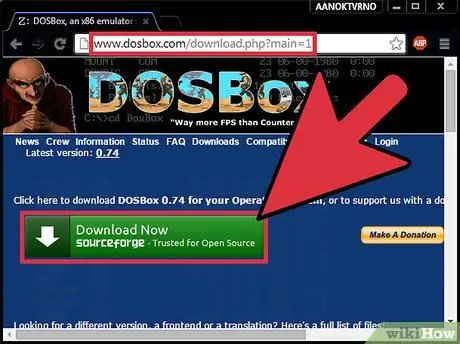
चरण 1. डॉसबॉक्स का नवीनतम संस्करण डाउनलोड करें।
आप इसे डाउनलोड अनुभाग में डॉसबॉक्स डॉट कॉम से मुफ्त में डाउनलोड कर सकते हैं।
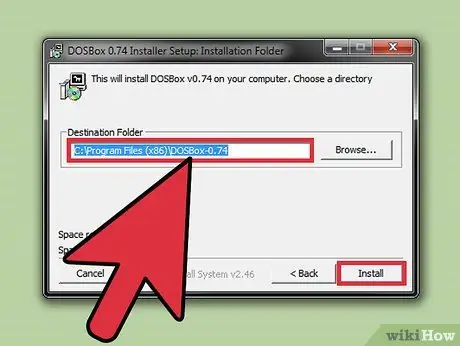
चरण 2. संस्थापन प्रोग्राम चलाएँ।
जब आप डॉसबॉक्स स्थापित करते हैं, तो आप डिफ़ॉल्ट स्थापना स्थान का उपयोग करने के बजाय, स्थापना स्थान को C:\DOSBox में बदलकर स्थापना प्रक्रिया को सरल बना सकते हैं।
C: को उस ड्राइव में बदलें जहां आप चाहें तो DOSBox इंस्टॉल करना चाहते हैं।
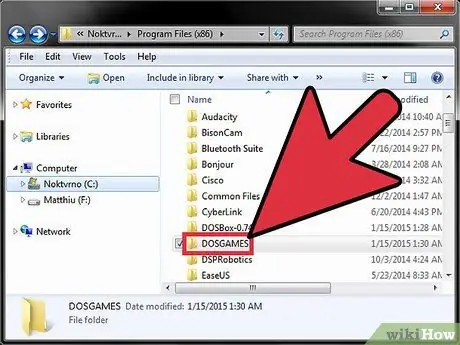
चरण 3. अपने डॉसबॉक्स इंस्टॉलेशन ड्राइव पर एक नया फ़ोल्डर बनाएं।
आपके द्वारा डाउनलोड किए गए गेम यहां सहेजे जाएंगे। यह फोल्डर डॉसबॉक्स में वर्चुअल ड्राइव के रूप में लिंक होगा।
उदाहरण के लिए, यदि आपने C:\DOSBox\ में DOSBox स्थापित किया है, तो उसी स्थान पर एक फ़ोल्डर बनाएं, जैसे C:\DOSGAMES।
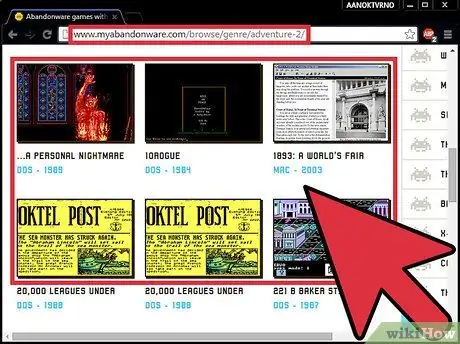
चरण 4. खेल डाउनलोड करें।
ऐसी हजारों साइटें हैं जो पुराने डॉस गेम मुफ्त और कानूनी डाउनलोड के लिए उपलब्ध कराती हैं। "परित्याग" साइटों की तलाश करें - उन कंपनियों द्वारा बनाए गए प्रोग्राम जो दिवालिया हो गए हैं और अब खुदरा क्षेत्र में नहीं खरीदे जा सकते। डाउनलोड की गई फ़ाइल को पिछले चरण में आपके द्वारा बनाए गए "गेम्स" फ़ोल्डर में एक फ़ोल्डर में रखें।
यदि आपके पास अभी भी डिस्केट ड्राइव है, तो आप गेम के इंस्टॉलेशन डिस्केट से सीधे फाइल कॉपी कर सकते हैं।

चरण 5. डॉसबॉक्स प्रारंभ करें।
आपको वर्चुअल कमांड लाइन Z:\> पर ले जाया जाएगा।
विधि 2 में से 4: संग्रहण मीडिया को लिंक करना
डॉसबॉक्स में विभिन्न स्टोरेज मीडिया को जोड़ने के कुछ तरीके यहां दिए गए हैं। "गेम्स" फ़ोल्डर को लिंक करने से आप उस फ़ोल्डर में संग्रहीत गेम खेल सकेंगे। एक सीडी को जोड़ने से आप उस सीडी से डॉस गेम खेल सकेंगे, और एक आईएसओ छवि को जोड़ने से आप सीडी की तरह छवि को चला सकेंगे।
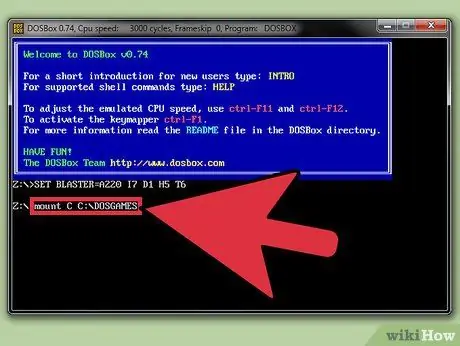
चरण 1. अपने गेम वाले फ़ोल्डर को लिंक करें।
अपने सभी स्टोरेज मीडिया को लिंक करना एक खतरनाक प्रक्रिया है, इसलिए इस प्रक्रिया में आप गेम फोल्डर को वर्चुअल ड्राइव के रूप में लिंक कर रहे होंगे। यह फ़ोल्डर एक ड्राइव के रूप में सुलभ होगा।
- {kbd|mount C C:\DOSGAMES}} टाइप करें और एंटर दबाएं। सी टाइप करें: और एंटर दबाएं। आपका इनपुट C:\> में बदल जाएगा।
- मैक कंप्यूटर के लिए, स्थान को अपने गेम फ़ोल्डर में बदलें, उदाहरण के लिए माउंट C ~/DOSGAMES।
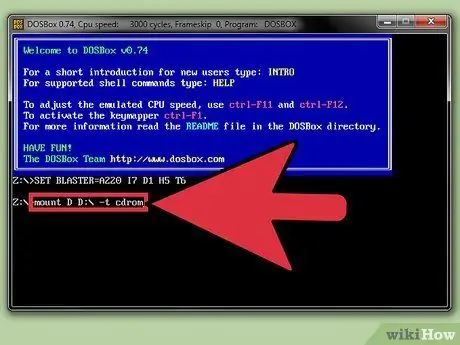
चरण 2. सीडी को लिंक करें।
सीडी को अपने कंप्यूटर की सीडी ड्राइव में डालें। लिंक करने के लिए निम्न कमांड दर्ज करें:
- माउंट डी डी:\ -t cdrom टाइप करें और एंटर दबाएं। D:\ को अपने सीडी/डीवीडी ड्राइव अक्षर से बदलें। आपका इनपुट डी:\> में बदल जाएगा, और आप सीडी पर फाइलों को ब्राउज़ कर सकते हैं।
- cdrom को लोअरकेस में टाइप किया जाना चाहिए।
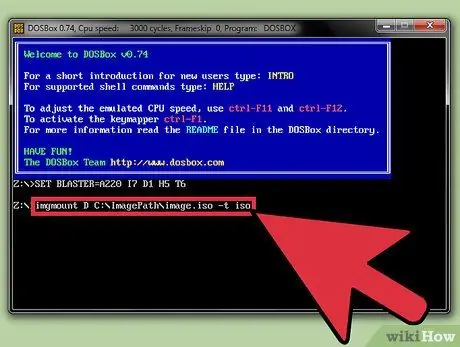
चरण 3. आईएसओ छवि को लिंक करें।
यदि आपके पास उस गेम सीडी की आईएसओ छवि है जिसे आप खेलना चाहते हैं, तो आप इसे वास्तविक सीडी की तरह लिंक कर सकते हैं।
Imgmount D C:\ImagePath\image.iso -t iso टाइप करें और एंटर दबाएं। C:\ImagePath\image.iso को अपनी ISO फ़ाइल के स्थान और नाम से बदलें।
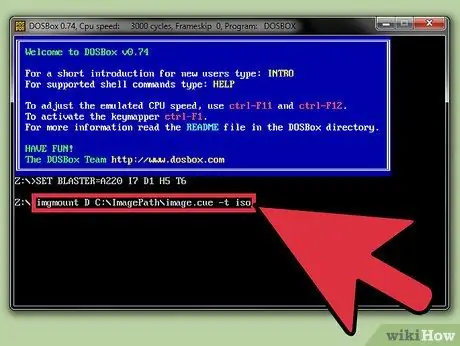
चरण 4. बिन/क्यू इमेज को लिंक करें।
यदि आपके पास उस गेम सीडी की बिन/क्यू इमेज है जिसे आप खेलना चाहते हैं, तो आप इसे वास्तविक सीडी की तरह लिंक कर सकते हैं।
Imgmount D C:\ImagePath\image.cue -t iso टाइप करें और एंटर दबाएं। C:\ImagePath\image.iso को अपनी CUE फ़ाइल के स्थान और नाम से बदलें। BIN फ़ाइल ISO फ़ाइल के समान स्थान पर होनी चाहिए और उसका नाम समान होना चाहिए।
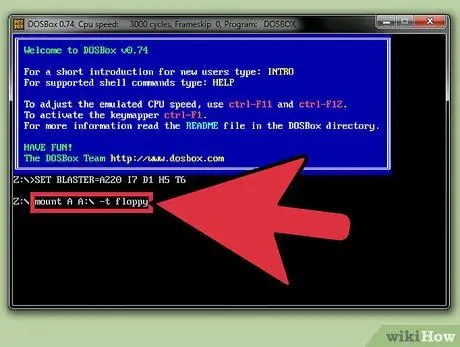
चरण 5. डिस्केट ड्राइव को लिंक करें।
यदि आपके पास अभी भी डिस्केट ड्राइव है, तो आप इसे डॉसबॉक्स के लिए सुलभ बनाने के लिए इसे लिंक कर सकते हैं।
माउंट ए ए:\ -t फ्लॉपी टाइप करें और एंटर दबाएं।
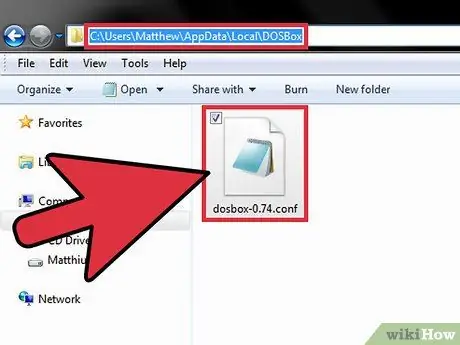
चरण 6. अपने ड्राइव को ऑटो-लिंक करने के लिए डॉसबॉक्स सेट करें।
डॉसबॉक्स शुरू करते समय समय बचाने के लिए, आप डॉसबॉक्स को अपनी पसंद के ड्राइव से स्वचालित रूप से लिंक करने के लिए सेट कर सकते हैं। ऐसा करने के लिए, आपको dosbox.conf फ़ाइल को टेक्स्ट एडिटर जैसे Notepad में खोलना होगा।
- विंडोज - C:\Users\username\AppData\Local\DOSBox\dosbox-version.conf
- Mac - /Macintosh HD/उपयोगकर्ता/उपयोगकर्ता नाम/लाइब्रेरी/वरीयताएँ/DOSBox संस्करण वरीयताएँ
- कॉन्फ़िगरेशन फ़ाइल के निचले भाग में निम्न पंक्ति जोड़ें, फिर इसे सहेजें।
- माउंट सी सी:\DOSGAMES
विधि 3 का 4: गेम चलाना
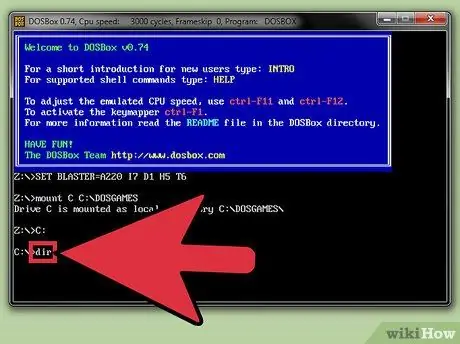
चरण 1. फ़ोल्डर सूची दिखाएँ।
यदि आप अपने डॉसगेम्स फोल्डर को लिंक करते हैं, तो आपका प्रत्येक गेम आमतौर पर उनके संबंधित फोल्डर में होगा। अपनी गेम निर्देशिकाओं की सूची प्रदर्शित करने के लिए dir टाइप करें। यदि आप एक सीडी या आईएसओ/बिन छवि लिंक करते हैं, तो उस ड्राइव/छवि पर फाइलों और फ़ोल्डरों की एक सूची दिखाई देगी।
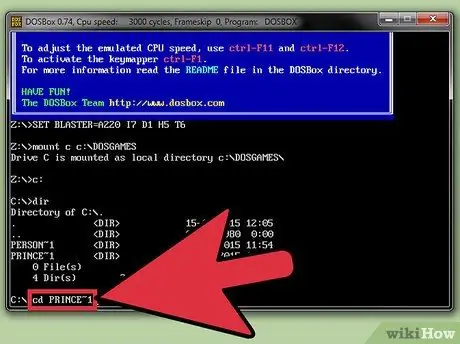
चरण 2. टाइप करें।
सीडी निर्देशिका उस गेम की निर्देशिका खोलने के लिए जिसे आप खेलना चाहते हैं।
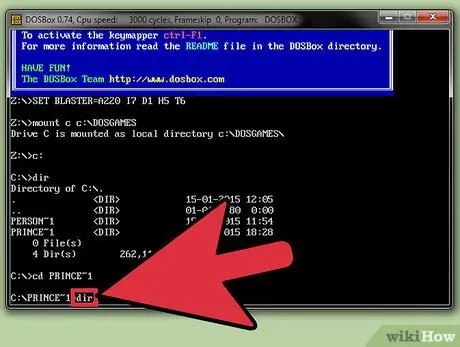
चरण 3. टाइप करें।
dir खेल निर्देशिका में फ़ाइलों की सूची प्रदर्शित करने के लिए।
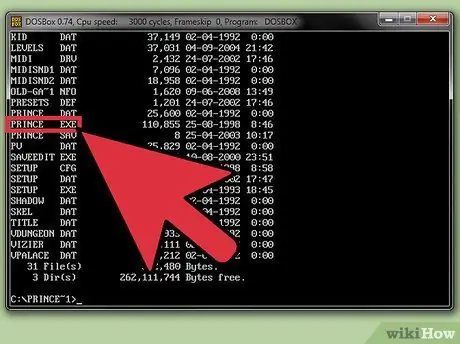
चरण 4. खेल फ़ाइल का पता लगाएँ।
अधिकांश गेम एक EXE फ़ाइल चलाकर शुरू होते हैं, हालाँकि आपको पुराने खेलों के लिए COM या BAT फ़ाइल चलाने की आवश्यकता हो सकती है।
EXE फ़ाइलों में आमतौर पर गेम के समान फ़ाइल नाम होते हैं। उदाहरण के लिए, प्रिंस ऑफ फारस का फ़ाइल नाम POP. EXE है।
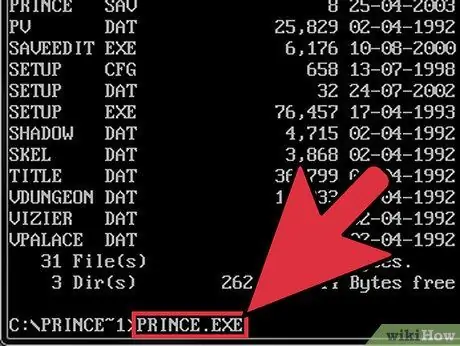
चरण 5. खेल चलाएँ।
एक्सटेंशन सहित गेम का EXE, COM, या BAT फ़ाइल नाम टाइप करें और एंटर दबाएं।

चरण 6. खेल के प्रदर्शन को समायोजित करें।
विभिन्न कीबोर्ड शॉर्टकट हैं जिनका उपयोग गेम के प्रदर्शन को अनुकूलित करने के लिए किया जा सकता है। यह शॉर्टकट बहुत उपयोगी होगा क्योंकि कई पुराने गेम आज के सिस्टम पर ठीक से काम नहीं करेंगे।
- Ctrl+F8 - यह शॉर्टकट फ्रेमस्किप को बढ़ा देगा। फ़्रेमस्किप डॉसबॉक्स को कुछ फ़्रेम लोड करने से रोकेगा, जो प्रदर्शन में सुधार करेगा लेकिन दृश्य समस्याओं का कारण बन सकता है।
- Ctrl+F7 - यह शॉर्टकट फ्रेमस्किप को कम करेगा। यदि मान 0 है, तो डॉसबॉक्स गेम के सभी फ़्रेमों को लोड करेगा।
- Ctrl+F12 - यह शॉर्टकट डॉसबॉक्स को अधिक प्रोसेसर संसाधन देकर गेम को गति देगा। आप Ctrl+⇧ Shift+Esc दबाकर और "प्रदर्शन" टैब का चयन करके अपने प्रोसेसर की निगरानी कर सकते हैं। यदि आपको संसाधनों को अधिकतम करने के बाद भी अतिरिक्त प्रदर्शन की आवश्यकता है, तो फ़्रेमस्किप मान बढ़ाएँ।
- {कीप्रेस|Ctrl|F11}} - यह शॉर्टकट प्रोसेसर संसाधनों को कम करके गेम को धीमा कर देगा।
- डॉसबॉक्स में सभी गेम सुचारू रूप से नहीं चलेंगे, भले ही आपने सर्वोत्तम संभव प्रदर्शन सेटिंग्स सेट की हों।
विधि 4 का 4: इंटरफ़ेस प्रोग्राम का उपयोग करना
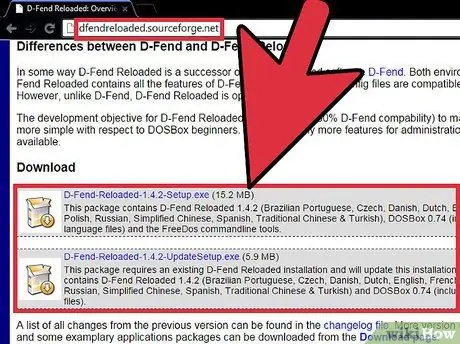
चरण 1. इंटरफ़ेस प्रोग्राम डाउनलोड और इंस्टॉल करें।
यदि आपको कमांड लाइन बहुत कठिन लगती है, तो आप एक इंटरफ़ेस प्रोग्राम डाउनलोड कर सकते हैं। यह प्रोग्राम विंडोज इंटरफेस का उपयोग करता है, और आपको कमांड लाइन का उपयोग किए बिना गेम शुरू करने, लोड करने और प्रबंधित करने की अनुमति देता है।
- एक प्रोग्राम जो काफी लोकप्रिय है, वह है डी-फेंड रीलोडेड, जो dfendreloaded.sourceforge.net पर मुफ्त में उपलब्ध है।
- डी-फेंड रीलोडेड में एक डॉसबॉक्स फ़ाइल शामिल है।
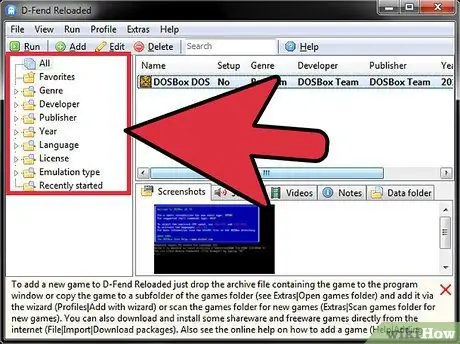
चरण 2. डी-फेंड रीलोडेड चलाएँ।
एक बार इंस्टॉल हो जाने पर, आप गेम को सेट करने के लिए डी-फेंड रीलोडेड शुरू कर सकते हैं। पहले से इंस्टॉल किए गए गेम को बाएं फ्रेम में सॉर्ट किया जाएगा।
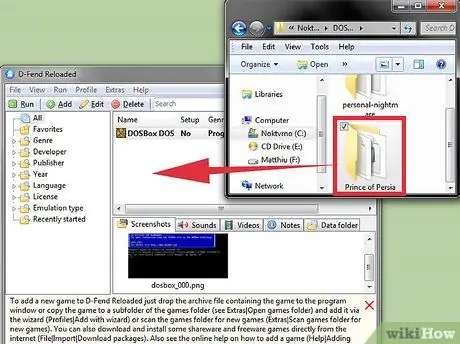
चरण 3. खेल जोड़ें।
आप डॉस गेम्स को आसानी से जोड़ सकते हैं। खेल फ़ाइलों वाले संग्रह को खुलने वाली डी-फेंड रीलोडेड विंडो में खींचें और छोड़ें। संग्रह में फ़ाइलें स्वचालित रूप से निकाली जाएंगी, और उचित स्थान पर ले जाया जाएगा।
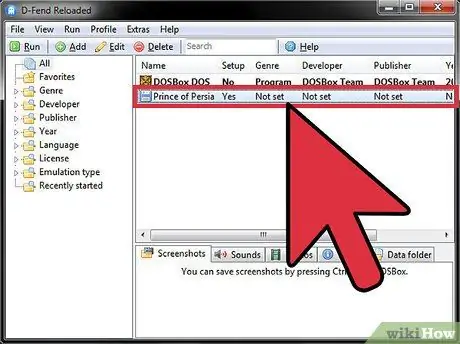
चरण 4। खेल को चलाएँ इसे शुरू करने के लिए सूची से एक खेल को डबल-क्लिक करें।
जब पुरानी डॉस रंग योजना का समर्थन करने के लिए गेम चलाया जाता है तो आपकी विंडोज़ रंग योजना अस्थायी रूप से बदल सकती है।







