यह wikiHow आपको सिखाता है कि अपने Android स्मार्टफोन पर छिपी हुई छवि फ़ाइलों को कैसे खोजा जाए। आप इसे एक फ़ाइल खोज ऐप का उपयोग करके छवि को स्थापित और ब्राउज़ करके पा सकते हैं जिसमें एक छिपी हुई फ़ाइल समीक्षा विकल्प है। दुर्भाग्य से, आप एंड्रॉइड डिवाइस पर छिपी हुई फाइलों को खोजने के लिए कंप्यूटर का उपयोग नहीं कर सकते क्योंकि विंडोज या मैक कंप्यूटर पर एंड्रॉइड फाइल सिस्टम और फाइल सिस्टम के बीच अंतर हैं।
कदम
विधि 1 में से 2: ES फ़ाइल एक्सप्लोरर का उपयोग करना
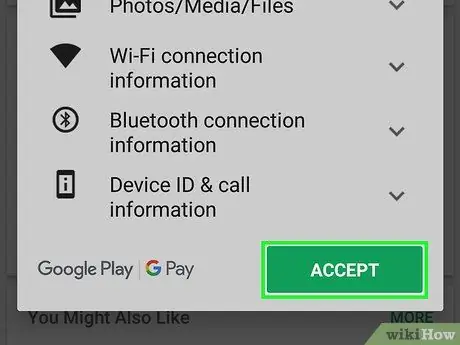
चरण 1. ES फ़ाइल एक्सप्लोरर डाउनलोड करें।
ES फाइल एक्सप्लोरर सबसे अधिक इस्तेमाल किया जाने वाला फाइल मैनेजर प्रोग्राम है और इसमें कई तरह की विशेषताएं हैं, जिसमें छिपी हुई तस्वीरें दिखाना शामिल है। इसे डाउनलोड करने के लिए, इन चरणों का पालन करें:
-
खोलना

Androidgoogleplay गूगल प्ले स्टोर.
- खोज बार स्पर्श करें.
- ईएस फाइल टाइप करें।
- विकल्प को स्पर्श करें " ES फ़ाइल एक्सप्लोरर फ़ाइल प्रबंधक "खोज परिणामों की सूची में।
- स्पर्श " इंस्टॉल, फिर चुनें " अनुमति ' जब नौबत आई।
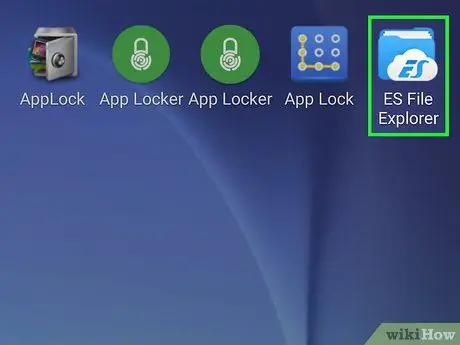
चरण 2. ES फ़ाइल एक्सप्लोरर खोलें।
बटन स्पर्श करें खोलना Google Play Store विंडो में, या डिवाइस के पेज/ऐप ड्रॉअर पर प्रदर्शित ES फ़ाइल एक्सप्लोरर ऐप आइकन को स्पर्श करें।
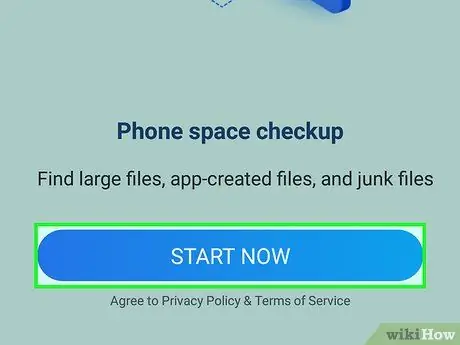
चरण 3. प्रारंभिक सेटअप चरण छोड़ें।
कई परिचयात्मक स्क्रीन/पृष्ठों पर स्क्रॉल करें, फिर " शुरू करें "स्क्रीन के नीचे। आप बटन को छू सकते हैं " एक्स "नया क्या है" पॉप-अप विंडो के ऊपरी-दाएँ कोने में।
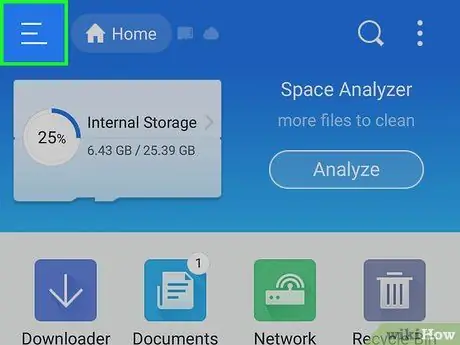
चरण 4. स्पर्श करें
यह स्क्रीन के ऊपरी-बाएँ कोने में है।
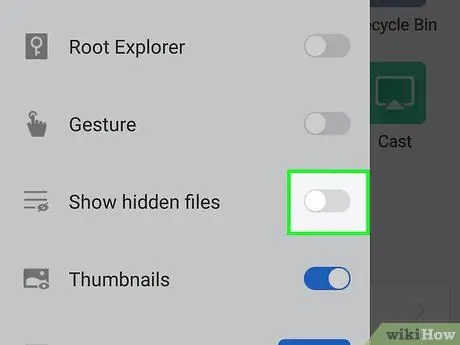
चरण 5. "छिपी हुई फ़ाइलें दिखाएं" स्विच स्पर्श करें

एक बार स्पर्श करने के बाद, "छिपी हुई फ़ाइलें दिखाएं" सुविधा सक्रिय हो जाएगी।
इस विकल्प को देखने के लिए आपको पॉप-आउट मेनू में स्क्रॉल करना पड़ सकता है।
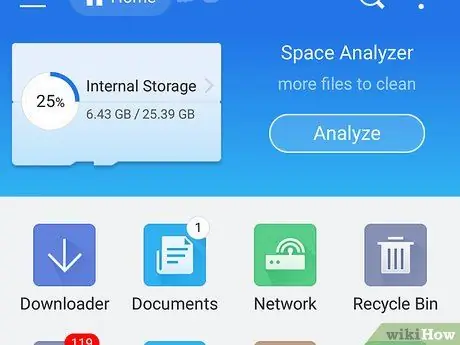
चरण 6. बैक बटन या "बैक" स्पर्श करें।
यह आपके Android डिवाइस के निचले-दाएं या निचले-बाएं कोने में है। आप "वापस" तीर कुंजी को भी स्पर्श कर सकते हैं

पृष्ठ के ऊपरी बाएँ कोने में।
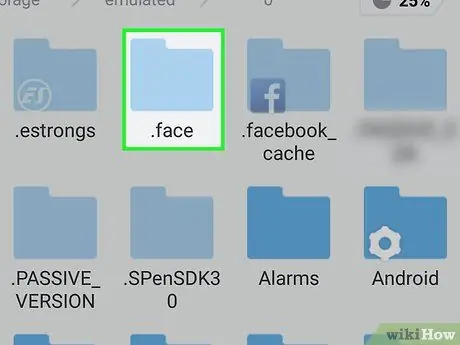
चरण 7. छिपी हुई छवि को देखें।
फ़ोल्डर स्थान को स्पर्श करके इच्छित फ़ोल्डर में जाएं (उदा. आंतरिक स्टोरेज ”) और फ़ोल्डर को स्पर्श करें, फिर छिपी हुई छवियों को खोजें।
- छवियों सहित छिपी हुई फ़ाइलें, गैर-छिपी हुई फ़ाइलों की तुलना में अधिक पारदर्शी आइकन में प्रदर्शित होंगी।
- उपयोगकर्ता-छिपी तस्वीरों में फ़ाइल नाम के आगे एक अवधि (".") हो सकती है (उदाहरण के लिए "चित्र" के बजाय ".चित्र")।
विधि २ का २: अमेज़ फ़ाइल प्रबंधक का उपयोग करना
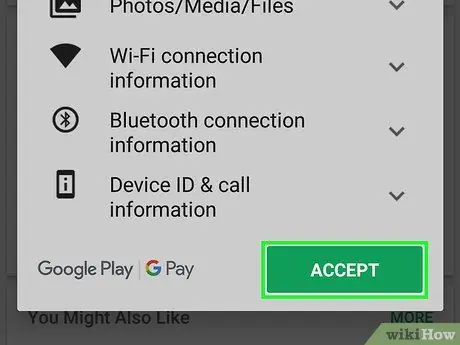
चरण 1. अमेज़ फ़ाइल प्रबंधक डाउनलोड करें।
अमेज फाइल मैनेजर एक मुफ्त एप्लिकेशन है जो एंड्रॉइड डिवाइस पर छिपी हुई तस्वीरों को ढूंढ और दिखा सकता है। इसे डाउनलोड करने के लिए, इन चरणों का पालन करें:
-
खोलना

Androidgoogleplay गूगल प्ले स्टोर.
- खोज बार स्पर्श करें.
- विस्मय में टाइप करें।
- स्पर्श " विस्मित फ़ाइल प्रबंधक "खोज परिणामों की सूची में।
- स्पर्श " इंस्टॉल, फिर चुनें " अनुमति ' जब नौबत आई।
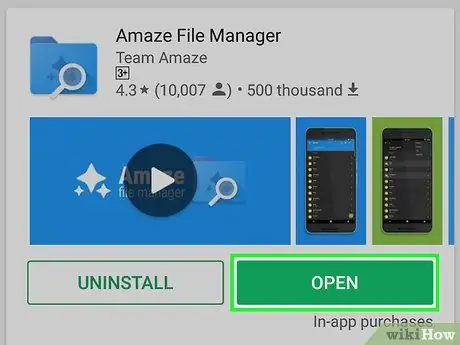
चरण 2. अमेज़ फ़ाइल प्रबंधक खोलें।
बटन स्पर्श करें खोलना Google Play Store विंडो में, या Android पृष्ठ/ऐप ड्रॉअर पर अमेज़ फ़ाइल प्रबंधक ऐप आइकन स्पर्श करें।
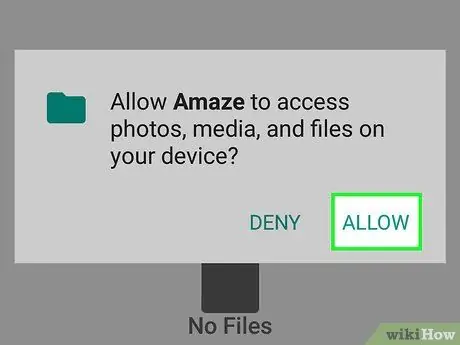
चरण 3. संकेत मिलने पर अनुमति दें स्पर्श करें।
उसके बाद, अमेज डिवाइस स्टोरेज स्पेस में संग्रहीत फाइलों तक पहुंच सकता है।
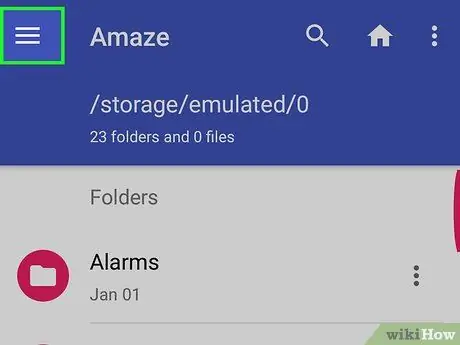
चरण 4. स्पर्श करें
यह स्क्रीन के ऊपरी-बाएँ कोने में है। उसके बाद, एक पॉप-आउट मेनू प्रदर्शित किया जाएगा।
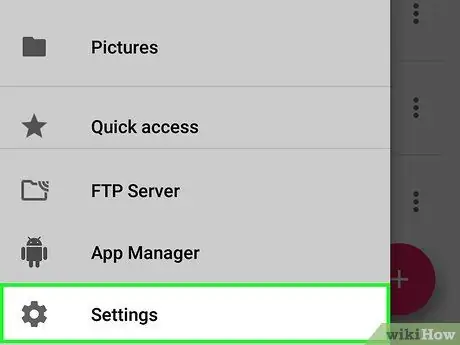
चरण 5. सेटिंग्स स्पर्श करें।
यह पॉप-आउट मेनू में सबसे नीचे है।
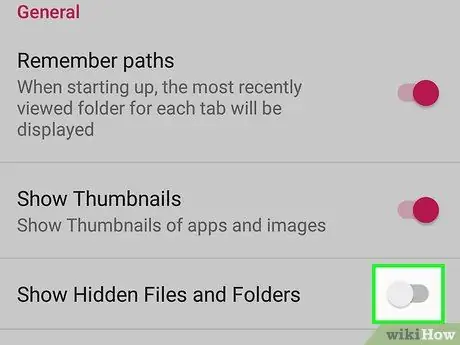
चरण 6. नीचे स्क्रॉल करें और सफेद "छिपी हुई फ़ाइलें और फ़ोल्डर दिखाएं" स्विच स्पर्श करें

यह "सेटिंग" पृष्ठ के मध्य में है।
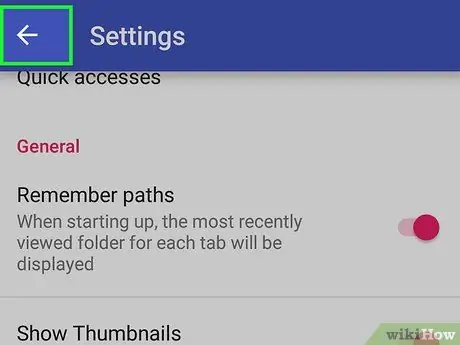
चरण 7. बैक बटन या "बैक" स्पर्श करें।
यह डिवाइस के डिस्प्ले/फ्रंट के निचले-दाएं या निचले-बाएं कोने में है। आप "वापस" तीर कुंजी को भी स्पर्श कर सकते हैं

पृष्ठ के ऊपरी बाएँ कोने में।
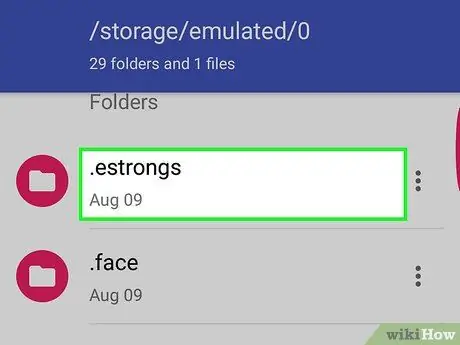
चरण 8. छिपी हुई तस्वीरों को देखें।
फ़ोल्डर स्थान को स्पर्श करके इच्छित फ़ोल्डर में जाएं (उदा. आंतरिक स्टोरेज ”) और फ़ोल्डर को स्पर्श करें, फिर छिपी हुई छवियों को खोजें।







