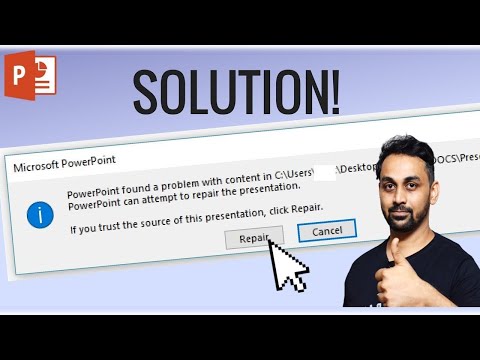यह विकिहाउ आर्टिकल आपको सिखाता है कि विंडोज या मैक कंप्यूटर पर एक्सेल स्प्रेडशीट का इस्तेमाल करके अपने बिजनेस या कंपनी की इन्वेंट्री को कैसे मैनेज करना है। आप एक फ़ॉर्मेट की गई इन्वेंट्री सूची टेम्प्लेट का उपयोग कर सकते हैं, या मैन्युअल रूप से एक नई स्प्रेडशीट स्वयं बना सकते हैं।
कदम
विधि 1 में से 2: टेम्प्लेट का उपयोग करना

चरण 1. माइक्रोसॉफ्ट एक्सेल खोलें।
इस कार्यक्रम को एक सफेद "X" के साथ एक गहरे हरे रंग के आइकन द्वारा चिह्नित किया गया है।

चरण 2. सर्च बार पर क्लिक करें।
यह बार एक्सेल विंडो में सबसे ऊपर होता है।
मैक कंप्यूटर पर, "क्लिक करें" फ़ाइल पहले स्क्रीन के ऊपरी बाएँ कोने में, फिर “चुनें” टेम्प्लेट से नया… "ड्रॉप-डाउन मेनू से।

चरण 3. सूची सूची टेम्पलेट का पता लगाएँ।
पेज के शीर्ष पर सर्च बार में इन्वेंट्री लिस्ट टाइप करें, फिर एंटर दबाएं। इन्वेंट्री प्रबंधन टेम्प्लेट की एक सूची प्रदर्शित की जाएगी।

चरण 4. एक टेम्पलेट चुनें।
सबसे उपयुक्त वस्तु सूची सूची टेम्पलेट पर क्लिक करें। पूर्वावलोकन पृष्ठ खुल जाएगा।
प्रत्येक इन्वेंट्री सूची टेम्प्लेट विभिन्न प्रकार की सुविधाएँ प्रदान करता है। यदि आप चयनित विकल्प को पसंद नहीं करते हैं, तो टेम्पलेट पृष्ठ पर लौटने के लिए Esc कुंजी दबाएं।

चरण 5. बनाएँ पर क्लिक करें।
यह टेम्प्लेट पूर्वावलोकन विंडो के दाईं ओर है।

चरण 6. टेम्पलेट के लोड होने की प्रतीक्षा करें।
इस प्रक्रिया में कुछ सेकंड लगते हैं। एक बार टेम्प्लेट खुलने के बाद, आप अगले चरण पर जा सकते हैं।

चरण 7. सूची जानकारी दर्ज करें।
टेक्स्ट से भरे बॉक्स बदलने के लिए, बॉक्स पर डबल-क्लिक करें, मौजूदा नंबर या टेक्स्ट हटाएं और नई जानकारी दर्ज करें। जबकि चयनित टेम्प्लेट में थोड़े अलग विकल्प होते हैं, प्रत्येक इन्वेंट्री सूची में आमतौर पर निम्नलिखित विकल्प शामिल होते हैं:
- ” आइटम नंबर "- उत्पाद / सामान सूची संख्या (एसकेयू)।
- ” आइटम नाम "- उत्पाद/वस्तु वर्णनात्मक नाम या लेबल।
- ” मद लागत "- एक उत्पाद/वस्तु की कीमत।
- ” स्टॉक में संख्या "- उत्पाद स्टॉक की मात्रा।
- ” कुल कीमत "- उत्पाद का कुल शुद्ध स्टॉक मूल्य।

चरण 8. नौकरी बचाओ।
इसे बचाने के लिए:
- खिड़कियाँ - मेनू पर क्लिक करें" फ़ाइल ", क्लिक करें" के रूप रक्षित करें ", डबल क्लिक करें " यह पीसी ", विंडो के बाईं ओर एक संग्रहण स्थान चुनें, "फ़ाइल नाम" टेक्स्ट फ़ील्ड में एक दस्तावेज़ का नाम (जैसे "इन्वेंट्री सूची") टाइप करें, और " सहेजें ”.
- Mac - मेनू पर क्लिक करें" फ़ाइल ", क्लिक करें" के रूप रक्षित करें… "इस रूप में सहेजें" फ़ील्ड में दस्तावेज़ का नाम दर्ज करें (उदाहरण के लिए "इन्वेंटरी सूची"), "कहां" बॉक्स पर क्लिक करके और वांछित फ़ोल्डर का चयन करके और " सहेजें ”.
विधि २ का २: स्क्रैच से एक सूची बनाना

चरण 1. माइक्रोसॉफ्ट एक्सेल खोलें।
इस कार्यक्रम को एक सफेद "X" के साथ एक गहरे हरे रंग के आइकन द्वारा चिह्नित किया गया है।

चरण 2. रिक्त कार्यपुस्तिका पर क्लिक करें।
यह खिड़की के ऊपरी-बाएँ कोने में है।
मैक कंप्यूटर पर इस चरण को छोड़ दें।

चरण 3. सूची सूची के लिए एक शीर्षक बनाएं।
निम्नलिखित बक्सों में, इन शीर्षकों को दर्ज करें:
- ए 1 - उत्पाद संख्या
- बी 1 - प्रोडक्ट का नाम
- सी 1 - कीमत
- डी1 - कुल स्टॉक
- ई 1 - कुल स्टॉक मूल्य

चरण 4. कॉलम की चौड़ाई समायोजित करें।
दो स्तंभ अक्षरों के बीच के स्थान या सीमांकक पर क्लिक करें (उदा. " ए" तथा " बी ”) वर्कशीट के शीर्ष पर, फिर कॉलम को चौड़ा करने के लिए कर्सर को दाईं ओर खींचें।

चरण 5. उत्पाद सूची संख्या दर्ज करें।
बॉक्स पर क्लिक करें ए2 ”, फिर इन्वेंट्री नंबर टाइप करें (जैसे 123456) और एंटर दबाएं।

चरण 6. आइटम का नाम जोड़ें।
बॉक्स पर क्लिक करें बी२ ”, फिर आइटम का आधिकारिक नाम दर्ज करें (जैसे मछली की डली)।

चरण 7. प्रति वस्तु मूल्य निर्धारित करें।
बॉक्स पर क्लिक करें सी२ ”, फिर किसी एक उत्पाद का मूल्य दर्ज करें (उदा. २७,५००)।

चरण 8. उपलब्ध उत्पादों का कुल स्टॉक जोड़ें।
बॉक्स पर क्लिक करें डी2 ” और स्टॉक में उत्पादों की संख्या दर्ज करें (उदाहरण के लिए यदि आपके पास मछली की डली के 80 पैक हैं, तो 80 टाइप करें)।

चरण 9. शुद्ध मूल्य सूत्र दर्ज करें।
बॉक्स पर क्लिक करें E2 ”, फिर सूत्र में टाइप करें
=सी२*डी२
बॉक्स में और एंटर की दबाएं। आप तुरंत बॉक्स पर कुल स्टॉक मूल्य देख सकते हैं।
आप "कुल स्टॉक मूल्य" कॉलम में प्रत्येक बॉक्स के लिए इस सामान्य सूत्र को दोहरा सकते हैं। सुनिश्चित करें कि आप प्रविष्टि बदलते हैं " सी२" तथा " डी2"उपयुक्त बॉक्स के अक्षर और संख्या के साथ (जैसे यदि आप बॉक्स में मानों को गुणा करना चाहते हैं" सी10" तथा " डी10"," के बजाय बॉक्स के अक्षर और संख्या का उपयोग करें सी२" तथा " डी2 ”).

चरण 10. सूची सूची में अन्य प्रविष्टियां जोड़ें।
प्रत्येक इन्वेंट्री प्रविष्टि के लिए उपरोक्त प्रक्रिया को दोहराएं। आपकी सूची पूरी होने तक प्रत्येक उत्पाद के लिए एक पंक्ति का उपयोग करें।

चरण 11. नौकरी बचाओ।
इसे बचाने के लिए:
- खिड़कियाँ - मेनू पर क्लिक करें" फ़ाइल ", क्लिक करें" के रूप रक्षित करें ", डबल क्लिक करें " यह पीसी ", विंडो के बाईं ओर एक भंडारण स्थान का चयन करें, "फ़ाइल नाम" टेक्स्ट फ़ील्ड में एक दस्तावेज़ का नाम (जैसे "इन्वेंट्री सूची") टाइप करें, और " सहेजें ”.
- Mac - मेनू पर क्लिक करें" फ़ाइल ", क्लिक करें" के रूप रक्षित करें… "इस रूप में सहेजें" फ़ील्ड में दस्तावेज़ का नाम दर्ज करें (उदाहरण के लिए "इन्वेंटरी सूची"), "कहां" बॉक्स पर क्लिक करके और वांछित फ़ोल्डर का चयन करके और " सहेजें ”.