यह wikiHow आपको सिखाता है कि कैसे क्षतिग्रस्त या मरने वाली हार्ड ड्राइव का निदान और पुनर्प्राप्ति करें। ध्यान रखें कि इस आलेख में दिए गए निर्देश इस बात की गारंटी नहीं दे सकते कि आपकी हार्ड ड्राइव को पुनर्प्राप्त किया जा सकता है। इसके अलावा, यदि आप इसे किसी पेशेवर सेवा में ले जाना चुनते हैं, तो आपको उच्च लागतों के लिए तैयार रहना चाहिए।
कदम
2 का भाग 1: मूल समस्या निवारण का उपयोग करना
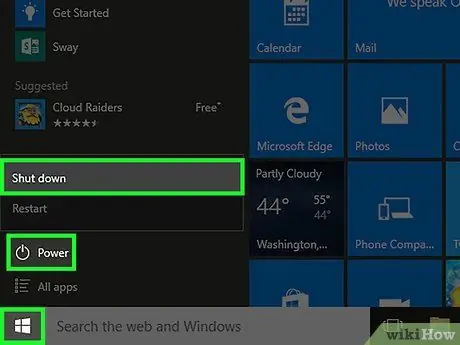
चरण 1. कंप्यूटर का उपयोग तुरंत बंद कर दें।
यदि हार्ड ड्राइव अभी भी चल रही है लेकिन बहुत खराब प्रदर्शन कर रही है, तो हम अनुशंसा करते हैं कि आप जितनी जल्दी हो सके हार्ड ड्राइव का उपयोग बंद कर दें। यदि कंप्यूटर बंद कर दिया गया है, तो इसे फिर से चालू न करें जब तक कि आप इसे कंप्यूटर सेवा में नहीं ले जाते।
यदि समस्या डिवाइस एक बाहरी हार्ड ड्राइव है, तो हार्ड ड्राइव को तुरंत कंप्यूटर से हटा दें।
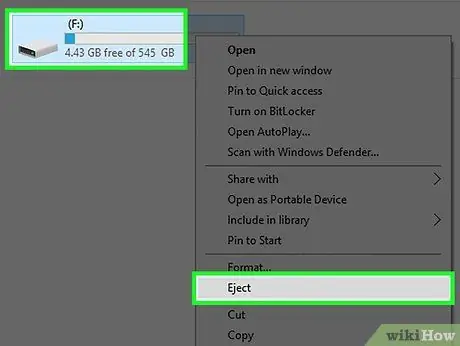
चरण 2. हार्ड ड्राइव को किसी भिन्न पोर्ट या कंप्यूटर से कनेक्ट करने का प्रयास करें।
यदि आपकी हार्ड ड्राइव अभी भी अन्य कंप्यूटरों पर ठीक काम कर रही है, तो समस्या हार्ड ड्राइव के साथ नहीं है। हो सकता है कि समस्या मूल कंप्यूटर पर केबल या पोर्ट के साथ हो।
- यदि आप एक बाहरी हार्ड ड्राइव का उपयोग कर रहे हैं, तो समाधान बहुत आसान है: इसे अपने कंप्यूटर से अनप्लग करना और इसे दूसरे कंप्यूटर में प्लग करना। पुराने केबल के काम न करने की स्थिति में भी केबल को बदलने का प्रयास करें।
- आंतरिक हार्ड डिस्क अधिक जटिल समस्या उत्पन्न करती है। आंतरिक हार्ड ड्राइव कनेक्शन अच्छा है या नहीं, इसका निदान करने के लिए, आपको पहले इसे कंप्यूटर से डिस्कनेक्ट करना होगा। उसके बाद, आप एक बाहरी हार्ड ड्राइव को दूसरे कंप्यूटर से जोड़ने के लिए एक डॉकिंग स्टेशन (हार्ड ड्राइव रखने के लिए एक उपकरण जिसे मॉनिटर या कंप्यूटर से जोड़ा जा सकता है) या एक यूएसबी केबल कनवर्टर (आप दोनों उपकरण ऑनलाइन खरीद सकते हैं) खरीद सकते हैं।
- हार्ड ड्राइव को हटाने से पहले, सुनिश्चित करें कि आपने दीवार के आउटलेट से कंप्यूटर के पावर कॉर्ड को अनप्लग कर दिया है और बैटरी को हटा दिया है (यदि लागू हो)।
- मैक कंप्यूटर में हार्ड ड्राइव को हटाना बहुत मुश्किल काम है। यदि आप अभी भी इसे करना चाहते हैं, तो इसे बहुत सावधानी से करें।
- कुछ दुर्लभ मामलों में, एक हार्ड डिस्क जो कुछ कंप्यूटरों पर काम नहीं करेगी (लेकिन दूसरों पर काम कर सकती है) एक दोषपूर्ण मदरबोर्ड का लक्षण है। यदि आपकी हार्ड ड्राइव किसी भी कंप्यूटर पर ठीक काम करती है, लेकिन आपके कंप्यूटर पर काम नहीं करती है, तो इसे निरीक्षण के लिए कंप्यूटर सेवा में ले जाना एक अच्छा विचार है।

चरण 3. हार्ड ड्राइव पर मौजूद विभिन्न घटकों को जानें।
हार्ड डिस्क में 3 अलग-अलग घटक होते हैं जो उनके काम न करने का कारण बनते हैं:
- पीसीबी - सर्किट बोर्ड (जो आमतौर पर हार्ड डिस्क के नीचे स्थित होता है) हार्ड डिस्क के लगभग सभी कार्यों को नियंत्रित करने के साथ-साथ हार्ड डिस्क की जानकारी को पढ़ने योग्य जानकारी में अनुवाद करने के लिए जिम्मेदार होता है। सर्किट बोर्ड आमतौर पर हरा होता है।
- व्यंजन (थाली) - यह एक पतली डिस्क होती है जिसका उपयोग डाटा को स्टोर करने के लिए किया जाता है। यह डिस्क वह है जो हार्ड ड्राइव के चलने पर आपको सुनाई देने वाली ध्वनि बनाती है। आप अपनी हार्ड ड्राइव की मरम्मत स्वयं नहीं कर पाएंगे, जब तक कि आप उचित उपकरण और साफ-सुथरे कमरे के साथ पेशेवर न हों।
- प्रधान सभा - हेड असेंबली एक उपकरण है जो डिस्क पर डेटा को पढ़ने का कार्य करता है। फिर से, यदि आपके पास अनुभव और पेशेवर उपकरण नहीं हैं, तो आप हेड असेंबली की मरम्मत नहीं कर पाएंगे।

चरण 4. हार्ड डिस्क से निकलने वाली ध्वनि को देखें।
समस्या के आधार पर, हार्ड डिस्क एक निश्चित ध्वनि उत्पन्न करेगी। हार्ड ड्राइव के मॉडल और इससे उत्पन्न होने वाली ध्वनि को क्रॉस-चेक करना सुनिश्चित करें ताकि आप सही निदान का निष्कर्ष निकाल सकें।
- उदाहरण के लिए: यदि हार्ड ड्राइव एक क्लिकिंग ध्वनि करता है, तो समस्या हेड असेंबली में सबसे अधिक संभावना है।
- दुर्भाग्य से, हार्ड डिस्क से ध्वनि आउटपुट से संबंधित अधिकांश मुद्दों को एक पेशेवर द्वारा नियंत्रित किया जाना चाहिए।

चरण 5। कोशिश करें कि क्षतिग्रस्त हार्ड ड्राइव को त्वरित सुधार के साथ स्वयं ठीक न करें।
इसमें फ़्रीज़र में हार्ड ड्राइव को फ़्रीज़ करना या ज़ोरदार शारीरिक उपचार लागू करना शामिल है। हालांकि कुछ उपयोगकर्ताओं ने बताया कि वे इस पद्धति से अपनी समस्याओं को हल करने में सक्षम थे, यदि आप इसे इस तरह से संभालते हैं तो किसी पेशेवर सेवा द्वारा डेटा पुनर्प्राप्त करने की संभावना कम हो जाती है।
यहां तक कि अगर यह त्वरित सुधार सफल है, तो प्रभाव आमतौर पर लंबे समय तक नहीं रहेगा। अंत में हार्ड डिस्क अभी भी क्षतिग्रस्त हो जाएगी।
2 का भाग 2: एक मरम्मत कंपनी को हार्ड डिस्क लाना
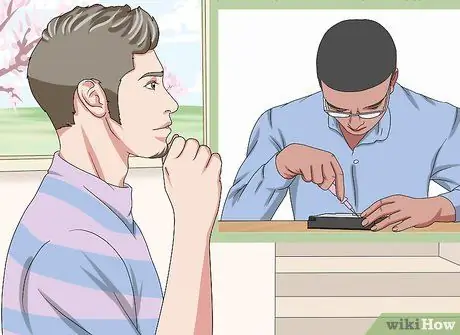
चरण 1. समझें कि हार्ड ड्राइव रिकवरी पेशेवरों के लिए एक नौकरी है।
हार्ड ड्राइव के अत्यंत जटिल निर्माण के कारण, आप उन पर डेटा पुनर्प्राप्त करने के लिए हार्ड ड्राइव की मरम्मत नहीं कर पाएंगे, जब तक कि आपके पास उन्नत इलेक्ट्रॉनिक्स कौशल की पृष्ठभूमि न हो। इस कारण से, हम अनुशंसा करते हैं कि आप हार्ड ड्राइव को पेशेवर मरम्मत सेवा में ले जाएं।
- क्षतिग्रस्त हार्ड ड्राइव को स्वयं ठीक करने का प्रयास करने से पेशेवर सेवा के लिए इसे ठीक करना कठिन हो जाएगा।
- यहां तक कि केवल एक पीसीबी बोर्ड को बदलना एक उन्नत काम है जिसमें सोल्डर सर्किट के ज्ञान की आवश्यकता होती है और सही प्रतिस्थापन भागों का निर्धारण होता है।

चरण 2. हार्ड डिस्क की मरम्मत के लिए बड़ी राशि तैयार करें।
एक पेशेवर द्वारा की जाने वाली हार्ड डिस्क रिकवरी के लिए साफ कमरे, विशेष उपकरण और उच्च प्रशिक्षित लोगों की आवश्यकता होती है। इसलिए, शायद आपको अपना डेटा वापस पाने के लिए लाखों रुपये तैयार करने पड़ें।

चरण 3. एक हार्ड ड्राइव मरम्मत कंपनी खोजें जो आपकी आवश्यकताओं के अनुरूप हो।
आप आमतौर पर कंप्यूटर स्टोर से जानकारी के माध्यम से हार्ड ड्राइव रिकवरी सेवाएं पा सकते हैं। हालाँकि, आप निम्नलिखित दो लोकप्रिय विकल्पों में से भी चुन सकते हैं:
- सर्वश्रेष्ठ खरीद - बेस्ट बाय पर "गीक स्क्वाड" शाखा डेटा रिकवरी को संभाल सकती है। आपको अपनी हार्ड डिस्क को हुए नुकसान के स्तर के आधार पर $200 (लगभग $2,500) से $1500 (लगभग $1000) तक कहीं भी अलग रखना होगा।
- ड्राइव सेवर - ड्राइव सेवर 30 साल के अनुभव के साथ 24/7 ग्राहक सेवा वाली डेटा रिकवरी कंपनी है। कंप्यूटर हार्ड डिस्क को रिकवर करने के अलावा, यह कंपनी स्मार्टफोन और कैमरों में हार्ड डिस्क को भी रिकवर कर सकती है।

चरण 4. एक कंपनी चुनें और कंपनियों को स्विच न करें।
हर बार जब कोई आपकी हार्ड ड्राइव को खोलता है और उसे सुधारने का प्रयास करता है, तो हार्ड ड्राइव के मरम्मत योग्य होने की संभावना कम हो जाती है। ऐसा इसलिए है क्योंकि खोली गई हार्ड डिस्क कई चीजों के लिए अतिसंवेदनशील होगी, जैसे कि स्थैतिक बिजली, धूल और अन्य पर्यावरणीय खतरे। जोखिम को कम करने के लिए, कई अलग-अलग कंपनियों की सेवाओं का उपयोग न करें। यदि आप उस कंपनी की क्षमता जानना चाहते हैं जिसका आप उपयोग करना चाहते हैं, तो पूछें कि वे किस डेटा रिकवरी टूल का उपयोग करते हैं। यदि वे PC3K या डीपस्पार का उपयोग करते हैं, तो वे एक अच्छी कंपनी हैं।
टिप्स
यदि आप किसी मृत या क्षतिग्रस्त हार्ड ड्राइव से डेटा पुनर्प्राप्त करना चाहते हैं तो कई शक्तिशाली डेटा पुनर्प्राप्ति उपकरण हैं। हालाँकि, एक प्रतिष्ठित उपकरण खरीदने के लिए आपको बहुत पैसा खर्च करना पड़ सकता है।
चेतावनी
- आंतरिक हार्ड ड्राइव को हटाने से वारंटी रद्द हो सकती है।
- आपकी हार्ड ड्राइव के गतिमान भागों को स्वयं ठीक करने का प्रयास करने से उस पर डेटा की हानि होने की संभावना है।







