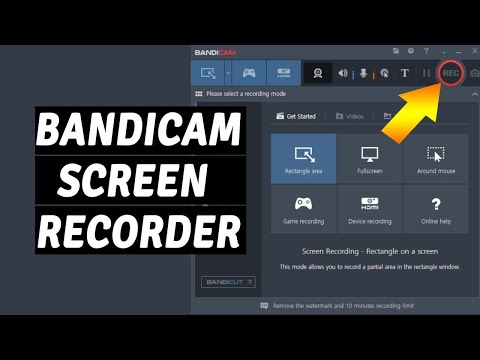क्या आप अपने कंप्यूटर गेम कौशल को दुनिया को दिखाना चाहते हैं, या अपने पसंदीदा कार्यक्रमों के लिए उपयोगकर्ता गाइड रिकॉर्ड करना चाहते हैं? Bandicam एक स्क्रीन रिकॉर्डर प्रोग्राम है जो आपको फुल-स्क्रीन गेमप्ले या अपने डेस्कटॉप के किसी भी हिस्से को आसानी से और सिस्टम पर बोझ डाले बिना रिकॉर्ड करने की अनुमति देता है। आप अपने खेलने के कौशल को दिखाने के लिए या दूसरों को एक कठिन कार्यक्रम सीखने में मदद करने के लिए बैंडिकैम का उपयोग कर सकते हैं। Bandicam के साथ स्क्रीन सेट अप, सेट अप और रिकॉर्ड करने का तरीका जानने के लिए नीचे चरण 1 पढ़ें।
कदम
विधि १ में ६: बैंडिकैम स्थापित करना

चरण 1. बैंडिकैम इंस्टॉलेशन प्रोग्राम डाउनलोड करें।
Bandicam को Bandicam वेबसाइट से मुफ्त में डाउनलोड किया जा सकता है। यह प्रोग्राम केवल विंडोज़ के लिए उपलब्ध है। Bandicam के मुफ्त संस्करण का उपयोग केवल 10 मिनट की रिकॉर्डिंग के लिए किया जा सकता है, और सभी रिकॉर्डिंग पर Bandicam लोगो होगा। आप इस सीमा को दूर करने के लिए Bandicam का पूर्ण संस्करण खरीद सकते हैं।
Bandicam डाउनलोड करते समय, Bandisoft के लिंक का उपयोग करें। सॉफ्टोनिक्स के डाउनलोड लिंक में आपके बैंडिकैम इंस्टॉलेशन प्रोग्राम में "स्पाइवेयर" शामिल है।

चरण 2. बैंडिकैम स्थापित करें।
Bandicam की स्थापना प्रक्रिया काफी सीधी है, और आपको इसकी डिफ़ॉल्ट सेटिंग्स में कोई बदलाव करने की आवश्यकता नहीं है। आप चुन सकते हैं कि Bandicam आइकन कहां दिखाई देगा (डेस्कटॉप, "क्विक लॉन्च" बार और स्टार्ट मेनू)।

चरण 3. बैंडिकैम शुरू करें।
एक बार Bandicam इंस्टॉल हो जाने के बाद, आप रिकॉर्डिंग सेट करना शुरू करने के लिए प्रोग्राम शुरू कर सकते हैं। यदि आप किसी व्यवस्थापक उपयोगकर्ता खाते का उपयोग नहीं कर रहे हैं, तो आपको एक व्यवस्थापक पासवर्ड दर्ज करने की आवश्यकता हो सकती है।
विधि २ का ६: ध्वनि को समायोजित करना

चरण 1. बैंडिकैम विंडो में वीडियो टैब का चयन करके "रिकॉर्ड सेटिंग्स" विंडो खोलें, फिर "रिकॉर्ड" अनुभाग में "सेटिंग्स" बटन पर क्लिक करें।
सुनिश्चित करें कि "रिकॉर्डिंग सेटिंग्स" मेनू में ध्वनि टैब चुना गया है।

चरण 2. तय करें कि क्या आप ध्वनि रिकॉर्ड करना चाहते हैं।
Bandicam आपके द्वारा रिकॉर्ड किए जा रहे प्रोग्राम की सभी ध्वनि, साथ ही माइक्रोफ़ोन से इनपुट रिकॉर्ड कर सकता है। यदि आप कंप्यूटर प्रोग्राम का उपयोग करने के लिए एक मैनुअल बना रहे हैं, या आप जो गेम खेल रहे हैं उस पर टिप्पणी करना चाहते हैं तो यह फ़ंक्शन बहुत उपयोगी है।
ध्वनि रिकॉर्डिंग विकल्प को सक्षम करने के लिए "रिकॉर्ड ध्वनि" बॉक्स को चेक करें। यदि आप ध्वनि रिकॉर्ड करना चाहते हैं तो आपकी अंतिम फ़ाइल बड़ी होगी।

चरण 3. अपना प्राथमिक ध्वनि उपकरण चुनें।
यदि आप अपने द्वारा रिकॉर्ड किए जा रहे प्रोग्राम से ध्वनि रिकॉर्ड करना चाहते हैं, तो सुनिश्चित करें कि "प्राथमिक ध्वनि उपकरण" मेनू में "Win8/Win7/Vista ध्वनि (WASAPI)" चयनित है।
विंडोज साउंड डिवाइस सेटिंग्स को खोलने के लिए सेटिंग्स… पर क्लिक करें।

चरण 4. अपने अतिरिक्त ध्वनि उपकरण का चयन करें।
यदि आप वीडियो रिकॉर्ड करते समय माइक्रोफ़ोन का उपयोग करना चाहते हैं, तो "सेकेंडरी साउंड डिवाइस" मेनू से माइक्रोफ़ोन चुनें।
- दोनों ऑडियो इनपुट को एक ट्रैक में मिलाने और वीडियो का आकार कम करने के लिए "टू साउंड मिक्सिंग" चेकबॉक्स चेक करें।
- यदि आप केवल निश्चित समय पर ध्वनि रिकॉर्ड करना चाहते हैं तो आप माइक्रोफ़ोन के लिए लॉक बटन ("हॉटकी") सेट कर सकते हैं। सुनिश्चित करें कि आपने उस कुंजी पर लॉक स्विच सेट किया है जिसका उपयोग आप अपने द्वारा रिकॉर्ड किए गए प्रोग्राम का उपयोग करते समय नहीं करते हैं।
विधि ६ में से ३: वीडियो विकल्प सेट करना

चरण 1. वीडियो प्रारूप सेटिंग मेनू खोलें।
आप अपने कंप्यूटर के लिए सर्वोत्तम परिणाम प्राप्त करने के लिए वीडियो रिकॉर्डिंग सेटिंग बदल सकते हैं। Bandicam की मुख्य विंडो में वीडियो टैब पर क्लिक करें, फिर "प्रारूप" अनुभाग में "सेटिंग" पर क्लिक करें।

चरण 2. एक संकल्प चुनें।
डिफ़ॉल्ट रूप से, रिज़ॉल्यूशन को "पूर्ण आकार" पर सेट किया जाएगा, जिसका अर्थ है कि अंतिम वीडियो आकार में मूल रिकॉर्डिंग के समान रिज़ॉल्यूशन होगा। यदि आप पूर्ण स्क्रीन रिकॉर्ड करते हैं, तो अंतिम रिज़ॉल्यूशन प्रोग्राम रिज़ॉल्यूशन के समान होगा। यदि आप एक विंडो रिकॉर्ड करते हैं, तो अंतिम रिज़ॉल्यूशन आपके द्वारा रिकॉर्ड की जा रही विंडो के आकार के बराबर होगा।
यदि आप चाहें, तो आप संकल्प को एक विशिष्ट आकार में बदल सकते हैं। यह विकल्प तब उपयोगी होता है जब आप अपने वीडियो को किसी ऐसे डिवाइस पर ले जा रहे हैं जो केवल एक निश्चित रिज़ॉल्यूशन का समर्थन करता है, लेकिन यदि आपका चयनित पहलू अनुपात रिकॉर्डिंग के पहलू अनुपात से मेल नहीं खाता है तो आपका वीडियो क्रैक या विकृत हो सकता है।

चरण 3. फ्रेम प्रति सेकंड (एफपीएस) की संख्या निर्धारित करें।
FPS प्रति सेकंड रिकॉर्ड किए गए फ़्रेमों की संख्या है। डिफ़ॉल्ट रूप से, यह सेटिंग 30fps पर सेट होती है, जो कि YouTube पर अनुमत उच्चतम संख्या है। यदि आप उच्च गुणवत्ता वाली फ़ुटेज प्राप्त करना चाहते हैं, तो आप FPS बढ़ा सकते हैं।
एक उच्च एफपीएस के परिणामस्वरूप एक बड़ा फ़ाइल आकार और रिकॉर्डिंग करते समय आपके सिस्टम पर भारी भार होगा। यदि आपका कंप्यूटर उच्च FPS पर रिकॉर्ड करने के लिए पर्याप्त तेज़ नहीं है, तो आप अधिक गंभीर प्रदर्शन समस्याओं का अनुभव कर सकते हैं।

चरण 4. अपना कोडेक चुनें।
कोडेक एक ऐसा सॉफ्टवेयर है जो वीडियो को रिकॉर्ड करते ही प्रोसेस करता है। आमतौर पर, इस्तेमाल किया जाने वाला कोडेक Xvid होता है, क्योंकि Xvid अधिकांश सिस्टम और डिवाइस द्वारा समर्थित होता है। यदि आपका वीडियो कार्ड इसका समर्थन करता है, तो आप दूसरा कोडेक चुन सकते हैं।
- यदि आपके पास एक nVidia वीडियो कार्ड है, तो आप सर्वश्रेष्ठ रिकॉर्डिंग गुणवत्ता के लिए "H.264 (NVENC)" कोडेक चुन सकते हैं। अगर आपका nVidia ग्राफ़िक्स कार्ड एक लो-एंड कार्ड है, तो "H.264 (CUDA)" चुनें। यदि आप एक अति ग्राफिक्स कार्ड का उपयोग कर रहे हैं, तो "H.264 (एएमपी एपीपी)" चुनें, और यदि आपका ग्राफिक्स कार्ड एक इंटेल एकीकृत ग्राफिक्स कार्ड है, तो आप "H.264 (इंटेल क्विक सिंक)" का चयन कर सकते हैं।
- यदि आपके पास एक से अधिक वीडियो कार्ड हैं (जैसे nVidia और Intel), तो वह विकल्प चुनें जो सक्रिय वीडियो कार्ड का उपयोग करता है। यदि आपका मॉनिटर मदरबोर्ड ("मेनबोर्ड") से जुड़ा है, तो आप एक इंटेल कोडेक चुनना चाह सकते हैं, और यदि आपका मॉनिटर एनवीडिया या एएमडी ग्राफिक्स कार्ड से जुड़ा है, तो वह कोडेक चुनें जो आपके ग्राफिक्स कार्ड से मेल खाता हो।

चरण 5. वीडियो की गुणवत्ता चुनें।
"गुणवत्ता" मेनू आपको अपनी रिकॉर्डिंग की सामान्य गुणवत्ता सेट करने देता है। गुणवत्ता संख्याओं में परिलक्षित होती है -- जितनी बड़ी संख्या होगी, आपकी रिकॉर्डिंग की गुणवत्ता उतनी ही बेहतर होगी। बेहतर गुणवत्ता वाले वीडियो बड़े होते हैं, लेकिन अगर आपका वीडियो बहुत कम गुणवत्ता वाला है, तो आप बहुत अधिक विवरण और स्पष्टता खो देंगे।
विधि ४ का ६: स्क्रीन का रिकॉर्डिंग भाग

चरण 1. कर्सर में एक बोल्ड प्रभाव जोड़ें।
यदि आप कोई प्रोग्राम उपयोगकर्ता मार्गदर्शिका रिकॉर्ड कर रहे हैं, तो अपने कर्सर को बोल्ड करने से दर्शकों को यह जानने में मदद मिलेगी कि आप क्या कर रहे हैं। Bandicam के मुख्य इंटरफ़ेस के "रिकॉर्ड" अनुभाग में "सेटिंग" बटन पर क्लिक करें। प्रभाव टैब पर क्लिक करें।
- आप एक क्लिक प्रभाव सक्रिय कर सकते हैं जो हर बार बाएँ या दाएँ माउस बटन पर क्लिक करने पर प्रकट होता है। प्रत्येक विकल्प का रंग सेट करने के लिए उसके आगे रिक्त बटन पर क्लिक करें।
- आप कर्सर में मोटा होना प्रभाव जोड़ सकते हैं ताकि दर्शक हमेशा कर्सर को देख सकें। रंग सेट करने के लिए खाली बटन पर क्लिक करें। आमतौर पर इस्तेमाल होने वाले कर्सर को मोटा करने के लिए पीला रंग है, क्योंकि यह अभी भी आंख को भाता है लेकिन फिर भी स्पष्ट है।

चरण 2. स्क्रीन पर वर्गाकार बटन पर क्लिक करें।
यह गेम कंट्रोलर के आकार के बटन के बगल में, Bandicam के मुख्य इंटरफ़ेस के ऊपर है। बटन पर क्लिक करने के बाद स्क्रीन पर रिकॉर्डिंग विंडो की रूपरेखा दिखाई देगी।

चरण 3. रिकॉर्डिंग क्षेत्र सेट करें।
रिकॉर्डिंग क्षेत्र में वह विंडो शामिल होनी चाहिए जिसे आप रिकॉर्ड करना चाहते हैं। आप विंडो का आकार बदलने के लिए किनारों पर क्लिक करके खींच सकते हैं, या आप कुछ डिफ़ॉल्ट सेटिंग्स चुनने के लिए शीर्ष पर बॉक्स में आयामों पर क्लिक कर सकते हैं। स्क्रीन पर नीले फ्रेम में सभी गतिविधियों को रिकॉर्ड किया जाएगा।

चरण 4. रिकॉर्डिंग प्रक्रिया शुरू करने के लिए आरईसी बटन पर क्लिक करें।
आप रिकॉर्डिंग विंडो के ऊपरी दाएं कोने में REC बटन पर क्लिक कर सकते हैं, या आप मुख्य Bandicam विंडो में REC बटन पर क्लिक कर सकते हैं। जब रिकॉर्डिंग शुरू होती है, तो विंडो में नीला फ्रेम लाल हो जाएगा, और टाइमर शुरू हो जाएगा।

चरण 5. एक स्क्रीनशॉट लें।
यदि आप रिकॉर्डिंग करते समय अपनी रिकॉर्डिंग का स्क्रीनशॉट लेना चाहते हैं, तो रिकॉर्डिंग विंडो के शीर्ष पर स्थित कैमरा आइकन पर क्लिक करें। रिकॉर्डिंग विंडो में जो है उसका स्क्रीनशॉट भी लिया जाएगा।

चरण 6. अपनी रिकॉर्डिंग समाप्त करें।
रिकॉर्डिंग समाप्त करने के लिए रिकॉर्डिंग विंडो या बैंडिकैम मुख्य विंडो में स्टॉप बटन पर क्लिक करें। आप अपना नया वीडियो Bandicam में फोल्डर आइकन पर क्लिक करके देख सकते हैं। आइकन आउटपुट फ़ोल्डर को खोलेगा, और आप अपना नया वीडियो अपने पसंदीदा मीडिया प्लेयर में खोल सकते हैं।
विधि ५ का ६: गेम रिकॉर्ड करना

चरण 1. कंट्रोलर आइकन वाले बटन पर क्लिक करें।
इस बटन पर क्लिक करने से रिकॉर्डिंग मोड पूर्ण स्क्रीन मोड में बदल जाएगा, जिसे गेम और अन्य पूर्ण स्क्रीन प्रोग्राम रिकॉर्ड करने के लिए डिज़ाइन किया गया है।

चरण 2. एफपीएस काउंटर को सक्षम करें।
Bandicam एक FPS काउंटर प्रदान करता है जिससे आप अपने गेम के fps को जान सकते हैं। इस काउंटर का उपयोग यह निर्धारित करने के लिए एक गाइड के रूप में किया जा सकता है कि बैंडिकैम का खेल के प्रदर्शन पर कितना प्रभाव है। मुख्य Bandicam विंडो में FPS मेनू पर क्लिक करें, और सुनिश्चित करें कि "FPS ओवरले दिखाएँ" बॉक्स चेक किया गया है। आप चुन सकते हैं कि एफपीएस काउंटर कहां दिखाई देगा।
एफपीएस काउंटर को सक्षम करना बहुत उपयोगी हो सकता है, क्योंकि एफपीएस काउंटर यह इंगित करने के लिए रंग बदल देगा कि आप रिकॉर्डिंग कर रहे हैं या नहीं।

चरण 3. रिकॉर्डिंग शुरू करने के लिए लॉक बटन सेट करें।
Bandicam इंटरफ़ेस के वीडियो अनुभाग में, आप रिकॉर्डिंग प्रारंभ और बंद करने के लिए बटन सेट कर सकते हैं। आम तौर पर इस्तेमाल की जाने वाली कुंजी F12 है। आप इसे अपनी पसंद के किसी भी बटन में बदल सकते हैं, लेकिन सुनिश्चित करें कि खेलते समय इसका उपयोग नहीं किया जा रहा है।
F12 स्टीम में स्क्रीन कैप्चर के लिए डिफ़ॉल्ट कुंजी है। यानी हर बार जब आप रिकॉर्डिंग शुरू करने और बंद करने के लिए बटन दबाते हैं, तो स्टीम एक स्क्रीनशॉट भी बनाएगा। यदि आप स्टीम से गेम रिकॉर्ड कर रहे हैं, तो आप लॉक बटन को बदलना चाह सकते हैं।

चरण 4। वह खेल शुरू करें जिसे आप हमेशा की तरह रिकॉर्ड करना चाहते हैं।
यदि आप उस विकल्प को सक्षम करते हैं तो आपको FPS काउंटर देखना चाहिए।

चरण 5. रिकॉर्डिंग प्रारंभ करें।
एक बार जब आप रिकॉर्ड करने के लिए तैयार हों, तो रिकॉर्डिंग शुरू करने के लिए लॉक बटन दबाएं। एफपीएस काउंटर हरे से लाल रंग में बदल जाएगा यह इंगित करने के लिए कि आप रिकॉर्डिंग कर रहे हैं। आपकी पूरी स्क्रीन रिकॉर्ड की जाएगी, इसलिए सुनिश्चित करें कि आपने कोई उपयोगकर्ता नाम या लॉगिन जानकारी रिकॉर्ड नहीं की है।

चरण 6. अपनी रिकॉर्डिंग समाप्त करें।
रिकॉर्डिंग समाप्त करने के बाद, रिकॉर्डिंग बंद करने के लिए लॉक बटन दबाएं। आपका वीडियो बन जाएगा और Bandicam के "आउटपुट" फ़ोल्डर में डाल दिया जाएगा। इस फ़ोल्डर को Bandicam विंडो के शीर्ष पर स्थित फ़ोल्डर आइकन पर क्लिक करके पहुँचा जा सकता है।
विधि ६ का ६: वीडियो समाप्त करना

चरण 1. वीडियो का पूर्वावलोकन करें।
"आउटपुट" फ़ोल्डर खोलें और आपके द्वारा अभी बनाया गया वीडियो देखें। सुनिश्चित करें कि आपके वीडियो में वह सब कुछ है जो आप बनाना चाहते हैं, और यह कि कोई अनावश्यक/वांछित फुटेज नहीं है। इस फ़ोल्डर को Bandicam विंडो के शीर्ष पर स्थित फ़ोल्डर आइकन पर क्लिक करके पहुँचा जा सकता है।

चरण 2. अपने वीडियो को कम करने के लिए "एन्कोड" प्रक्रिया करें।
आपका वीडियो गेम काफी बड़ा हो सकता है, खासकर यदि आप लंबे समय से रिकॉर्डिंग कर रहे हैं। आप हैंडब्रेक या एवीडेमक्स जैसे प्रोग्राम का उपयोग करके वीडियो को "एन्कोडिंग" करके उसके आकार को कम कर सकते हैं। "एन्कोड" प्रक्रिया वीडियो की गुणवत्ता को कम कर देगी, लेकिन वीडियो के आकार को बहुत कम कर देगी।
यह प्रक्रिया YouTube पर अपलोड करने की गति भी बढ़ा सकती है। यदि आप वीडियो को DVD में बर्न करना चाहते हैं या इसे अपने कंप्यूटर पर सहेजना चाहते हैं, तो आप वीडियो को अकेला छोड़ सकते हैं।

चरण 3. वीडियो संपादन सॉफ्टवेयर के साथ प्रभाव जोड़ें।
Bandicam में वीडियो प्रभाव विकल्प नहीं होते हैं, इसलिए आप अपने वीडियो में प्रभाव और बदलाव जोड़ने के लिए Windows Movie Maker या Sony Vegas जैसे अन्य प्रोग्रामों का उपयोग कर सकते हैं। आप दृश्यों के बीच टेक्स्ट कार्ड जोड़ सकते हैं, कई रिकॉर्डिंग जोड़ सकते हैं, ट्रांज़िशन, क्रेडिट आदि जोड़ सकते हैं।

चरण 4. वीडियो को YouTube पर अपलोड करें।
YouTube गेम वीडियो और ट्यूटोरियल साझा करने के लिए सबसे अच्छी जगहों में से एक है। यदि आपका वीडियो लोकप्रिय है तो आप वीडियो से पैसे भी कमा सकते हैं!
- ध्यान रखें कि कुछ कंपनियां आपको अपने उत्पादों के वीडियो से पैसे कमाने की अनुमति नहीं देती हैं। ये प्रतिबंध विकास कंपनी द्वारा भिन्न होते हैं, इसलिए सुनिश्चित करें कि आप उस गेम के नियमों को जानते हैं जिसके लिए आप वीडियो अपलोड करना चाहते हैं।
- YouTube पर वीडियो अपलोड करने के लिए मार्गदर्शिका पढ़ें।
- अपने वीडियो से पैसे कमाने के लिए हमारा गाइड पढ़ें।

चरण 5. वीडियो को DVD में बर्न करें।
यदि आप वीडियो को DVD में बर्न करना चाहते हैं ताकि आप उन्हें सहेज सकें, उन्हें बाद में देख सकें, या उन्हें मित्रों और परिवार को दे सकें, तो आप अधिकांश DVD बर्निंग प्रोग्राम के साथ ऐसा आसानी से कर सकते हैं। डीवीडी में वीडियो बर्न करके, आप अपने स्टोरेज मीडिया से वीडियो हटा सकते हैं और स्टोरेज स्पेस बचा सकते हैं, इसलिए यह विकल्प बहुत बड़े वीडियो के लिए अच्छा है। वीडियो के साथ डीवीडी कैसे बर्न करें, इसके लिए गाइड पढ़ें।